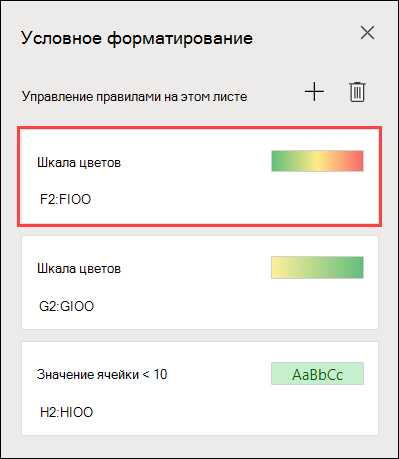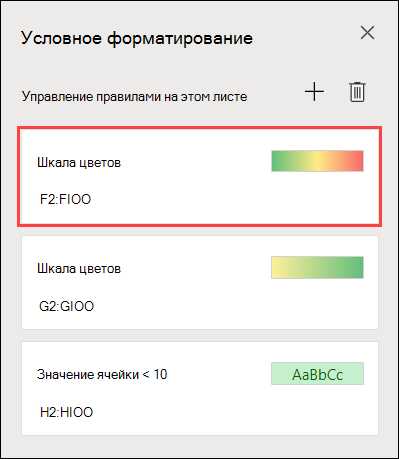
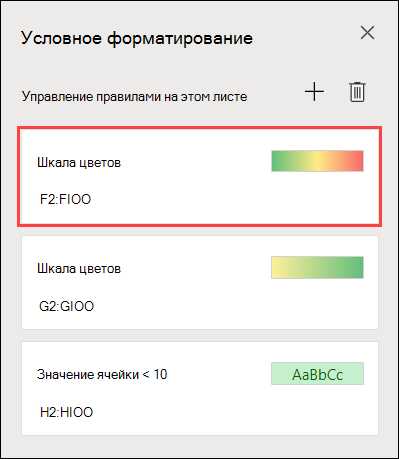
Excel является одним из самых популярных инструментов для работы с данными, и визуализация данных является одной из важных задач при работе с ним. Одним из способов визуализации данных является использование стилей ячеек с помощью условного форматирования. Это позволяет выделить определенные значения или диапазоны значений в таблице, делая их более наглядными и понятными.
С использованием стилей ячеек можно легко выделить значения, удовлетворяющие определенному условию. Например, можно задать условие, при котором все значения, большие определенного числа, будут выделены красным цветом. Это помогает быстро и эффективно выявить значимые данные в большой таблице.
Кроме того, стили ячеек могут быть использованы для создания градиентных эффектов или подсветки ячеек с использованием иконок или шрифтов. Таким образом, условное форматирование с использованием стилей ячеек является мощным инструментом для визуализации данных и повышения их понятности.
Определение стилей ячеек в Excel
В Excel стили ячеек представляют собой набор форматирования, который можно применить к определенным ячейкам или диапазонам ячеек. С помощью стилей можно быстро изменить внешний вид и форматирование данных, делая их более наглядными и понятными для анализа и визуализации.
Определение стилей ячеек в Excel позволяет создавать пользовательские шаблоны форматирования, которые можно применить к различным ячейкам в таблице. Стили включают в себя такие атрибуты, как цвет текста и фона, шрифт, выравнивание, рамки и другие элементы дизайна.
Стили помогают создать консистентность и единообразие в форматировании данных. Они позволяют быстро применять один и тот же вид форматирования к разным ячейкам или диапазонам ячеек, что делает процесс форматирования более эффективным и удобным.
Чтобы определить стиль ячейки, нужно выбрать ячейку или диапазон ячеек, затем открыть панель стилей и выбрать конкретный стиль из списка. После применения стиля, его атрибуты будут автоматически применены к выбранным ячейкам, изменяя их внешний вид в соответствии с выбранным стилем.
Задавая различные стили для разных типов данных или значений, можно легко отобразить их иерархию или отличия между значениями. Например, вы можете использовать разные цветные стили для положительных и отрицательных значений, чтобы визуально выделить их различия и сделать таблицу более понятной.
Как использовать условное форматирование для визуализации данных
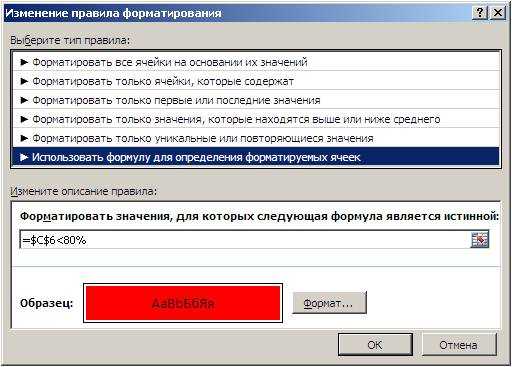
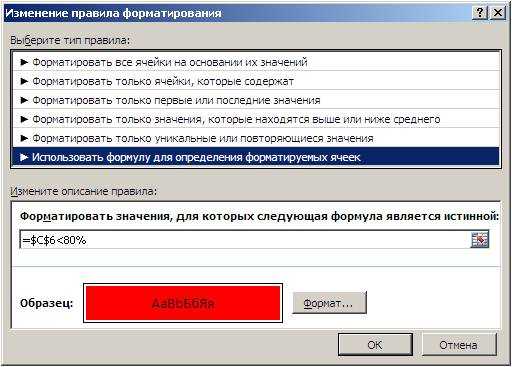
Одним из наиболее полезных способов использования условного форматирования является подсветка ячеек, основанная на их значениях. Например, вы можете установить правило, которое будет менять цвет ячейки, если она содержит значение больше или меньше определенного порога. Это помогает выделить ключевые значения и легко обнаружить аномалии или тренды.
Кроме того, условное форматирование можно использовать для создания градиентов цвета, чтобы визуально отобразить различные уровни значений данных. Например, вы можете установить стиль, который будет изменять оттенок ячейки в зависимости от ее значения. Это помогает сразу увидеть различия между данными и понять, какие значения более важны или значимы.
Другим полезным применением условного форматирования является использование символов и иконок для обозначения определенных условий. Например, вы можете настроить форматирование, чтобы вставлять символы, такие как стрелки вверх или вниз, в ячейку в зависимости от того, растут или падают значения. Это делает анализ данных более наглядным и интуитивным.
Важно отметить, что условное форматирование может быть применено не только к отдельным ячейкам, но и к целым столбцам, строкам или диапазонам данных. Это дает возможность быстро проанализировать большие объемы данных и выделить важные аспекты или тенденции.
В целом, использование условного форматирования в Excel является мощным способом визуализации данных и улучшения их понимания. Оно позволяет быстро и эффективно выделить ключевые моменты, сравнивать значения и определять связи между данными. Не стоит забывать об этом полезном инструменте при работе с большими массивами данных в Excel.
Условное форматирование на основе значений
Помимо изменения цвета фона или текста, условное форматирование также позволяет применять другие стили к ячейкам, такие как жирный шрифт, подчеркивание и шрифт курсивом. Это позволяет выделить важные значения или сделать таблицу более читаемой и понятной для различных пользователей.
Кроме числовых значений, условное форматирование также может быть применено к текстовым значениям, датам и даже значению ошибки. Например, вы можете сделать так, чтобы все ячейки с определенным текстом отображались определенным образом, или же чтобы даты в определенном периоде были выделены особым образом.
Условное форматирование на основе значений позволяет автоматизировать процесс анализа данных и сделать таблицы более наглядными и информативными для пользователей. Оно помогает сэкономить время и упрощает визуализацию важных данных, что является особенно полезным при работе с большими объемами информации.
Условное форматирование на основе формул
Вместо выбора предустановленного стиля вы можете указать собственную формулу, которая определит, когда и какие стили должны быть применены к ячейкам. Это открывает широкие возможности для визуализации данных в соответствии с конкретными условиями.
Например, вы можете задать условное форматирование, чтобы выделить все ячейки, содержащие числа больше определенного значения. Для этого вы можете использовать формулу типа «=A1 > 10», где «A1» — ячейка, с которой происходит сравнение, и «10» — значение, с которым проводится сравнение. Если значение ячейки больше 10, то указанный стиль применяется. В противном случае, ячейка остается без изменений.
Также вы можете комбинировать несколько условий и формул для достижения более сложных результатов. Например, можно применить форматирование только к ячейкам, содержащим положительные числа меньше 50. Для этого используйте формулу типа «=AND(A1 > 0, A1 < 50)". В данном случае, условие "A1 > 0″ проверяет, что значение ячейки больше нуля, а условие «A1 < 50" - что значение ячейки меньше 50. Если оба условия выполняются, применяется указанный стиль.
Таким образом, использование условного форматирования на основе формул позволяет более точно и гибко настраивать визуализацию данных в Excel, в зависимости от заданных условий. Это удобный инструмент для выделения и анализа определенных значений и трендов в таблицах и диаграммах.
Примеры использования стилей ячеек в Excel
Excel предлагает множество возможностей для визуализации данных с помощью стилей ячеек. Это удобный инструмент, который позволяет создать профессионально выглядящие таблицы и облегчить их анализ. Рассмотрим несколько примеров использования стилей ячеек в Excel.
1) Выделение значимых данных:
Один из способов использования стилей ячеек — это выделение значимых данных. Например, вы можете установить стиль, при котором ячейка станет выделяться в ярком цвете, если значение в ней превышает определенный порог. Это позволит быстро обнаружить и проанализировать значения, которые требуют особого внимания. Такой подход особенно полезен при работе с большим объемом данных, где сложно заметить аномалии вручную.
2) Отображение условий и трендов:
С помощью стилей ячеек можно создавать графические элементы, которые визуально отображают определенные условия и тренды. Например, вы можете установить стиль, при котором ячейка будет иметь встроенную стрелку, указывающую на направление тренда (например, рост или снижение значения). Такой подход позволяет быстро визуально оценить тенденции и изменения в данных.
3) Создание сводных таблиц:
Стили ячеек также могут быть использованы для создания сводных таблиц. Например, вы можете создать стиль, который будет автоматически определять и выделять наибольшее или наименьшее значение в каждом столбце или строке. Это упрощает анализ и сравнение данных, а также помогает быстро обнаружить выдающиеся значения.
Это лишь некоторые примеры использования стилей ячеек в Excel. Все зависит от ваших потребностей и того, какие данные вы анализируете. Excel предлагает широкий выбор стилей и настроек, позволяя вам создать удобную и информативную таблицу, отражающую всю важную информацию.
Выделение максимального и минимального значения
Для того чтобы выделить максимальное значение в столбце, можно использовать функцию «Условное форматирование» в меню «Формат» в Excel. Необходимо выбрать опцию «Поддерживает формулу» и ввести условие, которое проверяет, равно ли значение в текущей ячейке максимальному значению в столбце. Если условие истинно, то можно применить нужный стиль к ячейке, например, задать цвет фона или шрифта. Таким образом, максимальное значение в столбце будет выделено и легко заметно.
Аналогичным образом можно выделить и минимальное значение в столбце или строке. Для этого необходимо использовать условие, которое проверяет, равно ли значение в текущей ячейке минимальному значению в столбце или строке. Если условие истинно, то можно применить нужный стиль к ячейке. Это позволяет быстро обратить внимание на минимальное значение в таблице и использовать эти данные для анализа или принятия решений.
Пример использования условного форматирования для выделения максимального и минимального значения:
| Номер | Значение |
|---|---|
| 1 | 10 |
| 2 | 15 |
| 3 | 5 |
| 4 | 12 |
В данном примере можно использовать условное форматирование для выделения ячейки с максимальным значением (значение 15) и ячейки с минимальным значением (значение 5). Это позволяет сразу видеть самое большое и самое маленькое значение в таблице, что может быть полезно при анализе данных.
Вопрос-ответ:
Как выделить максимальное значение из списка чисел?
Для выделения максимального значения из списка чисел воспользуйтесь функцией max(). Например, если список чисел называется numbers, то вы можете использовать следующий код: max_number = max(numbers). Функция max() вернет максимальное значение из списка.
Как выделить минимальное значение из списка чисел?
Для выделения минимального значения из списка чисел воспользуйтесь функцией min(). Например, если список чисел называется numbers, то вы можете использовать следующий код: min_number = min(numbers). Функция min() вернет минимальное значение из списка.
Можно ли выделить максимальное и минимальное значение одновременно?
Да, можно выделить и максимальное и минимальное значение одновременно. Для этого можно использовать функции max() и min() вместе. Например, если список чисел называется numbers, то вы можете использовать следующий код: max_number = max(numbers); min_number = min(numbers).
Что произойдет, если список чисел пустой?
Если список чисел пустой, то функции max() и min() вернут ошибку, так как нельзя найти максимальное или минимальное значение в пустом списке. Рекомендуется предварительно проверить список на пустоту перед использованием этих функций.
Можно ли выделить максимальное и минимальное значение из списка строк?
Нет, функции max() и min() предназначены для работы с числами, поэтому они не могут быть использованы для выделения максимального и минимального значения из списка строк. Если вам требуется найти максимальное или минимальное значение из списка строк, вам необходимо использовать другой подход, например, сравнивать строки по длине или лексикографическому порядку.
Как выделить максимальное значение в списке?
Чтобы выделить максимальное значение в списке, нужно пройтись по всем элементам списка с помощью цикла или функции max(), и сохранить самое большое значение.
Как выделить минимальное значение в списке?
Для выделения минимального значения в списке, можно использовать цикл или функцию min(). Цикл позволяет пройтись по всем элементам списка и найти наименьшее значение, а функция min() возвращает минимальное значение из переданных аргументов.