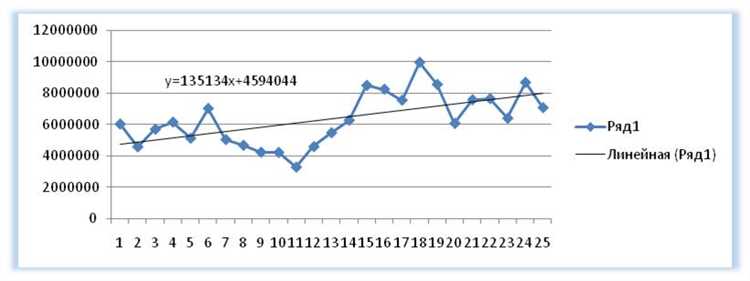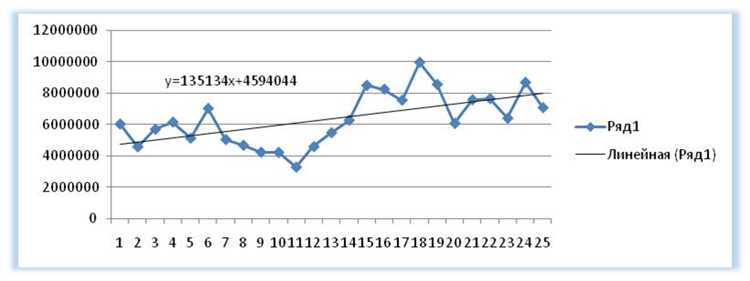
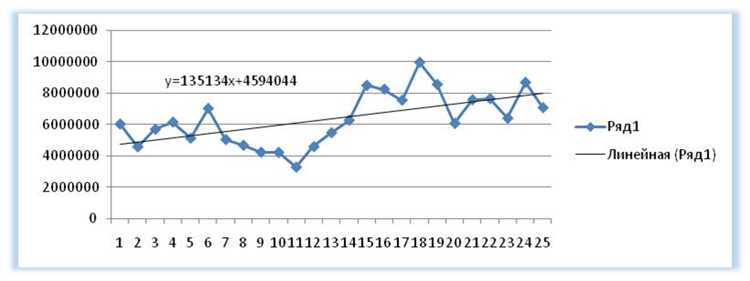
Анализ данных является важным инструментом для принятия информированных решений и выявления аномалий в данных. Одним из популярных инструментов для анализа данных в Excel являются трендовые линии и аннотации. Они позволяют визуализировать данные и выявлять изменения и отклонения от нормы.
Трендовые линии являются графическим представлением развития данных во времени. Они позволяют определить общую тенденцию изменения данных и выявить аномалии, такие как резкие скачки или спады. Добавление трендовых линий в Excel с помощью встроенных инструментов очень просто и позволяет визуализировать данные сразу же.
Аннотации, по сути, являются комментариями к определенным точкам данных. Они помогают выделить особенности или аномалии в определенных точках на графике. Добавление аннотаций к трендовым линиям позволяет более детально изучить данные и увидеть особенности, которые могут быть упущены при первом взгляде.
Таким образом, добавление трендовых линий и аннотаций в Excel является мощным инструментом для анализа данных и выявления аномалий. Они позволяют визуализировать данные и обнаруживать изменения и отклонения от нормы, что позволяет принимать более обоснованные решения на основе данных.
Зачем нужны трендовые линии и аннотации
Использование трендовых линий и аннотаций помогает выявить аномалии в данных, такие как выбросы, необычные пики или спады. Они позволяют исследователям обнаруживать неправильные или неожиданные показатели и проводить дополнительный анализ для выяснения причин этих аномалий.
Трендовые линии и аннотации также полезны при принятии решений и планировании дальнейших действий. Они помогают исследователям видеть, как данные развиваются со временем, и определять наиболее перспективные области для вложений или улучшений. Эти инструменты также помогают визуализировать и объяснить данные другим людям, делая презентации и отчеты более понятными и убедительными.
В целом, использование трендовых линий и аннотаций является неотъемлемой частью анализа данных, позволяющей выявить аномалии, предсказывать тренды и принимать обоснованные решения на основе имеющейся информации.
Создание трендовых линий в Excel
Создание трендовых линий в Excel относительно просто и может быть выполнено в несколько простых шагов. Вот некоторые из них:
- Откройте файл с данными в Excel и убедитесь, что данные, с которыми вы собираетесь работать, находятся в правильном формате.
- Выберите график, на котором хотите построить трендовую линию.
- Щелкните правой кнопкой мыши на линии графика и выберите пункт меню «Добавить трендовую линию» или «Добавить линейную регрессию».
- В появившемся окне настройки трендовой линии выберите нужную вам опцию, например, тип тренда и отображение уравнения линии.
- Нажмите «ОК» и Excel автоматически добавит трендовую линию на ваш график.
Трендовые линии могут быть полезными при анализе данных и определении аномалий или отклонений от ожидаемого тренда. Они могут также помочь вам сделать прогнозы на основе имеющихся данных и принять более информированные решения.
Шаг 1: Определение данных для построения трендовых линий
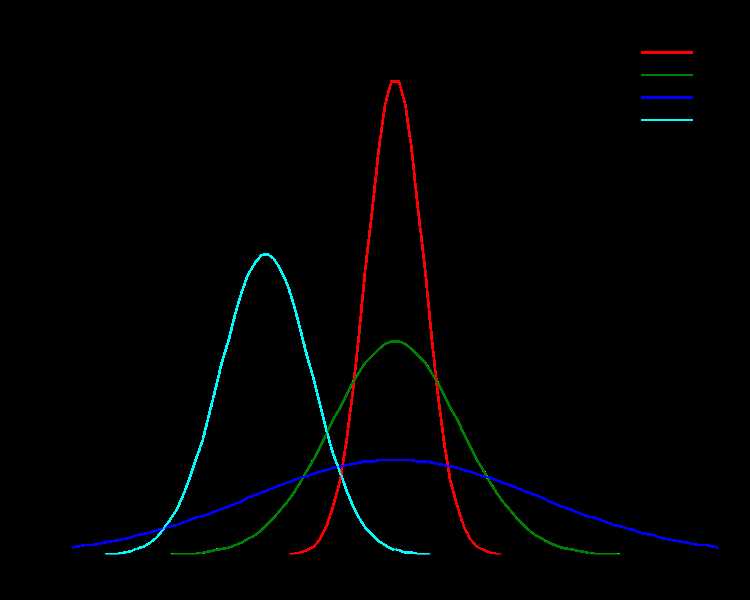
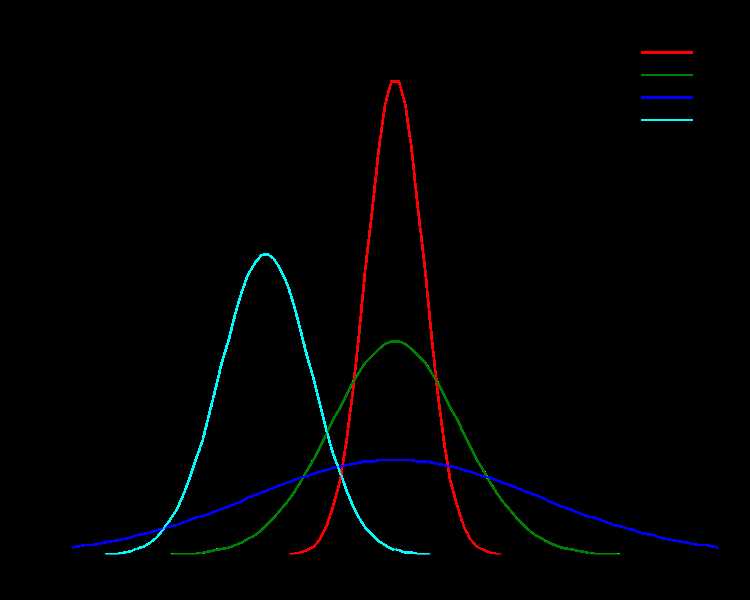
Для начала определите, какой временной период вы хотите проанализировать. Возможно, вам интересны данные за последний месяц, год или декаду. После этого выберите соответствующие данные из своего набора данных и убедитесь, что они представлены в хронологическом порядке.
Если вы анализируете числовые данные, убедитесь, что они представлены в числовом формате, а не в текстовом. Также обратите внимание на возможные отсутствующие или ошибочные данные, исключите их перед анализом.
Имея четкое представление о временном периоде и типе данных, которые вы хотите исследовать, вы можете переходить к следующему шагу, в котором будете строить трендовые линии и добавлять аннотации для выявления аномалий.
Шаг 2: Создание линейной трендовой линии
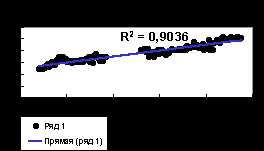
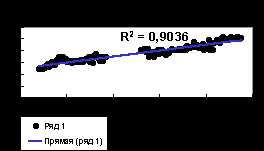
После того, как вы разместили данные на графике, вам может потребоваться выявить тренды и аномалии в них. Для этого в Excel можно добавить линейную трендовую линию.
В Excel существует несколько способов добавления трендовой линии. Один из них — выбрать график, на котором вы хотите добавить линию, щелкнуть правой кнопкой мыши и выбрать пункт «Добавить трендовую линию» из контекстного меню. Затем появится диалоговое окно с параметрами трендовой линии, где вы можете выбрать тип линии (линейная, полиномиальная и другие) и настроить ее параметры.
После выбора типа линии и настройки параметров, нажмите кнопку «ОК», и трендовая линия будет добавлена на график. Она будет автоматически рассчитана на основе ваших данных и отобразит общий тренд в них. Трендовая линия поможет вам выявить возможные аномалии или необычные изменения в данных, которые могут потребовать дополнительного анализа.
Шаг 3: Создание экспоненциальной трендовой линии
Для создания экспоненциальной трендовой линии в Excel, вам понадобится выбрать данные, которые хотите анализировать, а затем применить соответствующую функцию. Нажмите на график, чтобы его выделить, затем откройте вкладку «Линия тренда» на панели управления. Выберите опцию «Экспоненциальная» и щелкните «Ок». Excel автоматически добавит экспоненциальную трендовую линию к вашему графику.
Экспоненциальная трендовая линия может помочь выявить аномалии в данных, поскольку она отображает общий тренд и предсказанные значения. Если ваши фактические значения сильно отклоняются от линии тренда, это может указывать на наличие выбросов или аномалий. Вы можете использовать аннотации для отметки этих аномалий на графике и дополнительно исследовать причины таких отклонений.
Создание аннотаций в Excel
Для создания аннотаций в Excel можно использовать функцию «Аннотация» в разделе «Вставка». Эта функция позволяет добавлять текстовые подписи к выбранным точкам на графике. Вы можете указать местоположение подписи на графике и ввести соответствующий текст.
Также можно использовать функцию «Добавить текстовую область» для создания аннотаций в Excel. Эта функция позволяет добавлять текстовые области на любом месте листа. Вы можете выбрать размер и местоположение текстовой области и ввести соответствующий текст.
Шаг 1: Определение данных для аннотаций
1. Изучение данных: Перед выбором данных для аннотаций необходимо внимательно изучить и проанализировать имеющиеся данные. Важно определить, какие аномалии вы хотите обнаружить и какие конкретные части данных могут быть связаны с этими аномалиями.
2. Определение ключевых точек: Выберите ключевые точки данных, которые могут указывать на наличие аномалий. Это могут быть отдельные значения или периоды времени, которые вызывают подозрение в отклонении от ожидаемых результатов.
3. Выделение подгрупп данных: Если у вас есть большой набор данных, вы можете выделить подгруппы данных, которые представляют особый интерес для анализа. Например, вы можете выбрать определенный регион или продукт для более детального рассмотрения.
Выбор правильных данных для аннотаций является важным шагом, поскольку он определяет, какие аномалии будут выявлены и подвергнуты более детальному анализу. При выборе данных необходимо учитывать цели анализа и специфические требования вашего проекта.
Шаг 2: Добавление аннотаций на график
Чтобы добавить аннотации на график в Excel, следуйте следующим шагам:
- Выберите график, на который вы хотите добавить аннотации.
- Щелкните правой кнопкой мыши на точку данных, к которой вы хотите добавить аннотацию, и выберите опцию «Добавить аннотацию».
- Введите текст аннотации, содержащий дополнительную информацию о данном значении.
- При необходимости можно настроить положение, шрифт и цвет аннотации с помощью доступных инструментов.
- Повторите шаги 2-4 для всех точек данных, к которым вы хотите добавить аннотации.
- После добавления всех аннотаций, проверьте, что они отображаются правильно и не перекрывают другие элементы графика.
Добавление аннотаций на график позволяет визуально выделить особые значения данных и помогает идентифицировать потенциальные аномалии или интересные тренды. Этот инструмент является полезным при анализе больших объемов данных и помогает более глубоко понять историю данных и взаимосвязи между ними.
Вопрос-ответ:
Как добавить аннотацию на график?
Для добавления аннотации на график в Python можно использовать метод ax.annotate(). Необходимо указать координаты аннотации на графике и текст, который будет отображаться. Также можно опционально указать параметры стиля и расположения аннотации.
Как задать координаты аннотации на графике?
Координаты аннотации на графике могут быть заданы в разных системах координат. В случае двумерного графика можно использовать координаты точки (x, y), где x — значение по горизонтальной оси, y — значение по вертикальной оси.
Как настроить стиль аннотации на графике?
При добавлении аннотации на график в Python можно настроить ее стиль, указав различные параметры. Например, можно задать цвет текста, размер шрифта, наличие рамки и стрелки и другие параметры. Эти параметры можно настроить через аргументы метода ax.annotate().
Как задать расположение аннотации на графике?
Расположение аннотации на графике можно задать с помощью параметра xy, указав координаты аннотации на графике. Также можно использовать параметр xytext для задания смещения относительно точки xy. Кроме того, есть возможность задать расположение по координатной оси с помощью параметра verticalalignment для вертикального выравнивания и параметра horizontalalignment для горизонтального выравнивания.