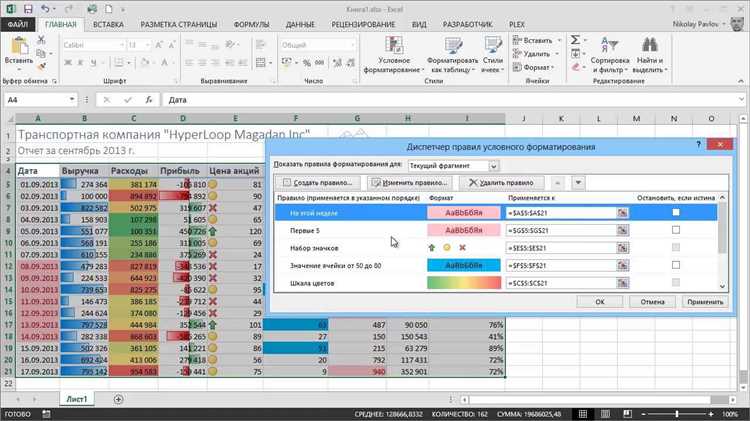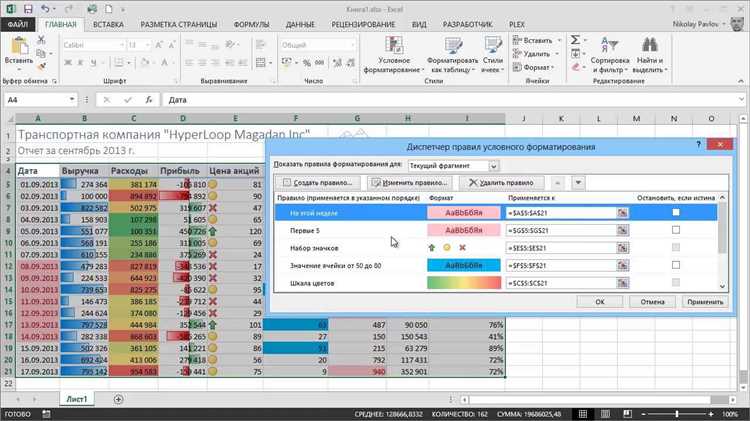
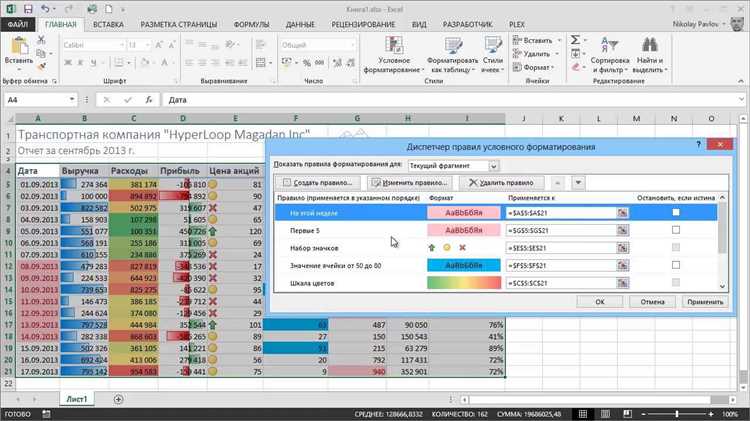
Excel – мощное инструментальное средство для работы с данными, которое предоставляет нам множество возможностей для анализа и обработки информации. Одна из этих возможностей – условное форматирование, которое позволяет нам сравнивать данные и выделять нужную информацию.
Условное форматирование в Excel — это способ автоматического изменения внешнего вида ячеек в зависимости от заданных условий. Например, вы можете выделить все ячейки с числами, которые больше определенного значения, или ячейки с текстом, содержащим определенное слово.
Чтобы использовать условное форматирование, вам потребуется выбрать ячейки, к которым вы хотите применить форматирование, затем перейти во вкладку «Условное форматирование» на панели инструментов Excel и выбрать нужное условие или создать свое собственное.
Условное форматирование может быть полезным инструментом для сравнения данных в Excel. Оно поможет вам выделить нужную информацию в большом объеме данных и быстро найти ответы на ваши вопросы. Например, вы можете использовать условное форматирование, чтобы найти все продукты, цена которых превышает определенное значение, или выделить все ячейки с отрицательными значениями.
Как использовать условное форматирование для сравнения данных в Excel
Условное форматирование в Excel позволяет визуально выделить определенные значения или сравнить данные между собой. Это мощный инструмент, который облегчает анализ больших объемов информации и обнаружение паттернов или аномалий.
Для начала условного форматирования можно создать простые правила, сравнивающие данные в определенных ячейках. Например, можно выделить все числа, которые больше определенного значения, или все строки, содержащие определенный текст. Для этого нужно выбрать диапазон ячеек, к которым применится форматирование, затем выбрать опцию «Условное форматирование» во вкладке «Главная» и определить условие сравнения и стиль форматирования.
Более сложные правила условного форматирования могут основываться на сравнении данных во всей таблице или даже между разными таблицами. Например, можно выделить ячейки, в которых значения отличаются от среднего значения в столбце или ячейки, в которых содержится самое большое значение во всей таблице. Для этого можно использовать функции сравнения, такие как «СРАВНИТЬ», «МАКС» или «МИН», и настроить условия форматирования соответственно.
Условное форматирование также может быть полезным при сравнении данных между разными листами или файлами. Например, если у вас есть один лист с текущими данными и другой лист с предыдущими данными, вы можете использовать условное форматирование, чтобы выявить различия между ними. Для этого нужно выбрать диапазон ячеек на первом листе, который вы хотите сравнить, затем использовать функцию «СРАВНИТЬ» и указать диапазон ячеек на втором листе. После этого можно настроить условия форматирования для выделения различающихся значений.
Использование условного форматирования позволяет визуально выделить и сравнить данные в Excel, что облегчает анализ и обнаружение паттернов. Более простые правила могут быть применены к отдельным ячейкам или столбцам, а более сложные правила могут основываться на сравнении данных во всей таблице или между разными таблицами. Этот инструмент отлично подходит для всех, кто работает с данными в Excel и хочет сэкономить время и улучшить свою продуктивность.
Условное форматирование в Excel: зачем оно нужно и как оно работает
Зачем нужно условное форматирование в Excel? Оно помогает увидеть важные показатели и тренды в данных, даже если они скрыты в огромной таблице. Это также позволяет быстро сравнить значения и выделить отклонения от заданных критериев. С помощью условного форматирования можно создать цветовую шкалу, которая будет отражать степень значимости этих отклонений. Например, данные, которые превышают заданный порог, могут быть выделены красным цветом, что позволит быстро обнаружить проблемные значения и принять соответствующие меры. Это особенно полезно в финансовой аналитике, расчёлах налогов, отслеживании изменений в течение времени и других областях, где необходимо быстро обработать и проанализировать большое количество данных.
Как работает условное форматирование в Excel?
- Выбирается диапазон ячеек, в которых будут применены условные форматы.
- Указываются условия, которые будут выполняться для изменения формата ячеек. Например, можно задать условия для определения, когда значение ячейки превышает определенное значение, равно ему, находится в определенном диапазоне и т.д.
- Выбирается формат, который будет применен к ячейкам, удовлетворяющим указанным условиям. Это может быть изменение цвета шрифта, заливка ячейки, добавление значка данных и др.
- После применения условного форматирования, Excel автоматически применяет выбранный формат к ячейкам, которые удовлетворяют указанным условиям.
Условное форматирование в Excel значительно упрощает анализ и визуализацию данных, позволяет быстро выявить тренды и отклонения, а также улучшить организацию и читаемость больших таблиц. Этот инструмент может быть полезен для различных профессионалов, работающих с Excel, включая бухгалтеров, финансистов, аналитиков и проектных менеджеров.
Применение условного форматирования
Применение условного форматирования в Excel довольно просто. Во-первых, необходимо выделить диапазон ячеек, на которые хотите применить условное форматирование. Затем перейдите на вкладку «Главная» и выберите пункт меню «Условное форматирование». В появившемся выпадающем меню выберите тип условия, которое соответствует вашим требованиям.
Например, вы можете выбрать условие «Больше», если хотите выделить ячейки, значения которых превышают определенное число. Затем укажите это число в поле ввода. Далее, настройте цветовую схему, которая будет применяться к выделенным ячейкам в случае выполнения условия. Вы также можете настроить шрифт, заполнение и рамку ячеек.
После настройки всех условий и внешнего вида ячеек, нажмите «ОК», и условное форматирование будет применено к выбранному диапазону. Excel автоматически будет проверять каждую ячейку и применять заданный формат к тем ячейкам, которые соответствуют заданным условиям.
Применение условного форматирования в Excel — это отличный способ выделить и анализировать определенные значения в больших наборах данных. Он позволяет визуально подчеркнуть значимые факторы и облегчить принятие решений на основе этих данных.
Как использовать условное форматирование для сравнения числовых данных?
Существует несколько способов использования условного форматирования для сравнения числовых данных. Один из наиболее популярных способов — это выделение значений, которые больше или меньше определенного числа. Например, можно выделить все значения, которые больше 100 или меньше 50. Для этого необходимо выбрать ячейки с данными, затем выбрать пункт меню «Условное форматирование» и указать условие для форматирования.
- Другой способ использования условного форматирования — это сравнение двух числовых столбцов или диапазонов данных. Например, можно выделить все значения в столбце A, которые больше соответствующих значений в столбце B. Для этого необходимо выбрать столбец A, затем выбрать пункт меню «Условное форматирование» и указать условие для форматирования, сравнивая значения в столбцах A и B.
- Также можно использовать условное форматирование для выделения наибольших или наименьших значений в диапазоне данных. Например, можно выделить наибольшие значения в столбце C, чтобы быстро найти самые высокие результаты. Для этого необходимо выбрать столбец C, затем выбрать пункт меню «Условное форматирование» и указать условие для форматирования, выделяя наибольшие значения.
Использование условного форматирования для сравнения числовых данных в Excel позволяет быстро обнаружить особые значения или тренды в данных. Этот инструмент помогает упростить анализ числовых данных и принимать более информированные решения на основе полученных результатов.
Как использовать условное форматирование для сравнения текстовых данных?
Условное форматирование в Excel позволяет легко сравнивать и выделять различные текстовые данные. Оно основывается на определенных условиях, которые вы задаете, и применяет форматирование к ячейкам, удовлетворяющим этим условиям. Это мощный инструмент, позволяющий проводить анализ текстов и выделять важные аспекты.
Для использования условного форматирования при сравнении текстовых данных в Excel следуйте следующим шагам:
- Выберите диапазон ячеек с текстовыми данными, которые вы хотите сравнить. Это может быть столбец, строка или даже несколько ячеек.
- Откройте вкладку «Формат» в верхней панели инструментов Excel и выберите «Условное форматирование».
- Из выпадающего меню выберите «Новое правило».
- В открывшемся окне выберите опцию «Формула для определения формата ячеек» и введите формулу, определяющую условие сравнения текстовых данных. Например, можно использовать формулу «=A1=B1», чтобы проверить, равны ли значения ячеек A1 и B1.
- Выберите форматирование, которое вы хотите применить к ячейкам, удовлетворяющим условию. Например, вы можете выбрать цвет фона или шрифта для выделения.
- Нажмите «ОК», чтобы применить условное форматирование к выбранным ячейкам.
После выполнения этих шагов Excel автоматически применит выбранное форматирование к ячейкам, которые удовлетворяют заданным условиям сравнения текстовых данных. Это позволит вам легко выделить и анализировать различные аспекты текстовых данных и легко обнаруживать их сходства и различия.
Добавление и изменение правил для условного форматирования в Excel


Чтобы добавить новое правило для условного форматирования, следует выбрать нужный диапазон ячеек, в которых необходимо применить форматирование. Затем открыть вкладку «Условное форматирование» на панели инструментов Excel и выбрать «Новое правило». В появившемся диалоговом окне можно выбрать одно из предопределенных условий или создать собственное. Например, можно установить правило, чтобы ячейка изменяла цвет, если ее значение больше заданного числа. После выбора условия, нужно указать формат для применения к выбранным ячейкам, и нажать «ОК».
Чтобы изменить существующие правила, необходимо выбрать нужный диапазон ячеек и открыть вкладку «Условное форматирование». Затем выберите «Управление правилами» и в появившемся окне будут отображены все текущие правила. Чтобы изменить правило, достаточно щелкнуть на нем и внести нужные изменения или выбрать «Редактировать правило». Например, можно изменить условие или выбрать другой формат.
Добавление и изменение правил для условного форматирования в Excel позволяет легко анализировать данные и выделять определенные значения. С помощью этой функции можно создавать привлекательные и информативные таблицы и графики для представления результатов исследований или отчетов.
Вопрос-ответ:
Как добавить правила для условного форматирования?
Для добавления правил для условного форматирования в программе, вам необходимо выбрать нужную ячейку или диапазон ячеек, затем перейти на вкладку «Формат» в верхней панели меню и выбрать опцию «Условное форматирование». Затем следуйте подсказкам и настройте необходимые условия и стили для форматирования.
Как изменить правила для условного форматирования?
Чтобы изменить правила для условного форматирования, вам необходимо открыть файл с таблицей, содержащей условное форматирование, затем выбрать нужную ячейку или диапазон ячеек, содержащих правила форматирования. После этого перейдите на вкладку «Формат» в верхней панели меню, выберите опцию «Условное форматирование» и нажмите на кнопку «Управление правилами». В появившемся окне вы сможете изменить или удалить существующие правила, а также добавить новые.
На каких условиях можно основывать правила для условного форматирования?
Правила для условного форматирования можно основывать на различных условиях, таких как значения ячеек, текстовые строки, даты, числовые значения и т.д. Вы можете выбрать нужное условие из списка в настройках условного форматирования и указать дополнительные параметры для проверки условия.
Какие стили можно применить при условном форматировании?
При условном форматировании вы можете применять следующие стили: цвет фона ячейки, цвет шрифта, формат числа, шрифт (жирный, курсив, подчеркнутый), выравнивание текста и т.д. Выбирайте нужные стили из списка доступных опций при настройке условий форматирования.
Можно ли применить несколько правил форматирования к одному диапазону ячеек?
Да, вы можете применить несколько правил форматирования к одному диапазону ячеек. При этом программе будут предложены варианты порядка применения правил: последовательно или одновременно. Выберите нужный вариант и настройте каждое правило отдельно, указав нужные условия и стили форматирования.