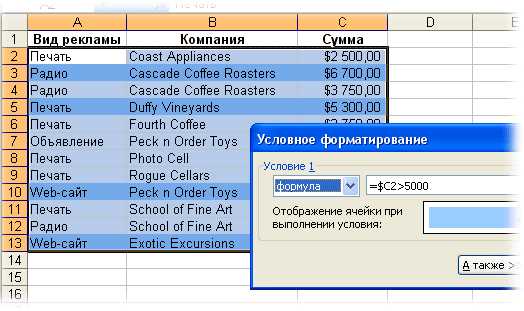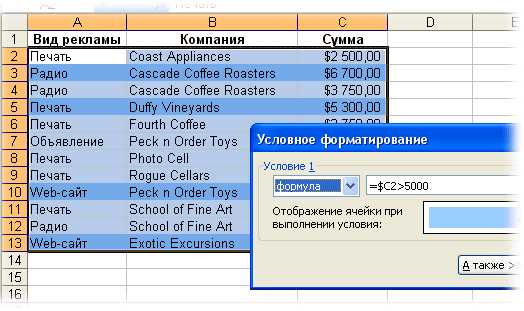
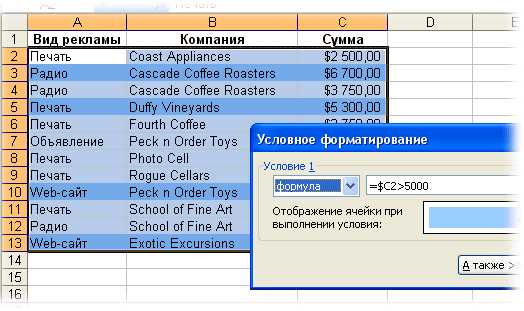
Условное форматирование — одна из самых полезных функций в программе Excel, которая позволяет легко выделить и подсветить критические значения в таблице данных. Это очень удобно при работе с большими объемами информации, где важно быстро обнаружить и проанализировать значимые данные.
Существует несколько способов использования условного форматирования в Excel. Один из них — подсветка ячеек с определенными значениями. Например, можно создать правило, которое будет подсвечивать все ячейки, содержащие значения больше заданного критического порога. Также можно определить условие для отрицательных значений и подсветить их другим цветом. Это позволяет легко обнаруживать и анализировать критические моменты в данных.
Другим способом использования условного форматирования является изменение формата самой ячейки в зависимости от заданных условий. Например, можно изменить размер шрифта или цвет ячейки для значений, удовлетворяющих определенному условию. Это помогает сделать таблицу более наглядной и удобной для анализа данных.
В этой статье мы рассмотрим, как применять условное форматирование в Excel и какие возможности оно предоставляет для выделения критических значений. Затем мы рассмотрим несколько примеров использования этой функции, чтобы вы лучше понимали, как она работает и как ее применять в своих задачах.
Как создать условное форматирование в Excel
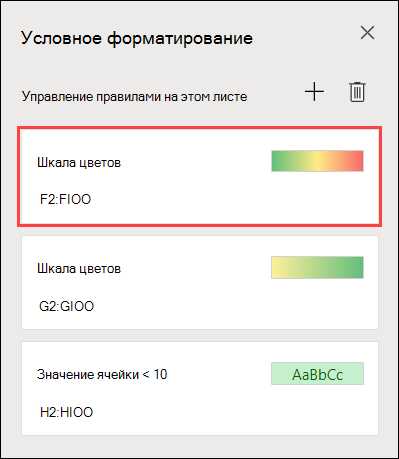
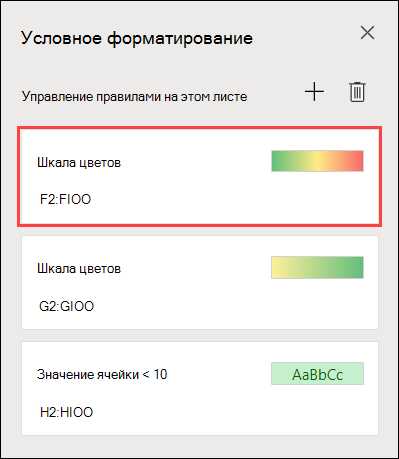
Чтобы создать условное форматирование в Excel, вы должны выполнить следующие шаги:
- Выберите диапазон ячеек, к которым вы хотите применить условное форматирование.
- Перейдите на вкладку «Условное форматирование» в меню «Главная» и выберите тип условного форматирования, который вам нужен. Например, вы можете выбрать «Подстветить ячейки, содержащие…» для подсветки ячеек с определенным значением.
- Настройте условия форматирования, выбрав правило и задав параметры. Например, вы можете выбрать «Равно» и указать значение, которое будет сравниваться с содержимым ячейки.
- Выберите формат, который будет применяться к ячейкам, удовлетворяющим условию. Вы можете выбрать цвет подсветки, шрифт, размер и другие параметры форматирования.
- Нажмите «ОК», чтобы применить условное форматирование к выбранным ячейкам.
Создание правила условного форматирования
Правило условного форматирования в Excel позволяет подствечивать определенные ячейки или диапазоны значений в зависимости от заданных условий. Создание такого правила может быть полезным инструментом для выделения критических значений или отображения определенных паттернов в данных.
Для создания правила условного форматирования в Excel необходимо выполнить несколько шагов. Во-первых, выберите ячейку или диапазон ячеек, к которым вы хотите применить условное форматирование. Затем откройте вкладку «Условное форматирование» на панели инструментов Excel и выберите опцию «Новое правило».
На следующем этапе вам будет предложено выбрать тип условия, на основе которого будет выполняться форматирование. Вы можете выбрать из предопределенных опций, таких как «Больше», «Меньше», «Равно» и др., или определить свои собственные условия, используя формулы Excel.
После выбора типа условия вы должны указать значение или формулу, с которыми будет сравниваться каждая ячейка. Затем определите формат, который будет применяться к ячейкам, удовлетворяющим заданному условию. Вы можете выбрать такие параметры, как цвет фона ячейки, цвет шрифта, полужирное или курсивное начертание и другие.
После завершения настройки всех параметров нажмите кнопку «Применить», чтобы применить правило условного форматирования к выбранным ячейкам или диапазону значений. Excel будет автоматически применять форматирование в соответствии с заданными условиями, облегчая визуальное анализ данных и выделение критических значений.
Применение условного форматирования к ячейкам
Применение условного форматирования к ячейкам значительно упрощает анализ больших объемов данных. Например, если у вас есть таблица с данными о продажах, вы можете применить условное форматирование, чтобы подсветить ячейки с самыми высокими и самыми низкими значениями продаж для более наглядного сравнения. Вы можете также использовать условное форматирование для выделения ячеек, содержащих определенные ключевые слова или значения, чтобы быстро найти нужные данные.
Работа с условным форматированием в Excel очень гибкая и настраиваемая. Вы можете задать различные типы условий, такие как «больше», «меньше», «равно» и т. д., а также настроить цвет, шрифт и другие стили ячеек в соответствии с заданными условиями. Также, вы можете применить несколько условий одновременно, что позволяет более сложное форматирование на основе комбинации условий и значений.
- Основные шаги для применения условного форматирования к ячейкам в Excel:
- Выделите диапазон ячеек, которые вы хотите форматировать.
- Выберите вкладку «Условное форматирование» на панели инструментов Excel.
- Выберите тип условия, которое вы хотите применить, и настройте его параметры.
- Выберите стиль форматирования, который будет применяться к ячейкам, удовлетворяющим заданному условию.
- Нажмите «ОК», чтобы применить условное форматирование к выбранным ячейкам.
Применение условного форматирования к ячейкам в Excel помогает упростить анализ данных и делает их нагляднее для понимания. Он позволяет быстро выделить важные значения или идентифицировать тенденции и аномалии в данных. Вы можете использовать условное форматирование для разных целей, таких как подстветка критических значений, выделение данных с определенным условием или сравнение значений между разными ячейками или диапазонами.
Как использовать условный формат в Excel для подсветки критических значений
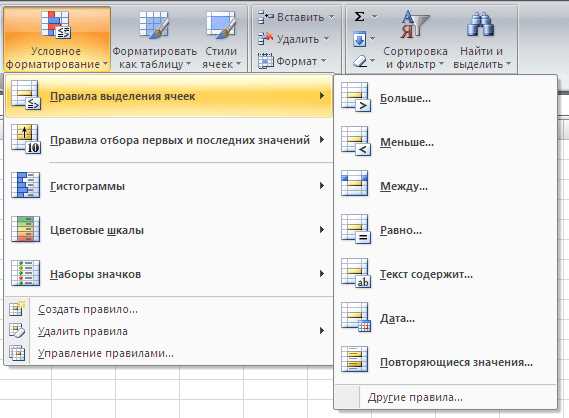
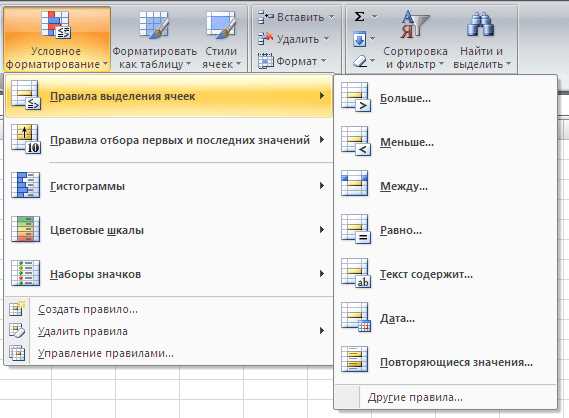
Условное форматирование в Excel позволяет автоматически подсвечивать определенные ячейки в зависимости от заданных условий. Такой функционал особенно полезен при работе с большими объемами данных, когда необходимо быстро обнаружить критические значения или тренды.
Для того чтобы использовать условный формат в Excel для подсветки критических значений, нужно выполнить следующие шаги:
- Выбрать диапазон ячеек, где необходимо применить условное форматирование.
- Перейти во вкладку «Главная» и выбрать «Условное форматирование» в разделе «Стили».
- Выбрать «Новое правило» из выпадающего меню.
- В появившемся диалоговом окне выбрать «Выделение ячеек» и далее «Только ячейки» в разделе «Типы правил».
- Выбрать «Формат» и определить стиль подсветки для критических значений.
- Выбрать «Формула» в разделе «Типы данных» и ввести условие, при котором нужно применять подсветку.
- Подтвердить все изменения, нажав «ОК».
После выполнения указанных шагов Excel автоматически применит выбранный стиль подсветки к ячейкам, которые соответствуют заданному условию. Это позволяет быстро выделить и анализировать критические значения в больших таблицах данных.
Условное форматирование в Excel является мощным инструментом для визуализации данных и обнаружения значимых показателей. Подсветка критических значений позволяет выделить важные тренды и сделать более осмысленный анализ данных. Используйте эту функцию, чтобы экономить время и улучшить качество своей работы в Excel.
Определение критических значений
Определение критических значений может основываться на различных факторах, включая предопределенные стандарты, пороги или сравнение важных показателей. Это позволяет выделить особенности данных, которые требуют особого внимания и могут потенциально указывать на проблемы или успехи в рамках анализируемого набора данных.
Когда критические значения определены, условное форматирование позволяет применять различные стили, цвета и закрашивания к ячейкам, чтобы облегчить визуальное распознавание и быстрое восприятие данных. Например, можно установить форматирование, чтобы критические значения были выделены ярким красным цветом, позволяя пользователям сразу обратить внимание на важные данные и принять соответствующие решения или меры.
Правильное определение критических значений и использование условного форматирования позволяет повысить эффективность работы с данными в Excel, облегчить анализ и принятие решений на основе этих данных. Это эффективный инструмент для улучшения визуальной наглядности и быстрой идентификации важных данных в сложных таблицах и листах Excel.
Установка правила условного форматирования для выделения критических значений
Для установки правила условного форматирования для выделения критических значений нужно выполнить следующие шаги:
- Выберите диапазон ячеек: определите диапазон ячеек, в которых вы хотите выделить критические значения.
- Откройте диалоговое окно условного форматирования: на главной вкладке «Главная» нажмите на кнопку «Условное форматирование» в разделе «Стили».
- Выберите тип условия: в диалоговом окне условного форматирования выберите «Формулы» и перейдите на вкладку «Форматирование ячеек, удовлетворяющих условию».
- Введение формулы условия: в поле «Форматирование значения, когда эта формула возвращает значение ВЕРНО» введите условие, которое определяет критические значения. Например, если критическими значениями являются все значения, которые меньше 0, вы можете ввести формулу: =A1<0.
- Выбор формата: нажмите на кнопку «Формат» и выберите желаемый цвет или стиль для подсветки критических значений.
- Применение формата: нажмите «ОК» во всех диалоговых окнах, чтобы применить правило условного форматирования к выбранному диапазону ячеек.
Теперь, в соответствии с заданным условием, Excel выделит критические значения в указанном диапазоне ячеек, что поможет вам легко определить наиболее значимую информацию в вашей таблице данных.
Вопрос-ответ:
Какие критические значения можно подсветить при условном форматировании в Excel?
В Excel вы можете подсветить критические значения, используя различные условия. Например, вы можете подсветить все значения, которые меньше определенного числа, больше определенного числа или находятся в определенном диапазоне. Также можно определить свои собственные формулы, которые определяют, какие значения считаются критическими.
Можно ли установить несколько правил условного форматирования для подсветки критических значений?
Да, в Excel вы можете установить несколько правил условного форматирования для подсветки критических значений. Вы можете создать различные условия для разных диапазонов ячеек и применить разные форматы для каждого условия. Например, вы можете подсветить значения, которые больше 100, красным цветом, и значения, которые меньше 50, синим цветом.