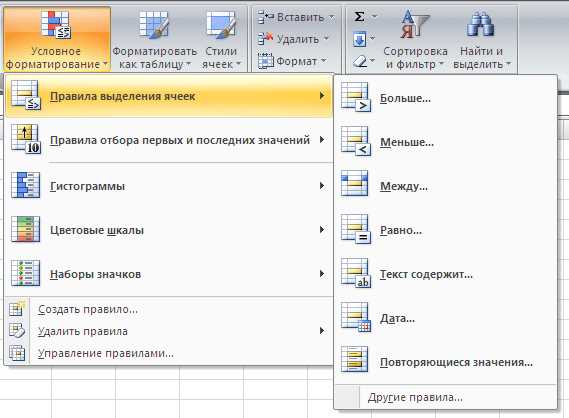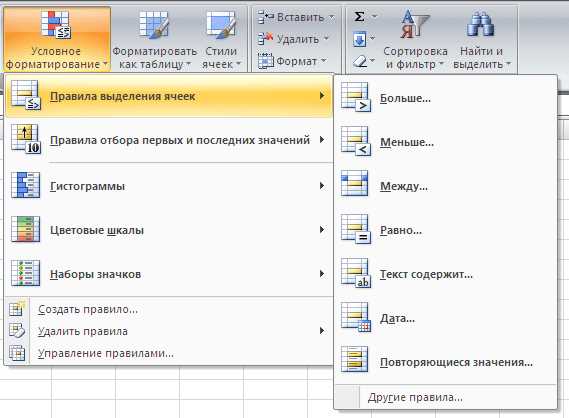
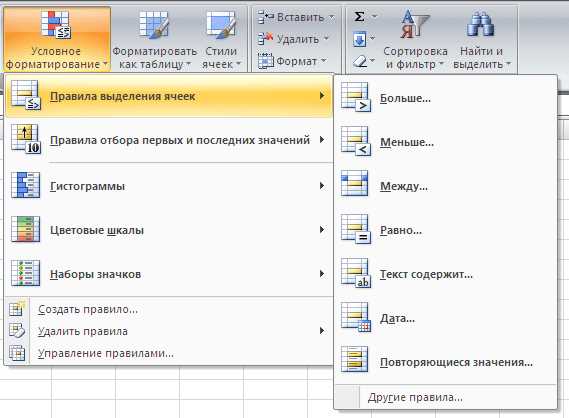
Условное форматирование фона ячеек является одной из самых полезных функций в Excel, позволяющей улучшить визуальное представление данных. Оно позволяет применять различные цвета и оттенки к ячейкам в зависимости от заданных условий, что делает таблицы более наглядными и понятными.
Одним из распространенных случаев использования условного форматирования фона ячеек является выделение ячеек, соответствующих определенным значениям или диапазонам значений. Например, можно выделить все ячейки, содержащие числа больше заданного значения, красным цветом, а все ячейки, содержащие числа меньше этого значения, — зеленым цветом. Это очень удобно для быстрой визуальной оценки данных и выявления важных аспектов.
Для использования условного форматирования фона ячеек в Excel необходимо выполнить несколько простых шагов. Во-первых, необходимо выбрать ячейки, к которым вы хотите применить условное форматирование. Затем откройте вкладку «Условное форматирование» на панели инструментов и выберите нужный тип условного форматирования (например, «Выделение ячеек с заданным значением»). Далее задайте условия и выберите цвет или формат для ячеек, соответствующих этим условиям.
Условное форматирование фона ячеек является мощным инструментом для улучшения визуального представления данных в Excel. Пользуйтесь этой функцией, чтобы сделать свои таблицы более понятными и наглядными, и быстро выделять важные аспекты в данных.
Важность условного форматирования фона ячеек в Excel
Условное форматирование фона ячеек может быть использовано для различных целей. Во-первых, оно помогает улучшить визуальное восприятие таблицы, делая ее более понятной и наглядной. Например, можно установить условие для изменения цвета фона ячеек на красный, если значение в ячейке превышает заданный порог, или на зеленый, если значение находится в определенном диапазоне.
Кроме того, условное форматирование фона ячеек может использоваться для выделения особо важных данных. Например, можно установить условие для изменения цвета фона ячейки на желтый, если она содержит ключевое слово или фразу. Это позволяет быстро обнаружить и анализировать важную информацию в больших объемах данных.
Использование условного форматирования фона ячеек также упрощает автоматическое обновление таблицы. Если данные в ячейках изменяются, то цвет фона автоматически будет соответствовать новым условиям. Это позволяет сэкономить время и избежать ошибок при ручном изменении визуального форматирования.
Основы условного форматирования
При использовании условного форматирования в Excel вы можете указать различные условия и задать специальное форматирование для ячеек, которые соответствуют этим условиям. Например, вы можете выделить все ячейки с числами, которые больше определенного значения, покрасив их фон в красный цвет. Также вы можете форматировать ячейки, содержащие ошибки или особые значения, чтобы они были легко заметны.
Чтобы использовать условное форматирование, вам необходимо выбрать диапазон ячеек, к которым вы хотите применить форматирование, затем открыть окно условного форматирования и выбрать нужное условие и форматирование. Вы также можете комбинировать несколько условий, чтобы создавать более сложные форматирования.
Основы условного форматирования в Excel включают в себя умение определить условия, задать форматирование и применить его к нужным ячейкам. Конечно, это только начало, и вы можете изучать более сложные условия и функции, чтобы создавать более эффективные и гибкие форматирования для ваших данных.
Важно помнить, что условное форматирование может значительно упростить и ускорить вашу работу с данными, позволяя быстро обнаруживать и выделять важные значения или тренды. Поэтому не стесняйтесь экспериментировать с условным форматированием в Excel и находить новые способы использования этой мощной функции!
Как правильно выбирать диапазон ячеек для условного форматирования в Excel
Во-первых, перед тем как начать выбирать диапазон, следует определить критерии, по которым нужно форматировать ячейки. Например, это может быть условие «больше», «меньше» или «равно» определенному значению. После определения критериев, можно приступать к выбору диапазона ячеек.
Для начала, необходимо выделить все ячейки, на которые нужно применить условное форматирование. Для этого можно просто зажать левую клавишу мыши и провести выделение по нужным ячейкам. Если диапазон не является последовательным, можно выделить одну ячейку, затем зажать клавишу Ctrl и выбрать остальные нужные ячейки.
Если диапазон ячеек находится на другом листе или в другом документе, то перед выбором диапазона необходимо перейти на нужный лист или открыть соответствующий документ.
После того как диапазон ячеек выбран, можно приступать к настройке условного форматирования. Для этого нужно перейти на вкладку «Главная» в верхней панели меню Excel и нажать на кнопку «Условное форматирование». Затем выбрать нужный тип форматирования (например, «Выделить ячейки по условию») и настроить параметры, основываясь на выбранном диапазоне ячеек.
Важно помнить, что правильный выбор диапазона ячеек является ключевым шагом при использовании условного форматирования в Excel. Используя правильно выбранный диапазон, можно с легкостью выделять и форматировать нужные данные в таблицах и диаграммах, делая их более наглядными и понятными для анализа.
Применение простых условных форматирований
Одним из простых примеров условного форматирования является изменение цвета фона ячейки на основе ее значения. Например, можно установить условие, чтобы ячейки с числами больше 100 были выделены зеленым цветом, а ячейки с числами меньше 100 — красным цветом. Такое форматирование позволяет быстро определить, какие значения соответствуют определенным критериям и сравнить их между собой.
Простое условное форматирование также может быть использовано для выделения определенных значений в таблице. Например, можно установить условие, чтобы ячейки с данными о продуктах в таблице были выделены желтым цветом, а ячейки с данными о клиентах — голубым цветом. Такое форматирование позволяет легко визуально различить различные категории данных и сделать таблицу более понятной.
Кроме изменения цвета фона ячейки, простое условное форматирование может быть использовано для изменения других атрибутов ячеек, таких как шрифт, размер текста или границы. Например, можно установить условие, чтобы ячейки с отрицательными значениями были выделены жирным шрифтом, а ячейки с положительными значениями были выделены курсивом.
Простое условное форматирование позволяет быстро и легко выявлять и выделять важные данные в таблицах Excel. Зная основы использования условного форматирования, можно создавать удобные и информативные таблицы, которые помогут в анализе данных и принятии решений.
Как изменить фон ячеек на основе значения
В Excel есть мощный инструмент, называемый условным форматированием, который позволяет изменять фон ячеек в зависимости от их значений. Это позволяет быстро визуализировать данные и делать их более понятными.
Для начала, откройте файл Excel с данными, в котором нужно изменить фон ячеек. Выделите нужный диапазон ячеек, на которые вы хотите применять условное форматирование. После этого перейдите на вкладку «Главная» и найдите группу инструментов «Формат» или «Фон».
Выбрав нужную группу, нажмите на кнопку «Условное форматирование» или «Условное форматирование фона». В открывшемся окне выберите тип условного форматирования, который вам нужен. Например, вы можете выбрать «Выделить ячейки, содержащие…» и задать определенное значение, при котором фон ячеек будет изменяться.
Если вы хотите применить несколько условий, нажмите на кнопку «Добавить», чтобы добавить новое условие. Вы также можете настроить цвет фона ячеек, который будет применяться при соблюдении условий.
После настройки всех условий и цветов, нажмите на кнопку «ОК». Excel автоматически применит условное форматирование к выбранным ячейкам, изменяя их фон в соответствии с заданными условиями.
Примеры использования условного форматирования:
- Выделение ячеек, содержащих значения больше определенного числа
- Выделение ячеек с отрицательными значениями другим цветом
- Изменение фона ячеек на основе текстовых значений (например, «да» или «нет»)
- Выделение наибольшего или наименьшего значения в диапазоне ячеек
Условное форматирование позволяет создавать более наглядные и понятные таблицы, которые могут быть полезны при анализе данных, отслеживании трендов или просто для лучшего оформления ваших документов.
Использование формул для условного форматирования
Для начала, необходимо выбрать диапазон ячеек, к которым вы хотите применить условное форматирование. Затем, перейдите к разделу «Условное форматирование» на панели инструментов и выберите «Новое правило».
После этого появится окно «Установить значение формата, если формула возвращает значение TRUE». Здесь вы можете ввести формулу, которая будет определять, когда применять форматирование.
Например, если вы хотите выделить все ячейки, содержащие числа больше 10, вы можете использовать формулу условного форматирования =A1>10. Если эта формула возвращает значение TRUE, форматирование будет применено к соответствующей ячейке.
Вы также можете создавать сложные формулы, используя функции Excel. Например, вы можете проверить, является ли значение в ячейке A1 одним из чисел из диапазона B1:B5, используя формулу =СЧЁТЕСЛИ($B$1:$B$5;A1)>0.
После того, как вы ввели формулу, вы можете выбрать нужное форматирование для соответствующих ячеек. Это может быть изменение цвета фона, шрифта или другие стили.
Таким образом, использование формул для условного форматирования позволяет вам создавать гибкое и автоматизированное форматирование ячеек, основываясь на заданных условиях и значениях.
Вопрос-ответ:
Как использовать формулы для условного форматирования в Excel?
Для использования формул для условного форматирования в Excel нужно выбрать ячейку или диапазон ячеек, к которым вы хотите применить форматирование, затем перейти на вкладку «Главная» в меню и нажать на кнопку «Условное форматирование». В появившемся меню выберите нужный вам тип форматирования и введите соответствующую формулу в поле «Форматировать значения, где эта формула истинна». Например, если вы хотите выделить все ячейки, содержащие числа больше 10, введите формулу «A1>10», где A1 — первая ячейка данного диапазона.
Как использовать формулы для условного форматирования в Google Sheets?
Для использования формул для условного форматирования в Google Sheets нужно выбрать ячейку или диапазон ячеек, к которым вы хотите применить форматирование, затем нажать правой кнопкой мыши и выбрать пункт «Форматировать правила условного форматирования». В открывшемся окне выберите нужный тип форматирования и введите соответствующую формулу в поле «Формула». Например, если вы хотите выделить все ячейки, содержащие числа больше 10, введите формулу «A1>10», где A1 — первая ячейка данного диапазона.
Как создать собственную формулу для условного форматирования в Excel?
Для создания собственной формулы для условного форматирования в Excel нужно выбрать ячейку или диапазон ячеек, к которым вы хотите применить форматирование, затем перейти на вкладку «Главная» в меню и нажать на кнопку «Условное форматирование». В появившемся меню выберите пункт «Формула» и введите свою формулу в поле «Форматировать значения, где эта формула истинна». Например, если вы хотите выделить все ячейки, содержащие текст «abc», введите формулу «=A1=»abc»», где A1 — первая ячейка данного диапазона.
Как создать собственную формулу для условного форматирования в Google Sheets?
Для создания собственной формулы для условного форматирования в Google Sheets нужно выбрать ячейку или диапазон ячеек, к которым вы хотите применить форматирование, затем нажать правой кнопкой мыши и выбрать пункт «Форматировать правила условного форматирования». В открывшемся окне выберите пункт «Формула» и введите свою формулу в поле «Формула». Например, если вы хотите выделить все ячейки, содержащие текст «abc», введите формулу «=A1=»abc»», где A1 — первая ячейка данного диапазона.
Как использовать формулы для условного форматирования в Excel?
Для использования формул для условного форматирования в Excel, нужно выделить нужный диапазон ячеек, затем выбрать вкладку «Форматирование условными формулами» на панели инструментов и выбрать нужный тип условия. После этого в формулу для условного форматирования необходимо внести условие, и задать нужный формат для ячеек, которые соответствуют условию.
Какую формулу использовать для условного форматирования, чтобы окрасить ячейку в определенный цвет?
Для окрашивания ячейки в определенный цвет можно использовать формулу типа
Как применить несколько условий для формулы условного форматирования в Excel?
Чтобы применить несколько условий для формулы условного форматирования в Excel, нужно воспользоваться оператором «или» (||) или «и» (&&). Пример: =ЕСЛИ(УСЛОВИЕ1 || УСЛОВИЕ2, ФОРМАТ1, ФОРМАТ2).