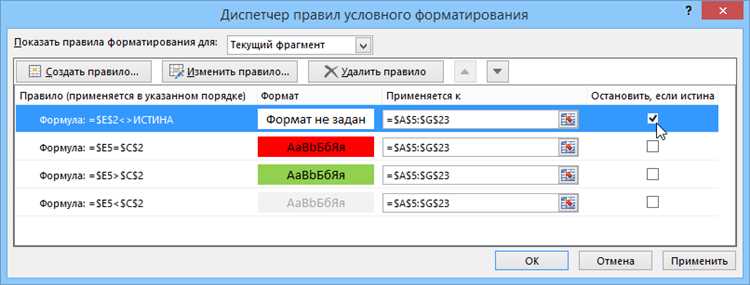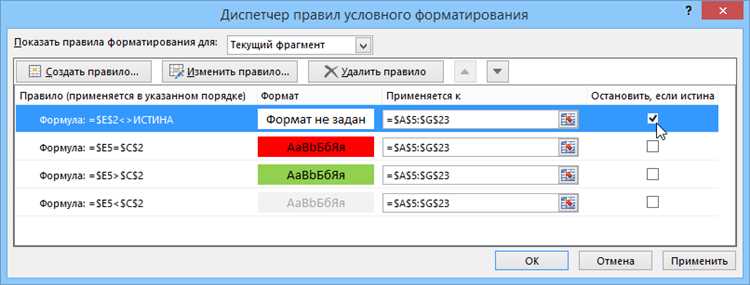
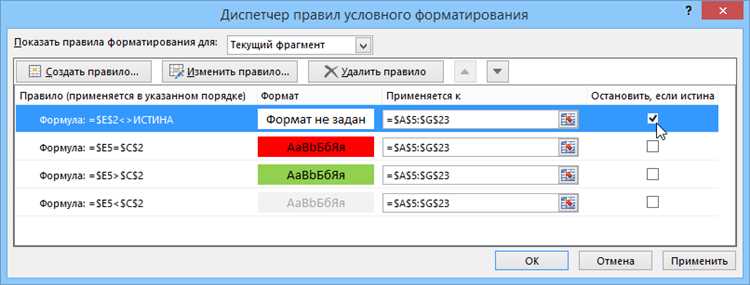
В Excel есть множество функций и инструментов, которые позволяют сделать работу с данными более удобной и эффективной. Одним из таких инструментов является условное форматирование. Условное форматирование позволяет автоматически изменять внешний вид ячеек в зависимости от заданных условий.
Условное форматирование может быть полезно, когда вам необходимо выделить определенные значения или тренды в вашей таблице. Например, вы можете создать правило условного форматирования, чтобы подсветить все значения, которые превышают определенный порог или чтобы выделить значения, которые относятся к определенной категории.
Чтобы использовать условное форматирование в Excel, вам необходимо сначала выделить диапазон ячеек, к которым вы хотите применить условное форматирование. Затем выберите вкладку «Условное форматирование» на панели инструментов Excel и выберите тот тип условного форматирования, который вам нужен. Вы можете выбрать из предопределенных правил или создать свое собственное.
После выбора типа условного форматирования вам нужно задать условия, при которых будет применяться форматирование. Например, вы можете указать, что значения должны быть больше определенного числа или должны принадлежать определенной категории. Затем определите, какое форматирование должно быть применено к ячейкам, удовлетворяющим заданным условиям. Например, вы можете выбрать цвет фона или шрифта или изменить стиль ячейки.
Условное форматирование является мощным инструментом, который может значительно упростить работу с данными в Excel. Оно позволяет автоматически выделять важную информацию и облегчает анализ и интерпретацию данных. Загрузите Excel и начните использовать условное форматирование уже сегодня, чтобы сделать свою работу более эффективной и продуктивной.
Как использовать условное форматирование для подсветки значений в Excel
Для начала используйте условное форматирование в Excel, выбрав ячейку или диапазон ячеек, в которых вы хотите подсветить определенные значения. Затем откройте вкладку «Основное» в верхней части экрана и выберите в разделе «Стили» опцию «Условное форматирование».
Выбрав «Условное форматирование», откроется меню с различными вариантами, которые позволяют указать условие для подсветки значений. Например, вы можете выбрать опцию «Больше» и ввести определенное числовое значение, чтобы выделить все ячейки с числовым значением, превышающим это число.
Также можно использовать условное форматирование для подсветки значений, содержащих определенный текст. Для этого выберите опцию «Содержит текст» и введите нужное слово или фразу. Все ячейки, содержащие указанный текст, будут выделены.
Кроме того, условное форматирование может быть использовано для подсветки значений, которые находятся в заданном диапазоне. Для этого выберите опцию «Между» и введите минимальное и максимальное значение диапазона. Ячейки, значения которых находятся в указанном диапазоне, будут подсвечены.
Использование условного форматирования в Excel позволяет быстро анализировать большие объемы данных и находить значимую информацию. Этот инструмент помогает упростить процесс интерпретации таблиц и выделения ключевых значений для принятия правильных решений.
Что такое условное форматирование
Суть условного форматирования заключается в том, что вы устанавливаете определенные условия, и если эти условия выполняются, то применяется определенное форматирование к выбранным ячейкам или диапазонам. Например, вы можете установить условие, что все значения, большие 100, будут иметь красный цвет фона, или все значения, меньше 0, будут выделены жирным шрифтом.
Условное форматирование позволяет быстро анализировать данные и находить интересующую вас информацию. Вы можете использовать различные условия, такие как равно, больше, меньше, или использовать формулы для создания сложных условий. Также вы можете выбрать различные типы форматирования, такие как цвет фона, шрифт, границы ячеек и другие.
Благодаря условному форматированию, вы можете увеличить эффективность работы с данными в Excel и сделать их более понятными и наглядными для визуального анализа.
Как создать условное форматирование в Excel
Шаг 1: Выбор диапазона ячеек
Перед тем как создавать условное форматирование, необходимо выбрать диапазон ячеек, в котором будет применяться форматирование. Это можно сделать, выделив необходимый диапазон с помощью мыши или задав его координаты вручную.
Шаг 2: Меню «Условное форматирование»
После выбора диапазона ячеек нужно открыть меню «Условное форматирование», которое находится во вкладке «Главная» в верхней части экрана. Нажав на кнопку с надписью «Условное форматирование», откроется выпадающее меню с различными вариантами форматирования.
Шаг 3: Выбор типа условия
В меню «Условное форматирование» нужно выбрать тип условия, на основе которого будет производиться форматирование. Например, можно выбрать условие «Больше», «Меньше», «Равно» и т.д. В зависимости от типа условия появятся дополнительные настройки, которые позволят задать конкретные значения или диапазон значений для форматирования.
Шаг 4: Настройка формата


После выбора типа условия нужно настроить формат, который будет применяться к ячейкам, удовлетворяющим выбранному условию. Например, можно выбрать цвет шрифта или фона, задать жирность или курсивность текста, изменить размер шрифта и т.д. Также можно задать несколько условий и разные форматы для каждого из них.
Шаг 5: Применение форматирования
После всех настроек нужно нажать кнопку «Применить», чтобы применить условное форматирование к выбранным ячейкам. После этого значения, удовлетворяющие заданным условиям, будут выделены в соответствующем формате.
Простые условные форматы
В Excel имеется мощный инструмент условного форматирования, который позволяет подсветить определенные значения в ячейках на основе заданных условий. Это может быть полезно для выделения специфических данных или анализа. Простые условные форматы могут быть использованы для облегчения просмотра или привлечения внимания к конкретным значениям.
Для создания простого условного формата в Excel нужно определить условие и указать формат, который применяется к ячейкам, соответствующим заданным условиям. Например, можно настроить условное форматирование для выделения всех ячеек, содержащих значение больше заданного порога, красным цветом.
- Выберите диапазон ячеек, к которым хотите применить условное форматирование.
- Откройте меню «Условное форматирование» на панели инструментов и выберите «Новое правило».
- Выберите тип условного форматирования, например «Формат только ячеек, содержащих значение больше или равное».
- Укажите значение порога и выберите формат, который будет применяться к ячейкам, удовлетворяющим условию.
- Примените созданный формат к выбранным ячейкам.
Теперь ячейки, удовлетворяющие заданному условию, будут выделены специальным образом, что поможет упростить визуальный анализ данных и обнаружить важные значения. Простые условные форматы могут быть быстро и легко настроены в Excel, что делает их полезными для широкого круга задач и пользователей.
Использование условного форматирования с функциями
Функции в Excel могут быть использованы в условных формулах для определения, какие значения требуется подсветить. Например, вы можете использовать функцию «Больше» для подсветки всех значений, которые больше заданного числа, или функцию «Содержит» для подсветки значений, содержащих определенный текст.
Давайте представим, что у нас есть список с данными о продажах разных товаров, и мы хотим выделить все продажи, превышающие определенную сумму. Мы можем использовать условное форматирование с функцией «Больше» для этой задачи:
- Выберите ячейку или диапазон ячеек, которые вы хотите форматировать.
- Откройте вкладку «Условное форматирование» на ленте.
- Выберите опцию «Новое правило».
- В появившемся меню выберите «Использовать формулу для определения важности ячеек».
- Введите формулу, использующую функцию «Больше», например: =A1>1000. Эта формула будет подсвечивать ячейку, если значение в ячейке A1 превышает 1000.
- Настройте форматирование для подсвечивания ячейки по вашему усмотрению.
- Нажмите «ОК», чтобы применить правило условного форматирования.
Теперь все ячейки с значениями, превышающими 1000, будут автоматически подсвечены, что поможет вам быстро выделить важные данные в списке.
Таким образом, использование функций в условном форматировании позволяет создавать более гибкую и настраиваемую систему подсветки значений в Excel.
Применение условного форматирования в таблицах и диаграммах
Условное форматирование в Excel предоставляет возможность пользователю создавать стилизацию или подсветку значений в таблицах и диаграммах на основе определенных условий. Это позволяет быстро и эффективно визуализировать данные и выделить ключевую информацию.
Одним из основных применений условного форматирования в таблицах является выделение ячеек, содержащих значения, которые удовлетворяют определенным критериям. Например, можно настроить условное форматирование для подсвечивания всех ячеек, содержащих числа больше определенного значения или ячеек с отрицательными значениями. Таким образом, можно быстро выявить экстремальные значения или отследить изменения данных в таблице.
Кроме того, условное форматирование может быть использовано для создания цветовой шкалы в диаграммах. Например, при построении графика продаж по разным регионам можно настроить условное форматирование так, чтобы самым успешным регионам соответствовала наиболее насыщенная зеленая цветовая гамма, а наименее успешным — насыщенная красная. Такая подсветка значений позволяет наглядно сравнить производительность разных регионов и выделить наиболее и наименее успешные из них.
Важно отметить, что условное форматирование в Excel не ограничивается простыми стилизационными правилами. Пользователь может создавать сложные и многокритериальные условия, сочетать различные типы шрифтов, цветов и значков для выделения значений по своему усмотрению. Это делает возможным создание кастомной стилизации, которая наилучшим образом соответствует потребностям конкретной таблицы или диаграммы.
Вопрос-ответ:
Как применить условное форматирование в таблицах?
Чтобы применить условное форматирование в таблицах, нужно выделить диапазон ячеек, на которые хотите его применить, затем выбрать вкладку «Условное форматирование» на панели инструментов Excel и выбрать нужное правило форматирования.
Как применить условное форматирование в диаграммах?
Чтобы применить условное форматирование к диаграмме в Excel, нужно выделить нужные элементы диаграммы (например, столбцы или точки на графике), затем выбрать вкладку «Условное форматирование» на панели инструментов Excel и выбрать нужное правило форматирования.
Какие правила форматирования можно применить в условном форматировании?
В условном форматировании можно применять различные правила форматирования, такие как выделение ячеек цветом при соблюдении определенного условия (например, значение больше заданного), выделение шрифта или границ ячеек, изменение значков данных и т.д.
Можно ли создать свое собственное правило форматирования?
Да, в Excel можно создать свое собственное правило форматирования. Для этого нужно выбрать опцию «Формула» в настройках условного форматирования и указать нужную формулу, которая будет определять условие для форматирования.
Может ли условное форматирование автоматически обновляться при изменении данных в таблице или диаграмме?
Да, условное форматирование в Excel может автоматически обновляться при изменении данных. Если вы задали условие форматирования с использованием ссылок на ячейки, то при изменении значений в этих ячейках форматирование будет автоматически пересчитано.