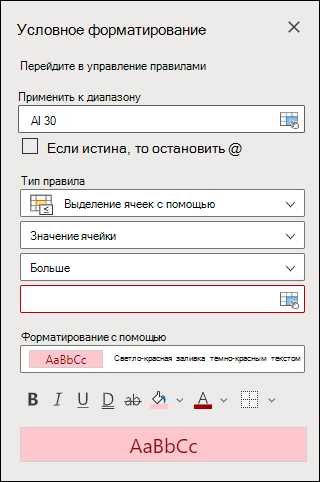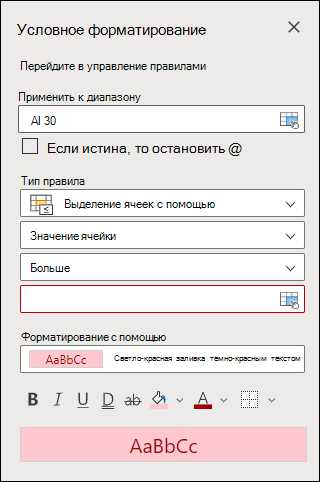
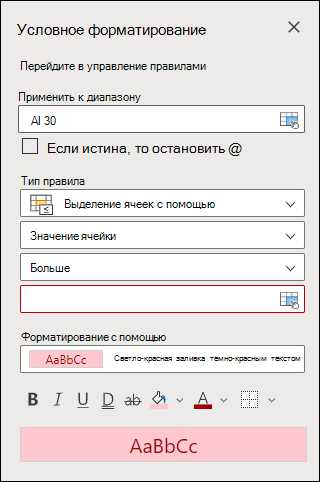
В современном мире управления данными, эффективная фильтрация информации становится неотъемлемой частью работы каждого профессионала. Однако, что делать, когда ваши данные находятся в таблицах Excel и требуют настройки множества сложных фильтров? Здесь на помощь приходит условное форматирование, великолепный инструмент, который позволяет вам фильтровать данные по определенным критериям, чтобы выделить их среди остальных.
Условное форматирование данных в Excel позволяет вам автоматически изменять внешний вид ячеек, в зависимости от условий, которые вы задаете. Например, можно выделить все ячейки, содержащие числа больше 100, красным цветом, чтобы они были более заметными. Также можно задать условие для форматирования и именных диапазонов ячеек или даже целых столбцов и строк таблицы.
Особенностью условного форматирования в Excel является его гибкость и простота использования. Вы можете создавать сложные условия и критерии фильтрации по разным параметрам: численным, текстовым или графическим. Это позволяет вам точно настроить фильтрацию данных под ваши нужды и получить актуальные и полезные результаты. Использование условного форматирования позволяет вам сэкономить время и усилия при работе с большими объемами информации, а также повысить эффективность анализа данных и принятия важных решений.
Как применить условное форматирование для фильтрации данных в Excel
Условное форматирование в Excel предоставляет мощный инструмент для фильтрации и выделения данных в таблицах. Этот инструмент позволяет пользователю задать определенные условия, по которым данные будут форматироваться, что упрощает их анализ и визуальное представление.
Для использования условного форматирования вам потребуется выбрать диапазон ячеек, которые вы хотите отфильтровать, а затем выбрать определенное условие, по которому данные будут отображаться с заданным форматированием. Например, вы можете задать условие для выделения ячеек, содержащих числа больше определенного значения или для подсветки ячеек с конкретным текстом.
Одним из наиболее распространенных применений условного форматирования в Excel является фильтрация данных по определенному условию. Например, вы можете использовать условное форматирование, чтобы быстро найти и выделить ячейки с наибольшими или наименьшими значениями в столбце. Вы также можете использовать условное форматирование для поиска и выделения ячеек, содержащих определенное слово или фразу.
Условное форматирование также может быть полезным при анализе больших наборов данных. Например, вы можете использовать его для выделения отклоняющихся значений или для подсветки ячеек, которые удовлетворяют определенным условиям, таким как продажи, превышающие заданный порог.
Применение условного форматирования для фильтрации данных в Excel помогает упростить анализ и визуализацию информации, позволяя выделять и обрабатывать только те данные, которые соответствуют заданным условиям.
Что такое условное форматирование в Excel?
При использовании условного форматирования, пользователь может указать различные условия или критерии, и когда эти условия выполняются, Excel автоматически применяет определенное форматирование к соответствующим ячейкам. Это позволяет визуально выделить и анализировать данные, делая их более понятными и легкими для восприятия.
Условное форматирование может быть использовано для различных целей, таких как выделение наиболее значимых или наименее значимых значений, выделение ячеек, содержащих ошибки или исключения, а также категоризация данных в зависимости от определенных условий. Кроме того, условное форматирование может быть применено как к отдельным ячейкам, так и к целым диапазонам данных.
Excel предоставляет широкий набор встроенных функций и операторов для создания ваших собственных условий и форматирования, а также предлагает ряд предопределенных стилей форматирования, которые можно применять сразу. Отличительной чертой условного форматирования является его гибкость и возможность создания сложных и многомерных условий, позволяющих пользователю настроить форматирование согласно своим уникальным требованиям и предпочтениям.
Как настроить условное форматирование данных в Excel?
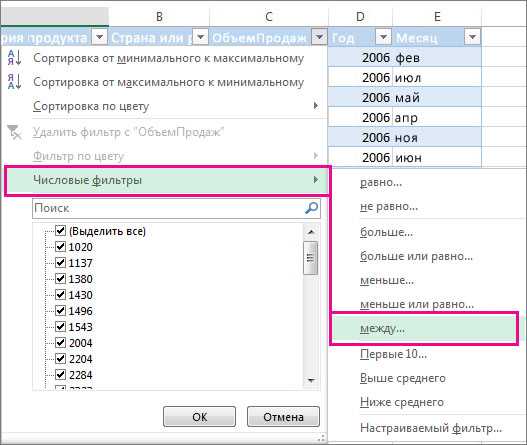
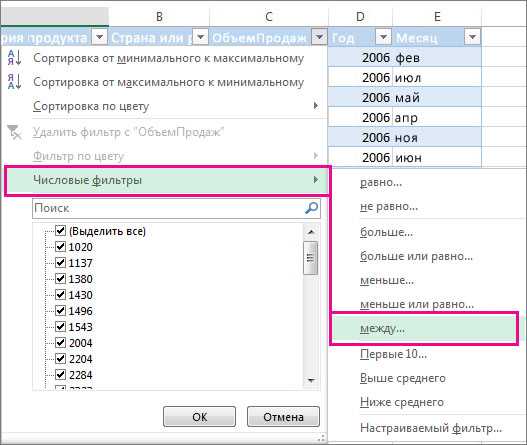
1. Выберите диапазон ячеек, к которым вы хотите применить условное форматирование.
Перед созданием правила условного форматирования, необходимо выделить диапазон ячеек, к которым вы хотите применить это условие. Можно выбрать одну ячейку или целый диапазон ячеек, в зависимости от вашей задачи.
2. Откройте диалоговое окно «Условное форматирование».
Чтобы открыть диалоговое окно «Условное форматирование», нужно щелкнуть правой кнопкой мыши на выделенном диапазоне ячеек и выбрать пункт меню «Условное форматирование». В открывшемся меню выберите «Условное форматирование…»
3. Выберите тип условия и задайте его параметры.
В диалоговом окне «Условное форматирование» выберите тип условия, которое вы хотите задать для ячеек. Можно выбрать, например, «Больше», «Меньше», «Равно» и многие другие. Затем задайте параметры условия. Например, если вы выбрали тип «Больше», то нужно указать значение, с которым будет сравниваться содержимое ячеек.
4. Назначьте формат для ячеек, удовлетворяющих условию.
После задания условия нужно выбрать формат, который будет применяться к ячейкам, удовлетворяющим этому условию. Вы можете выбрать цвет заливки, шрифт, выделение и другие параметры форматирования. Также можно создать свой собственный формат, выбрав пункт «Пользовательский формат…»
После завершения настройки условного форматирования, нажмите кнопку «ОК» в диалоговом окне. Excel применит установленные правила к выбранным ячейкам и отобразит результаты. Теперь ваши данные в Excel будут выделяться в соответствии с заданным условием.
Как использовать формулы в условном форматировании?
Для использования формул в условном форматировании, необходимо выбрать ячейки, к которым будут применены стили, затем воспользоваться функцией «Условное форматирование» в меню «Главная». В открывшемся окне можно выбрать опцию «Формула» и ввести желаемую формулу для определения стиля.
Формулы могут быть использованы для проверки условий, таких как равенство, больше/меньше, содержание определенного текста и многое другое. Например, можно задать условие, при котором ячейка будет выделена красным цветом, если ее значение больше 100, или такое, при котором ячейка будет выделена желтым цветом, если она содержит определенный текст.
Использование формул в условном форматировании позволяет создавать более сложные правила стилизации данных в Excel. Это особенно полезно при работе с большими объемами данных, где необходимо выделить определенные значения или тренды. Зная основы формул, вы сможете создавать более точные и индивидуальные стили для своих данных, делая их более наглядными и привлекательными для анализа.
Примеры использования условного форматирования для фильтрации данных
1. Выделение значений выше или ниже заданного порога
Одним из наиболее распространенных примеров использования условного форматирования является выделение значений, которые выше или ниже заданного порога. Например, можно выделить все числа, которые больше 100, или все строки, содержащие определенное ключевое слово. Это особенно полезно при работе с большими объемами данных, когда необходимо быстро найти и выделить важные показатели или тренды.
2. Выделение экстремальных значений
Другим полезным примером использования условного форматирования является выделение экстремальных значений. Например, можно отобразить все значения, которые являются наибольшими или наименьшими в своей колонке или таблице. Это позволяет обнаружить выбросы и необычные значения, которые могут быть предметом дополнительного анализа или проверки.
3. Выделение повторяющихся значений
Еще одним примером использования условного форматирования является выделение повторяющихся значений. Например, можно отобразить все дублирующиеся строки или ячейки, что помогает быстро обнаружить повторы или ошибки в данных. Это особенно полезно при работе с большими таблицами или базами данных, где дублирующиеся значения могут быть нежелательными или вызывать ошибки в анализе данных.
Как использовать условное форматирование для выделения дубликатов
Условное форматирование в Excel позволяет выделить дубликаты в больших наборах данных и улучшить их визуализацию. Этот инструмент может быть особенно полезен при работе с большими таблицами или базами данных, где необходимо быстро и эффективно выделить повторяющиеся значения.
Для использования условного форматирования для выделения дубликатов необходимо выполнить следующие шаги.
Шаг 1: Выделение диапазона данных
Сначала нужно выделить диапазон данных, в котором нужно найти и выделить дубликаты. Для этого выберите ячейки, в которых содержатся данные, которые нужно проверить и выделить.
Шаг 2: Выбор условного форматирования
После выбора диапазона данных выберите вкладку «Условное форматирование» на панели инструментов Excel. Затем выберите пункт «Подчеркнуть правила» и «Дублированные значения».
Шаг 3: Настройка условий
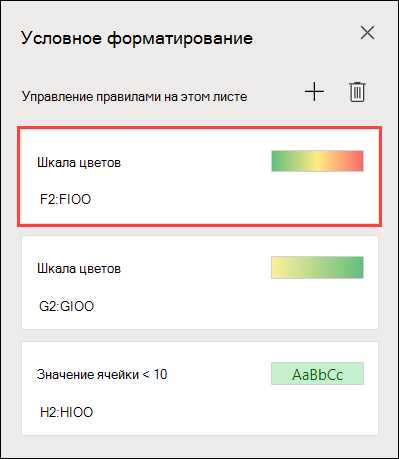
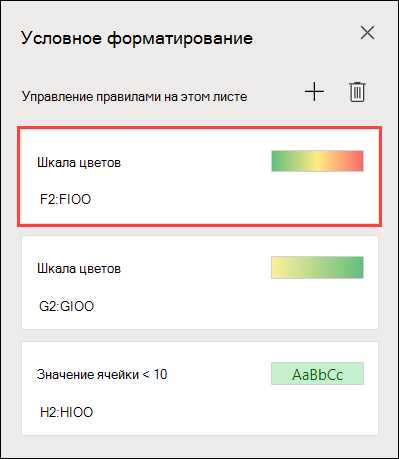
В открывшемся окне настройте условия для выделения дубликатов. Вы можете выбрать опции, такие как выделение всех повторяющихся значений, выделение только первого или последнего значения в серии повторений. Вы также можете настроить цветовую схему для выделения дубликатов.
Шаг 4: Подтверждение и применение условного форматирования
После настройки условий нажмите кнопку «ОК» для применения условного форматирования. Excel автоматически выделит дублирующиеся значения и применит настроенную цветовую схему к ним.
Использование условного форматирования для выделения дубликатов позволяет быстро и удобно выделять и анализировать большие объемы данных в Excel. Этот инструмент значительно облегчает работу с повторяющimiися значениями и позволяет обнаруживать потенциальные ошибки или неправильности в данных.
Вопрос-ответ:
Как использовать условное форматирование для выделения дубликатов?
Для выделения дубликатов при помощи условного форматирования в Excel, вам потребуется использовать функцию «Условное форматирование» в меню «Формат». Для начала выберите диапазон ячеек, в котором нужно выделить дубликаты. Затем откройте меню «Формат» и выберите пункт «Условное форматирование». В открывшемся окне выберите опцию «Формулы» и введите формулу, которая будет проверять наличие дубликатов, например, «=COUNTIF($A$1:$A$10,A1)>1». После этого выберите желаемый стиль форматирования для выделения дубликатов и нажмите «ОК». Теперь все ячейки, которые содержат дубликаты, будут выделены выбранным стилем.
Как открыть меню «Формат» в Excel?
Чтобы открыть меню «Формат» в Excel, вам нужно кликнуть правой кнопкой мыши на выбранный диапазон ячеек и выбрать пункт «Формат» во всплывающем контекстном меню. После этого откроется диалоговое окно с настройками форматирования, где вы сможете выбрать и настроить желаемое форматирование для выбранных ячеек.
Какая формула используется для выделения дубликатов в Excel?
Для выделения дубликатов в Excel можно использовать формулу «=COUNTIF($A$1:$A$10,A1)>1». Эта формула сравнивает значение ячейки с диапазоном $A$1:$A$10 и возвращает количество ячеек, содержащих то же самое значение. Если значение ячейки повторяется, то результат формулы будет больше 1, что позволит выделить ячейку как дубликат.
Как выбрать определенный стиль форматирования для выделения дубликатов в Excel?
Чтобы выбрать определенный стиль форматирования для выделения дубликатов в Excel, вы должны открыть меню «Формат» и выбрать пункт «Условное форматирование». Затем в открывшемся окне выбрать опцию «Формулы» и ввести формулу проверки дубликатов. После этого нажмите на кнопку «Формат» рядом с полем ввода формулы и выберите желаемый стиль форматирования из списка доступных стилей. Нажмите «ОК» для применения выбранного стиля к ячейкам, содержащим дубликаты.