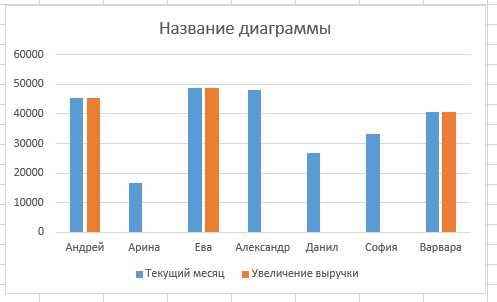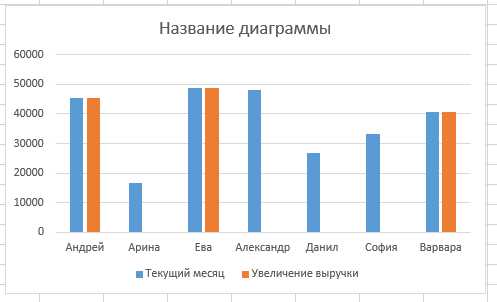
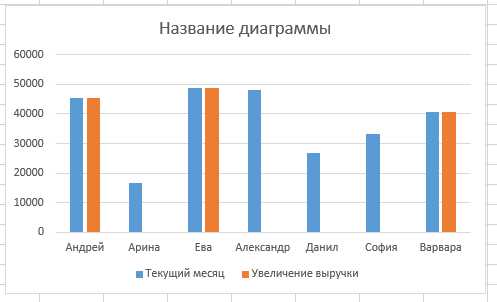
Microsoft Excel предлагает множество инструментов для создания графиков и диаграмм, которые помогают наглядно отображать и анализировать данные. Однако, иногда необходимо выделить определенные данные в графике или изменить его внешний вид в зависимости от определенных условий. Здесь на помощь приходит условное форматирование — мощный инструмент, который позволяет настраивать форматирование диаграмм и графиков на основе заданных условий.
Условное форматирование в Excel позволяет автоматически изменять цвет, шрифт, заливку и другие атрибуты элементов диаграммы или графика в зависимости от заданных условий. Например, вы можете изменить цвет столбца графика на красный, если его значение превышает определенный порог. Или выделить определенный сектор круговой диаграммы, если его значение составляет больше 50% от общей суммы.
Для использования условного форматирования в Excel для форматирования диаграмм и графиков, вы должны сначала определить условия, по которым будет происходить форматирование. Затем, вы можете настроить необходимое форматирование, используя различные опции и стили, предоставляемые Excel. Когда условное форматирование применено к диаграмме или графику, оно автоматически обновляется при изменении данных, что позволяет вам быстро и легко отслеживать и анализировать изменения в вашей информации.
Как применить условное форматирование в Excel для настройки диаграмм и графиков
Для использования условного форматирования в Excel для форматирования диаграмм и графиков необходимо выполнить следующие шаги:
- Выберите диаграмму или график: Начните с выбора диаграммы или графика, к которому вы хотите применить условное форматирование. Это можно сделать, щелкнув на него мышью.
- Откройте условное форматирование: Найдите и выберите опцию «Условное форматирование» в меню «Главная» вкладки Excel. Здесь вы найдете различные варианты условного форматирования, такие как «Значения ячеек» или «Правила выделения данных».
- Выберите условие: Вам будет предложено выбрать условие, которое будет задавать, какие данные следует форматировать. Например, вы можете выбрать условие «Больше» или «Меньше», чтобы определить, когда данные должны быть выделены или изменены.
- Настройте форматирование: После выбора условия вы сможете настроить способ отображения данных в соответствии с условием. Например, вы можете выбрать цвет шрифта, цвет фона или добавить эффекты форматирования, такие как градиент или заливка.
- Примените форматирование: После настройки условия и форматирования вы можете применить его к диаграмме или графику, щелкнув на кнопку «OK». Данные, которые соответствуют условию, будут отображаться в соответствии с заданными параметрами форматирования.
Использование условного форматирования в Excel для форматирования диаграмм и графиков позволяет пользователю выделить и подчеркнуть ключевые данные, что помогает в анализе и визуализации информации. Этот инструмент полезен для представления сложных данных в более простой и понятной форме, а также для создания профессионально выглядящих диаграмм и графиков.
Используйте условное форматирование для выделения определенных значений в диаграммах и графиках
Условное форматирование в Excel предоставляет возможность выделить определенные значения в диаграммах и графиках для более наглядного и понятного представления данных. Это мощный инструмент, который позволяет применять различные стили и цвета в зависимости от заданных условий.
Одним из примеров использования условного форматирования в диаграммах может быть выделение наиболее важных значений, таких как пиковые показатели или особенно высокие или низкие значения. Например, вы можете установить условие, при котором значения, превышающие определенную границу, будут выделены красным цветом, что позволит сразу обратить внимание на них при анализе данных.
Вы также можете использовать условное форматирование для сравнения значений между разными группами данных. Например, вы можете установить условие, при котором значения, превышающие среднее значение по всем данным, будут выделены зеленым цветом, а значения, находящиеся ниже среднего, — красным цветом. Это поможет визуально отобразить различия между группами данных и выделить наиболее значимые результаты.
Другим примером использования условного форматирования в диаграммах и графиках может быть выделение значений, нарушающих заданные условия. Например, если у вас есть график с температурными показателями, вы можете установить условие, при котором значения ниже определенного предела будут выделены синим цветом, а значения выше — оранжевым цветом, чтобы обратить внимание на возможные отклонения от нормы.
В целом, использование условного форматирования в диаграммах и графиках помогает сделать визуализацию данных более информативной и понятной. Этот инструмент позволяет быстро выделить важные аспекты данных и легко идентифицировать отклонения или интересные тренды. Он также облегчает анализ данных и принятие решений, основанных на визуальном представлении информации.
Измените цвет фона или шрифта в зависимости от условий
Для использования условного форматирования вам нужно выбрать ячейки или диапазон ячеек, к которым вы хотите применить форматирование. Затем выберите вкладку «Условное форматирование» на ленте инструментов и нажмите на кнопку «Новое правило».
Последующие шаги зависят от того, какое условное форматирование вы хотите применить. Например, если вы хотите изменить цвет фона ячеек, если они содержат определенное значение, вы можете выбрать опцию «Форматировать только ячейки, содержащие» и указать нужное значение. Затем выберите желаемый цвет фона и нажмите «ОК».
Вы также можете использовать условное форматирование для изменения цвета шрифта в зависимости от заданных критериев. Например, вы можете изменить цвет шрифта на красный, если значение ячейки меньше определенного числа, или на зеленый, если значение ячейки больше определенного числа.
Условное форматирование можно применять не только к отдельным ячейкам, но и к диапазону ячеек или даже к целой таблице. Это позволяет вам быстро анализировать большие объемы данных и выделять особо важные сведения.
В итоге, использование условного форматирования в Excel сделает ваши данные более наглядными и позволит быстро обнаружить особо значимую информацию. Отличительной особенностью условного форматирования является его гибкость и возможность применять различные критерии и условия для изменения внешнего вида ячеек.
Используйте условное форматирование для создания градиентного эффекта в графиках
Градиентный эффект позволяет создать плавный переход от одного цвета к другому, что делает график более привлекательным и наглядным. Для создания градиентного эффекта можно использовать условное форматирование с использованием данных графика и цветовой шкалы.
Сначала необходимо выбрать диапазон значений, для которых будет применяться условное форматирование. Затем выберите опцию «Условное форматирование» в меню «График» и выберите «Создать правило». В появившемся диалоговом окне выберите опцию «Форматирование градиентом».
После этого вы можете настроить параметры градиента, такие как цвета начала и конца, максимальное и минимальное значение и изменение цвета. Вы также можете выбрать настройки для оси X и Y графика.
В результате применения условного форматирования с градиентным эффектом, значения на графике будут представлены в виде плавного перехода от одного цвета к другому. Это поможет лучше визуализировать данные и обратить внимание на важные значения.
Применение условного форматирования к оси X или Y в диаграммах


Применение условного форматирования к оси X или Y может быть полезным для выделения определенных значений или трендов на графиках и диаграммах. Например, вы можете настроить условное форматирование для оси Y, чтобы подсветить значения, которые выходят за пределы определенного диапазона или достигают определенного порогового значения. Это поможет вам быстро определить критические значения и сделать акцент на них.
Для применения условного форматирования к оси X или Y в диаграммах в Excel, вы можете использовать функцию «Условное форматирование» во вкладке «График». Выберите нужную ось и задайте условия, по которым будет применяться определенный формат. Например, вы можете установить, чтобы значения оси, большие заданного порога, становились красными, а значения меньшие его – зелеными.
Применение условного форматирования к оси X или Y в диаграммах позволяет визуально выделить ключевые значения или тренды на графике. Это помогает сделать данные более понятными и позволяет быстро обнаруживать аномалии или особенности в данных.
Условное форматирование для различных типов графиков
Например, для столбчатого графика вы можете создать условное форматирование, которое будет отображать столбцы определенного цвета в зависимости от их значения. Например, значения, превышающие заданный порог, могут быть выделены красным цветом, тогда как значения, находящиеся в пределах нормы, могут быть выделены зеленым цветом. Это поможет визуально выделить значимые данные и сделать график более наглядным.
Для кругового графика можно использовать условное форматирование, чтобы выделить определенные сегменты или сектора, основываясь на их значении. Например, можно отобразить секторы с наибольшими значениями ярким цветом для привлечения внимания к самым значимым данным. Это позволит быстро обратить внимание на ключевую информацию и выделить ее на графике.
Условное форматирование также можно применить для линейного графика, чтобы изменить цвет или стиль линий в зависимости от заданных условий. Например, можно задать условие, при котором линии графика станут пунктирными или покрытыми штрихами, если их значения выше или ниже определенного диапазона. Это поможет выделить особенности данных и сделать график более информативным.
Вопрос-ответ:
Как создать условное форматирование для столбчатых графиков?
Для создания условного форматирования для столбчатых графиков вам необходимо выбрать столбчатую диаграмму, затем перейти во вкладку «Формат» и нажать на кнопку «Условное форматирование». Затем вы можете выбрать условие, при выполнении которого будет применяться определенное форматирование. Например, вы можете выбрать условие, при котором значения столбцов превышающие определенную величину будут отображаться красным цветом. После выбора условия, выберите необходимое форматирование (например, цвет заливки или цвет шрифта) и нажмите «ОК». Теперь, при выполнении заданного условия, столбцы графика будут отображаться с выбранным форматированием.
Как создать условное форматирование для круговых графиков?
Для создания условного форматирования для круговых графиков вам необходимо выбрать круговую диаграмму, затем перейти во вкладку «Формат» и нажать на кнопку «Условное форматирование». Затем вы можете выбрать условие, при выполнении которого будет применяться определенное форматирование. Например, вы можете выбрать условие, при котором определенный сектор будет выделяться красным цветом. После выбора условия, выберите необходимое форматирование (например, цвет заливки или цвет шрифта) и нажмите «ОК». Теперь, при выполнении заданного условия, соответствующий сектор кругового графика будет отображаться с выбранным форматированием.
Как создать условное форматирование для линейных графиков?
Для создания условного форматирования для линейных графиков вам необходимо выбрать линейный график, затем перейти во вкладку «Формат» и нажать на кнопку «Условное форматирование». Затем вы можете выбрать условие, при выполнении которого будет применяться определенное форматирование. Например, вы можете выбрать условие, при котором значения линии графика, превышающие определенную величину, будут отображаться красным цветом. После выбора условия, выберите необходимое форматирование (например, цвет линии или толщину линии) и нажмите «ОК». Теперь, при выполнении заданного условия, линия графика будет отображаться с выбранным форматированием.
Как создать условное форматирование для столбчатых графиков?
Для создания условного форматирования для столбчатых графиков в программе Excel, можно использовать функцию «Условное форматирование». Для этого нужно выбрать диапазон данных, на которые будет применяться форматирование, затем открыть вкладку «Домой» на панели инструментов Excel и выбрать раздел «Условное форматирование». В появившемся меню выберите опцию «Новое правило», затем «Форматировать только ячейки, содержащие». Введите условие, при котором должно применяться форматирование, выберите нужный формат для ячеек и нажмите «ОК». Теперь при выполнении указанного условия, ячейки в столбчатом графике будут отображаться в выбранном формате.