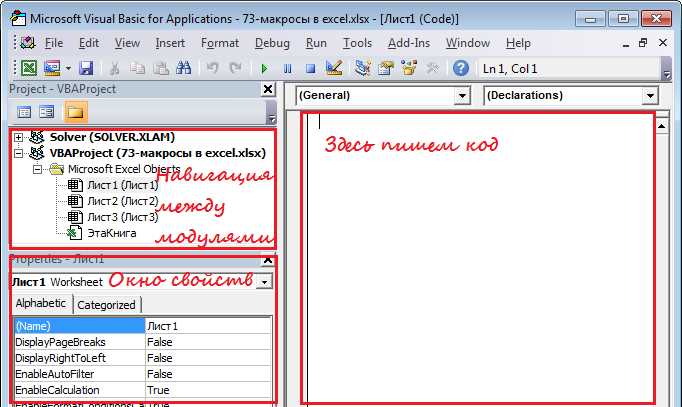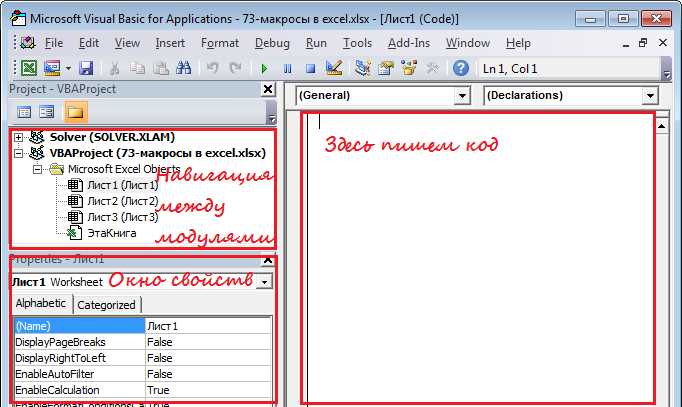
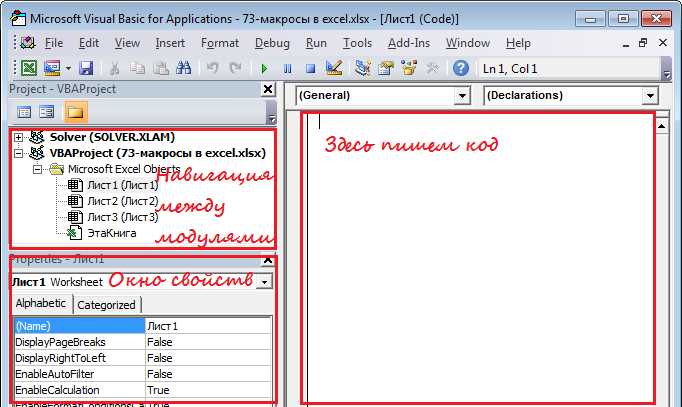
Microsoft Excel — мощное приложение для работы с данными, и многие пользователи знают его базовые функции, такие как сортировка и фильтрация данных. Однако, при работе с большими объемами информации часто требуется повторять однотипные операции или выполнять сложные действия над данными. В таких случаях запись макросов может быть незаменимым инструментом.
Запись макросов в Excel позволяет автоматизировать повторяющиеся задачи, создавая набор инструкций, которые можно воспроизводить многократно. Например, можно записать макрос для сортировки данных в определенном порядке, применения фильтров к определенным столбцам или выполнения сложных математических операций. Это удобно, когда нужно работать с большими массивами данных или проводить анализ большого набора информации.
Запись макросов — отличный способ сэкономить время и снизить возможность ошибок при работе с данными в Excel. Вместо того, чтобы повторять одни и те же действия вручную, можно записать макрос и воспроизвести его в любой момент. Это особенно полезно для тех, кто работает с большими объемами данных и часто выполняет однотипные операции. Запись макросов позволит значительно ускорить работу и повысить эффективность анализа данных в Excel.
Как использовать запись макросов для анализа данных в Excel
Прежде всего, необходимо активировать запись макросов в программе Excel. Для этого можно воспользоваться командой «Разработчик» в меню «Файл», а затем перейти во вкладку «Запись макросов». Затем требуется задать имя макросу и определить место его сохранения.
После активации записи макросов можно начать анализ данных. Любые действия, которые вы выполняете в программе Excel, будут записываться в макросе. Например, вы можете отсортировать данные по определенным столбцам, применить фильтры, вычислить сумму или среднее значение, создать график и многое другое. Все эти действия будут записаны в макросе в виде программного кода.
После завершения анализа данных можно остановить запись макросов. Затем этот макрос можно будет воспроизводить в любой момент, применяя его к другим наборам данных. Для этого можно использовать кнопку «Запустить макрос» или назначить макрос на клавиатурные комбинации или объекты в рабочей книге.
Запись макросов позволяет значительно упростить и ускорить анализ данных в Excel. Это особенно полезно при работе с большими объемами информации, когда необходимо повторно выполнять одинаковые операции. Благодаря записи макросов, можно сэкономить время и увеличить продуктивность работы с данными.
Макросы в Excel: инструмент автоматизации и анализа данных
Макросы в Excel работают по принципу записи и воспроизведения действий. Когда вы записываете макрос, Excel фиксирует каждое действие, которое вы выполняете, и сохраняет его в виде кода VBA (Visual Basic для приложений). Этот код VBA можно просмотреть, отредактировать или удалить в редакторе VBA, который встроен в Excel. При воспроизведении макроса, Excel выполняет сохраненные действия в точности так, как они были записаны.
Один из основных преимуществ использования макросов в Excel заключается в возможности выполнения сложных операций и анализа данных с минимальными усилиями со стороны пользователя. С помощью макросов можно автоматизировать процессы фильтрации, сортировки, агрегации, а также создания отчетов, графиков и диаграмм. Кроме того, макросы облегчают работу с большими объемами данных и позволяют улучшить точность и надежность анализа данных, исключая возможность человеческих ошибок.
Преимущества использования макросов в Excel:
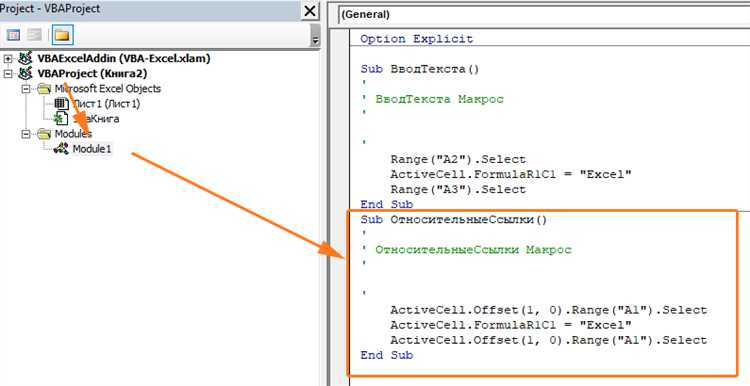
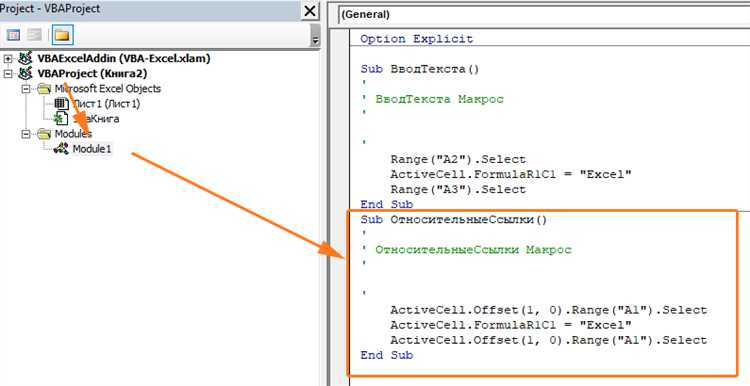
- Автоматизация рутинных задач
- Увеличение производительности и экономия времени
- Улучшение точности и надежности анализа данных
- Возможность выполнения сложных операций и анализа данных без необходимости в программировании
- Легкость в использовании и доступность для всех пользователей Excel
Почему использование макросов упрощает анализ данных
Макросы в Excel представляют собой записанные серии действий, которые могут быть воспроизведены с помощью нажатия всего одной кнопки. Вместо того чтобы вручную выполнять одинаковые шаги для каждого набора данных, макросы позволяют сократить количество действий до минимума. Кроме того, использование макросов исключает возможность ошибок при ручном вводе данных или формул, что повышает точность анализа.
Одним из наиболее полезных преимуществ использования макросов в анализе данных является возможность автоматического обновления отчетов. Поскольку макросы записываются в реальном времени, они могут быть изменены и адаптированы для работы с новыми данными в любой момент. Это означает, что при добавлении новых записей или изменении имеющихся данных, отчеты и аналитические данные автоматически обновляются без необходимости повторного выполнения всего процесса анализа с нуля.
Кроме того, использование макросов упрощает сравнение различных наборов данных. При анализе нескольких групп данных, часто требуется выполнить одну и ту же серию операций для каждой из них. Макросы облегчают этот процесс, позволяя создавать шаблоны, которые можно применять к нескольким наборам данных одновременно. Это экономит время и позволяет получить более полную картину и более точные результаты анализа.
Таким образом, использование макросов значительно упрощает анализ данных, позволяя экономить время, повышать точность и облегчать процесс работы с различными наборами данных. Они являются мощным инструментом для профессионалов, работающих с данными в Excel, и могут значительно повысить эффективность работы и качество результатов анализа.
Как создать макрос в Excel для анализа данных
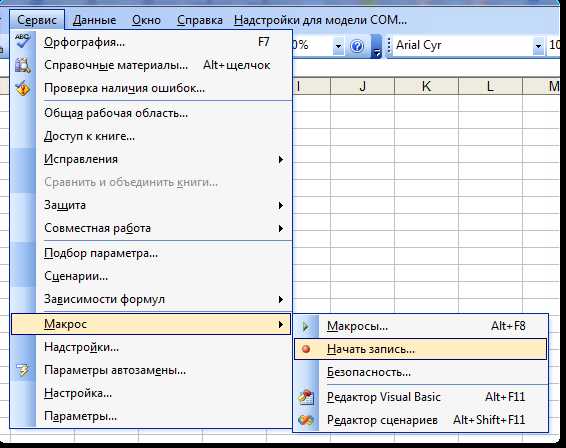
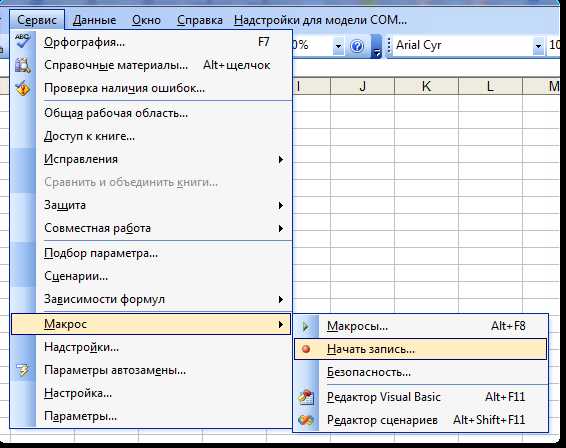
В Excel существует возможность записи макросов, которая позволяет автоматизировать повторяющиеся задачи и проводить быстрый анализ данных. Запись макросов в Excel позволяет зафиксировать последовательность действий пользователя и воспроизвести их в будущем с помощью одной команды или сочетания клавиш.
Для начала записи макроса в Excel необходимо открыть вкладку «Разработчик» в главном меню и выбрать опцию «Запись макроса». Затем необходимо задать имя макросу и выбрать место его сохранения. В самом Excel можно использовать клавиши и мышь для выполнения требуемых действий, которые будут записаны и сохранены в макросе.
Запись макросов предоставляет широкие возможности для анализа данных в Excel. Например, вы можете записать макрос для сортировки и фильтрации данных, создания сводных таблиц, применения форматирования и многое другое. Кроме того, можно использовать записанный макрос в комбинации с другими функциями Excel для получения более сложных результатов анализа данных.
Важно помнить, что записанные макросы могут быть отредактированы и дополнены для улучшения их функциональности. Также необходимо быть внимательным при записи макроса, чтобы избежать ошибок и получить точные результаты анализа данных.
Редактирование и настройка записанного макроса
Запись макросов в Excel представляет собой мощный инструмент для автоматизации задач и анализа данных. Однако иногда требуется внести некоторые изменения в записанный макрос или настроить его параметры под конкретные потребности. В данном случае необходимо редактирование и доработка макроса.
После записи макроса можно приступить к его редактированию. Для этого следует открыть редактор макросов и внести необходимые изменения. Редактирование может включать в себя добавление новых команд, удаление уже существующих или изменение параметров выполнения. Например, можно изменить диапазон ячеек, с которым работает макрос, или добавить условия, чтобы макрос выполнял определенные действия только при определенных критериях.
После завершения редактирования и настройки макроса следует сохранить его изменения и протестировать работоспособность. При необходимости можно также повторно записать макрос с учетом внесенных изменений. Это позволит получить актуальный и точно соответствующий задаче макрос для анализа данных в Excel.
Применение записанных макросов для анализа данных
В Excel, запись макросов предоставляет возможность автоматизировать повторяющиеся задачи при анализе данных. Запись макросов позволяет пользователю записать серию действий, которые можно затем воспроизвести в одно нажатие кнопки или с помощью горячих клавиш. Это существенно упрощает и ускоряет процесс анализа данных для пользователей, не обладающих навыками программирования.
Применение записанных макросов в анализе данных может быть полезно для множества задач. Например, можно использовать макросы для автоматической фильтрации и сортировки данных, расчета сумм и средних значений, создания сводных таблиц и графиков, а также для форматирования и преобразования данных. Это особенно полезно при работе с большими объемами данных, когда ручной анализ становится трудоемким и неэффективным.
К примеру, используя записанный макрос, можно автоматически отфильтровать данные по заданным критериям, что позволит быстро выделить нужную информацию из большого списка. Также можно создать макрос, который самостоятельно расчитывает сумму и среднее значение определенного столбца, не требуя от пользователя ручного ввода данных. При этом макросы можно настроить таким образом, чтобы они выполнялись автоматически при открытии файла или по нажатию определенной комбинации клавиш.
В итоге, использование записанных макросов значительно сокращает время и усилия, затрачиваемые на анализ данных в Excel. Они позволяют повысить производительность и точность работы, уменьшить вероятность ошибок и упростить сложные процессы. Записанные макросы являются мощным инструментом для быстрой и эффективной работы с данными, их использование существенно облегчает жизнь аналитиков и специалистов по обработке информации.
Лучшие практики и советы по использованию макросов в Excel
Использование макросов в Excel может значительно упростить и автоматизировать анализ данных. Для достижения наилучших результатов, следует придерживаться нескольких bewährten практик и советов.
1. Планирование и запись
Прежде чем начать записывать макрос, важно продумать все шаги, которые необходимо выполнить. Составьте план действий и только затем приступайте к записи макроса. Это поможет избежать потери времени и ошибок.
2. Создание надежных макросов
Для создания надежных макросов в Excel рекомендуется избегать использования абсолютных ссылок. Вместо этого, стоит использовать относительные ссылки, которые будут корректно работать даже при изменении размеров таблицы или добавлении новых данных.
3. Оптимизация и отладка
Чтобы ваш макрос работал эффективно, удалите все ненужные действия, которые могут замедлить процесс обработки данных. Также не забудьте пройти тестирование и отладку макроса перед его применением к реальным данным.
4. Задавание горячих клавиш
Для более удобного доступа к макросам можно назначить им горячие клавиши. Это позволит быстро вызывать нужные макросы без необходимости каждый раз искать их в меню или на панели инструментов.
5. Документация
Для облегчения сопровождения и обмена макросами рекомендуется делать их документацию. Описывайте назначение макроса, последовательность шагов и примеры использования. Это поможет другим пользователям легко разобраться в вашем макросе и использовать его по назначению.
Вопрос-ответ:
Как создать макрос в Excel?
Для создания макроса в Excel следует перейти на вкладку «Разработчик», нажать кнопку «Записать макрос», выполнить необходимые действия в таблице и остановить запись макроса. После этого можно привязать макрос к кнопке или к горячей клавише.
Как привязать макрос к кнопке в Excel?
Для привязки макроса к кнопке в Excel необходимо перейти на вкладку «Разработчик», выбрать «Вставка» в группе «Элементы управления», выбрать кнопку и нарисовать ее на листе. После этого следует щелкнуть правой кнопкой мыши на кнопке, выбрать «Назначить макрос» и выбрать нужный макрос из списка.
Как использовать абсолютные ссылки в макросах Excel?
Для использования абсолютных ссылок в макросах Excel следует изменить адреса ячеек в коде макроса, заменив относительные ссылки на абсолютные. Для этого нужно добавить знак «$» перед буквой столбца и перед номером строки. Например, $A$1 — абсолютная ссылка на ячейку A1.
Как передать параметры в макрос в Excel?
Для передачи параметров в макрос в Excel следует использовать аргументы функции макроса. При вызове макроса в коде можно передать значения аргументов, которые можно использовать внутри макроса. Например, Sub MyMacro(arg1, arg2)
Как экспортировать и импортировать макросы в Excel?
Для экспорта макроса в Excel следует перейти на вкладку «Разработчик», выбрать «Макросы» в группе «Код», выбрать нужный макрос и нажать кнопку «Экспорт». После этого следует выбрать расположение файла, указать имя и сохранить его. Для импорта макросов следует перейти на вкладку «Разработчик», выбрать «Макросы» в группе «Код», нажать кнопку «Обзор», выбрать файл с макросами и нажать «Открыть».
Как создать макрос в Excel?
Чтобы создать макрос в Excel, необходимо открыть ленту инструментов «Разработчик», выбрать вкладку «Разработчик» и нажать на кнопку «Записать макрос». Затем нужно выполнить необходимые действия в книге Excel и, когда закончите, нажать кнопку «Остановить запись» в ленте инструментов. Макрос будет сохранен и будет доступен для использования в дальнейшем.