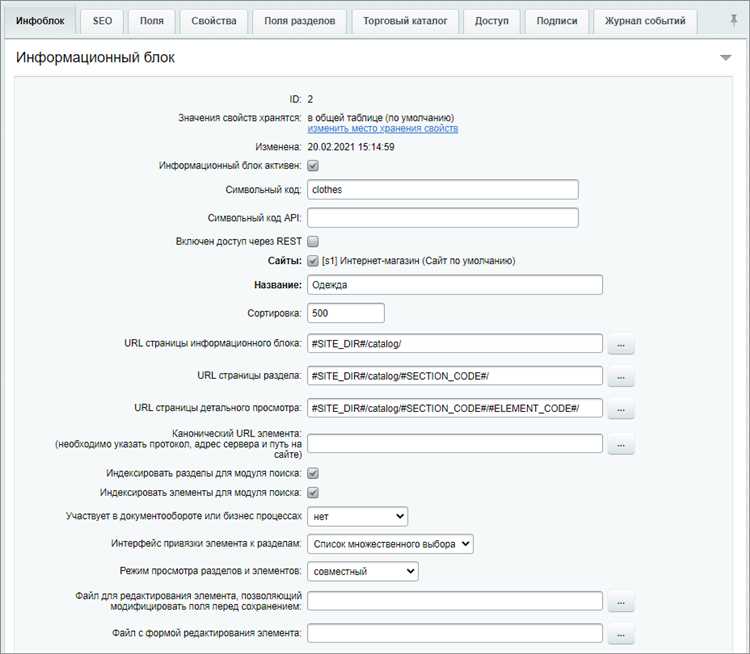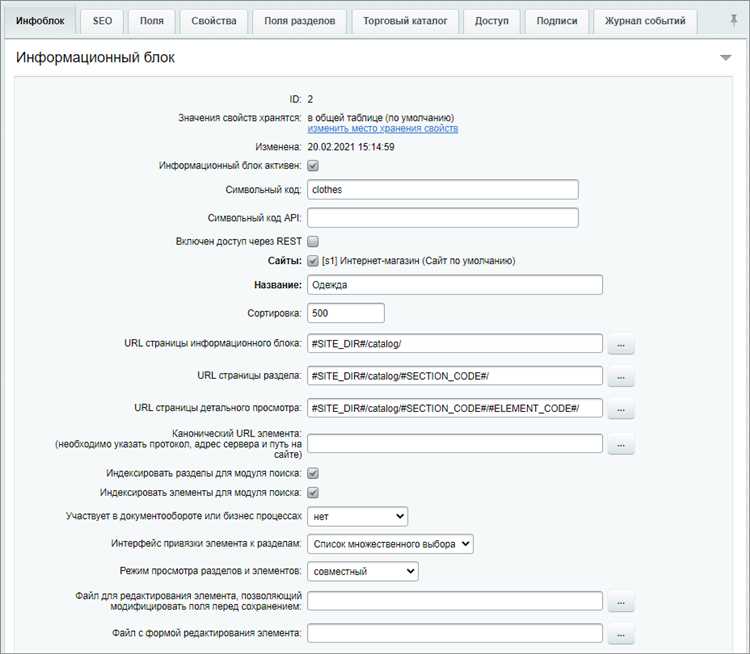
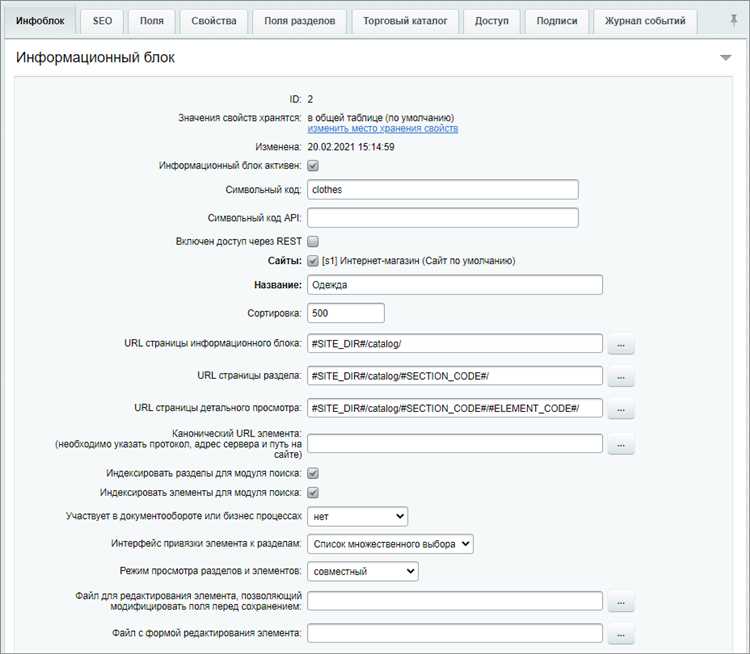
Одной из возможностей программы Microsoft Excel является создание пользовательских элементов управления, которые позволяют настраивать и расширять функциональность таблицы. Одним из таких элементов управления является кнопка «Изменить фоновую картинку», которая позволяет легко и быстро изменить изображение на фоне рабочего листа.
Создание пользовательских элементов управления в Excel требует минимальных навыков программирования. С помощью встроенного в Excel языка программирования VBA (Visual Basic for Applications) можно создать макрос, который будет вызываться при нажатии на кнопку. Этот макрос может содержать код, который позволяет выбрать и установить новую картинку в качестве фона рабочего листа.
Кнопка «Изменить фоновую картинку» может быть размещена на любом месте листа, и пользователь сможет использовать ее в любой момент для изменения фонового изображения. При нажатии на кнопку открывается диалоговое окно выбора файла, где пользователь может выбрать нужное изображение, а затем оно автоматически устанавливается в качестве фонового изображения на выбранном рабочем листе.
Заключение:
Создание пользовательских элементов управления в Excel, таких как кнопка «Изменить фоновую картинку», позволяет настроить и улучшить визуальное оформление рабочих листов. Благодаря простому в использовании интерфейсу и возможности выбора изображения из файловой системы, пользователь может быстро и легко изменить фоновую картинку и создать уникальный дизайн для своих таблиц.
Зачем изменять фоновую картинку в Эксель?
Изменение фоновой картинки дает возможность создавать визуальные эффекты, которые помогут подчеркнуть важность определенных данных или выделить отдельные части информации. Например, вы можете использовать фоновую картинку, чтобы выделить особо значимые данные, сделать их более заметными или создать эффект перехода от одного раздела к другому.
Кроме того, изменение фоновой картинки может быть полезно для организации работы с большим объемом информации. Вы можете использовать разные фоновые картинки для разных листов или разделов таблицы, чтобы сделать работу более структурированной и удобной для восприятия.
Таким образом, возможность изменения фоновой картинки в Эксель является эффективным инструментом для создания оригинального дизайна и улучшения визуального восприятия информации.
Как подобрать и установить картинку для фонового изображения в Excel?
Процесс выбора и установки фонового изображения в Excel довольно прост. Во-первых, вам необходимо найти подходящую картинку, которую вы хотите использовать в качестве фона. Вы можете выбрать фотографию, иллюстрацию или любую другую картинку, которая будет соответствовать вашим потребностям и предпочтениям. Важно выбирать изображение, которое не будет отвлекать от информации и будет хорошо вписываться в контекст таблицы.
Когда у вас есть подходящая картинка, вы можете приступить к установке ее в качестве фонового изображения в Excel. Для этого необходимо открыть Excel и выбрать вкладку «Дизайн». Затем вы можете найти опцию «Фоновый слой» и щелкнуть по ней. В появившемся меню выберите «Изображение» и укажите путь к выбранной картинке на вашем компьютере. Следуйте инструкциям, чтобы установить выбранную картинку в качестве фона.
После установки фонового изображения в Excel, вы можете настроить его отображение и расположение. Пожалуйста, обратите внимание, что выбранный вами файл изображения должен быть в формате, поддерживаемом Excel (например, JPEG или PNG). Кроме этого, стоит учесть размер и разрешение изображения, чтобы оно лучше сочеталось с таблицей и не ухудшало читабельность данных. Необходимо выбрать подходящий масштаб и выровнять изображение таким образом, чтобы оно создавало гармоничный фон для вашей таблицы в Excel.
Если вы захотите изменить или удалить фоновое изображение в Excel, вы сможете это сделать в любой момент, следуя таким же шагам, как и при первоначальной установке. Вы также можете попробовать различные изображения и настройки, чтобы найти наиболее подходящий вариант для вашей таблицы или рабочего пространства в Excel.
Как добавить пользовательские элементы управления в Эксель?
Существует несколько способов добавления пользовательских элементов управления в Эксель. Один из них — использовать формы управления, такие как кнопки, флажки и ползунки. Чтобы добавить формы управления, нужно перейти на вкладку «Разработчик» и выбрать соответствующий элемент из списка инструментов. Затем можно разместить элемент на листе и настроить его свойства и взаимодействие с данными.
Пример использования кнопки:
- На вкладке «Разработчик» выбрать «Вставка» и нажать на кнопку «Кнопка».
- Выбрать место на листе, где будет располагаться кнопка.
- Настроить свойства кнопки, такие как подпись, цвет и действие, которое будет выполняться при нажатии.
Помимо форм управления, можно также добавлять пользовательские элементы управления с помощью VBA-макросов. VBA (Visual Basic for Applications) позволяет создавать макросы, которые автоматизируют выполнение задач в Эксель. Для этого нужно открыть редактор VBA, создать новый модуль и написать код, который будет добавлять нужные элементы управления.
Пример использования VBA-макроса:
- Открыть редактор VBA, нажав на «Разработчик» и выбрав «Редактировать код».
- Создать новый модуль и написать код, который будет добавлять пользовательский элемент управления, например, кнопку.
- Запустить макрос, чтобы добавить элемент на лист.
Добавление пользовательских элементов управления позволяет настраивать работу с данными в Эксель, делая ее более гибкой и удобной. Формы управления и VBA-макросы являются мощными инструментами для расширения функциональности программы и упрощения работы с таблицами.
Как ассоциировать пользовательские элементы управления с изменением фоновой картинки?
Для начала, необходимо определить пользовательские элементы управления, такие как кнопки, ползунки или выпадающие списки, которые будут использоваться для выбора определенного изображения. Затем, с помощью JavaScript, можно привязать событие к каждому элементу управления. Например, при клике на кнопку или изменении значения ползунка, будет вызываться функция, которая будет менять фоновую картинку.
Внутри функции можно использовать методы JavaScript для изменения фоновой картинки. Например, с помощью свойства «background-image» можно указать новый путь к изображению. Также можно использовать условные операторы для выбора нужного изображения в зависимости от выбранных пользователем настроек.
Кроме того, можно добавить дополнительные функциональные возможности, например, добавить возможность загружать собственные изображения пользователем или предоставить готовую коллекцию изображений для выбора.
Использование пользовательских элементов управления и связывание их с изменением фоновой картинки позволяет создавать интерактивные и персонализированные интерфейсы в Эксель, удовлетворяющие индивидуальным потребностям пользователей.
Использование пользовательских элементов управления для изменения фоновой картинки в Эксель
При работе с программой Microsoft Excel можно использовать пользовательские элементы управления для изменения фоновой картинки. Это позволяет добавить индивидуальность и интерес к создаваемым документам, делая их более привлекательными и удобными в использовании.
Для того чтобы изменить фоновую картинку, можно добавить в документ пользовательский элемент управления, такой как кнопка или список. После этого следует назначить макрос или скрипт, который будет выполняться при нажатии на этот элемент управления.
В макросе или скрипте можно указать путь к изображению, которое будет использоваться в качестве фоновой картинки. После этого программа Excel загрузит выбранное изображение и отобразит его на фоне документа.
Таким образом, пользовательские элементы управления позволяют удобно и быстро изменять фоновую картинку в программе Excel, делая работу с документами более интересной и эстетически приятной.
Разнообразные варианты использования пользовательских элементов управления в Эксель
Пользовательские элементы управления в Эксель предоставляют множество возможностей для оптимизации работы с данными и улучшения интерфейса пользователя. Ниже представлены некоторые другие возможности использования пользовательских элементов управления в Эксель, которые помогут вам создать более гибкие и функциональные рабочие книги.
1. Создание динамических фильтров. Пользовательские элементы управления, такие как выпадающие списки или флажки, могут быть использованы для создания динамических фильтров. Например, вы можете создать выпадающий список, который позволит вам выбирать определенные категории товаров для отображения только соответствующих данных.
2. Интерактивная навигация между листами. Пользовательские элементы управления могут быть использованы для создания кнопок или гиперссылок, которые позволят пользователям легко переходить между разными листами в рабочей книге. Это особенно полезно, если у вас есть большое количество листов или комплексная структура книги.
3. Простая визуализация данных. С помощью пользовательских элементов управления можно создавать простые графики или диаграммы, которые могут наглядно отображать данные. Например, вы можете создать полосовую диаграмму, которая покажет изменение производительности разных отделов компании в течение определенного периода времени.
4. Улучшенная форматирование. Пользовательские элементы управления могут помочь вам улучшить форматирование и структуру данных в рабочей книге. Например, вы можете создать кнопки, которые позволят пользователям быстро применять заданные стили форматирования к определенным диапазонам ячеек или таблицам.
5. Возможность связывания с макросами. Пользовательские элементы управления могут быть связаны с макросами, что позволяет автоматизировать определенные задачи или процессы. Например, вы можете создать кнопку, при нажатии на которую будет выполняться определенный макрос для обработки данных или создания отчетов.
В итоге, пользовательские элементы управления в Эксель представляют мощный инструмент для оптимизации и улучшения работы с данными. Они позволяют создавать более интерактивные, гибкие и функциональные рабочие книги, что повышает эффективность и удобство использования приложения.
Вопрос-ответ:
Какие другие возможности использования пользовательских элементов управления в Эксель?
В Excel можно создавать пользовательские элементы управления, такие как флажки, списки выбора, ползунки и многое другое, чтобы улучшить функциональность и удобство работы с таблицами данных. Благодаря этим элементам управления, пользователи могут визуально взаимодействовать с данными, выбирать определенные параметры и настраивать отображение информации.
Как добавить флажки в Excel?
Для добавления флажков в Excel нужно выбрать вкладку «Разработка» и включить режим конструирования формы. Затем выберите инструмент «Флажок» и нарисуйте его на нужном месте в документе. После этого можно настроить свойства флажка, такие как текст, цвет, связанные ячейки и многое другое.
Как создать список выбора в Excel?
Для создания списка выбора в Excel нужно выбрать вкладку «Разработка», включить режим конструирования формы и выбрать инструмент «Список выпадающего меню». Затем нарисуйте список на нужном месте в документе и задайте значения для выбора. После этого пользователи смогут выбирать значения из списка, что позволит быстро и удобно заполнять таблицы данных.
Как добавить ползунок в Excel?
Для добавления ползунка в Excel нужно выбрать вкладку «Разработка», включить режим конструирования формы и выбрать инструмент «Ползунок». Затем нарисуйте ползунок на нужном месте в документе и настройте его свойства, такие как минимальное и максимальное значения, шаг изменения и связанную ячейку. Пользователи смогут перемещать ползунок для изменения значения в связанной ячейке.
Какие еще элементы управления можно использовать в Excel?
В Excel можно использовать множество других элементов управления, таких как переключатели, кнопки, полосы прокрутки и другие. Каждый из этих элементов имеет свои особенности и может быть полезен в различных ситуациях. Например, кнопки можно использовать для запуска макросов или выполнения определенных действий, а переключатели — для выбора опций или включения/выключения определенных функций.
В чем заключаются другие возможности использования пользовательских элементов управления в Эксель?
Пользовательские элементы управления в Эксель предоставляют широкий спектр возможностей для улучшения пользовательского опыта работы с таблицами. Они позволяют создавать интерактивные формы и диалоговые окна, добавлять кнопки, флажки, переключатели, выпадающие списки, ползунки и другие элементы для более удобного и эффективного взаимодействия с данными. Такие пользовательские элементы управления облегчают навигацию по таблицам, фильтрацию данных, заполнение форм, выполнение расчетов и другие операции, значительно повышая функциональность и удобство использования Эксель.