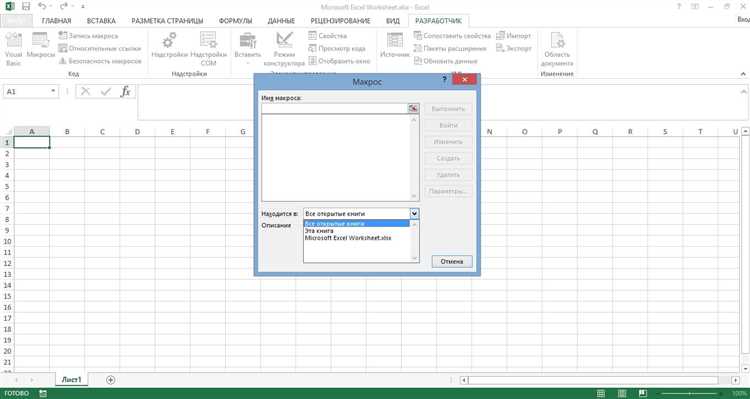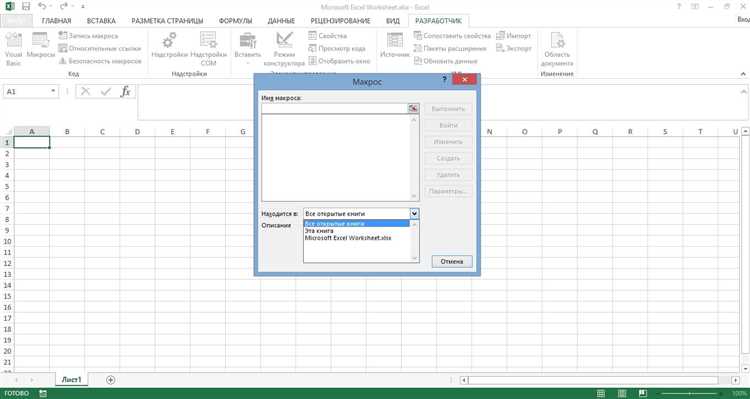
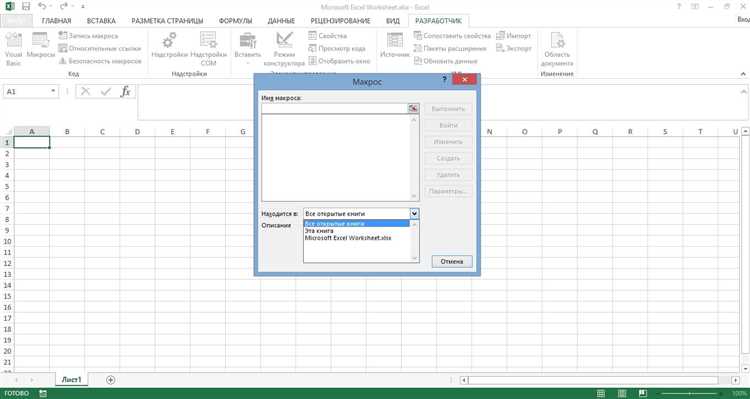
Microsoft Excel предоставляет удобный инструментарий для работы с макросами, которые позволяют автоматизировать рутинные операции. Однако, иногда может возникнуть необходимость изменить назначение уже созданного макроса. В этой статье мы рассмотрим, как внести изменения в макрос и изменить его функциональность.
Первым шагом для изменения назначения макроса является его открытие в режиме редактирования. Для этого необходимо перейти во вкладку «Разработчик» на ленте инструментов Excel и выбрать опцию «Макросы». Затем выберите нужный макрос из списка и нажмите кнопку «Редактировать».
После открытия макроса в редакторе VBA (Visual Basic for Applications) можно приступить к изменению его кода. VBA предоставляет широкие возможности по программированию макросов, поэтому вы можете вносить любые изменения в функциональность макроса. Например, вы можете добавить новые действия, изменить алгоритм работы или исправить ошибки.
После внесения изменений в код макроса сохраните его и закройте редактор VBA. Теперь ваш макрос обновлен и готов к использованию с новым функционалом. Не забудьте сохранить изменения в файле Excel.
Изменение назначения макроса в Microsoft Excel
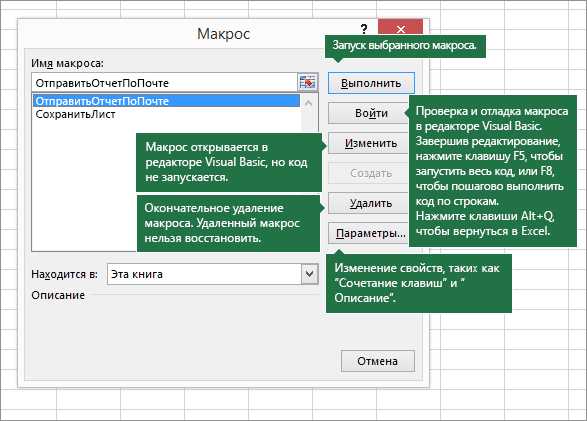
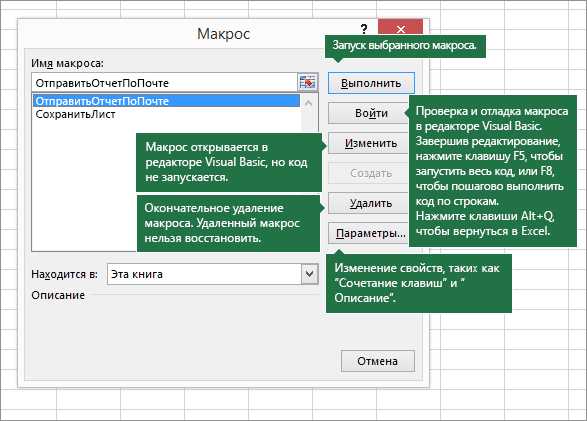
Макросы в Microsoft Excel позволяют автоматизировать повторяющиеся задачи, ускоряя работу с таблицами и данными. Но иногда может возникнуть необходимость в изменении назначения макроса: добавить новые действия, исправить ошибки или привести его к более удобному виду.
Для изменения назначения макроса в Excel необходимо открыть встроенный редактор VBA (Visual Basic for Applications). В редакторе можно менять содержимое макроса, добавлять новые строки кода или удалять ненужные. При этом важно помнить, что изменение назначения макроса может повлиять на его функциональность, поэтому рекомендуется сохранять резервные копии и проверять работу макроса после каждого изменения.
Если требуется добавить новые действия в макрос, можно просто вставить новый код после уже существующего. Для этого нужно определить, где кончается одно действие и где начинается другое. Добавление комментариев поможет лучше ориентироваться в коде и понять его логику.
Изменение назначения макроса в Microsoft Excel – это процесс, который поможет вам сделать работу с данными более эффективной и удобной. Путем добавления новых действий, исправления ошибок или оптимизации кода, вы сможете адаптировать макрос под свои потребности и ускорить процесс работы с таблицами и данными.
Макросы в Microsoft Excel: автоматизация работы с таблицами
Макросы в Microsoft Excel представляют собой набор действий, записанных в специальном скриптовом языке VBA (Visual Basic for Applications). Они позволяют автоматизировать выполнение задач в таблицах Excel, упрощая и ускоряя рабочий процесс пользователей.
Создавая макросы, пользователи могут записывать последовательность действий с таблицами в Excel и сохранять их для повторного использования. Макросы позволяют запускать сложные операции, такие как выполнение расчетов, форматирование данных, фильтрацию и сортировку, одним щелчком мыши или нажатием клавиши. Это особенно полезно при работе с большими объемами данных, когда повторяющиеся операции могут занять много времени и усилий, если выполнять их вручную.
Преимущества использования макросов в Excel включают возможность управления множеством ячеек одновременно, создание пользовательских функций, перенос операций на другие таблицы и предотвращение ошибок ввода данных. С помощью макросов можно также создавать интерактивные формы и отчеты, управлять приложением Excel из других программ и автоматически обновлять данные из внешних источников.
Примеры применения макросов в Excel
- Автоматизация ежемесячного расчета и форматирования финансовых отчетов.
- Создание кнопок и гиперссылок для навигации по таблицам и отчетам.
- Фильтрация и сортировка данных в зависимости от определенных условий.
- Генерация диаграмм и графиков на основе данных в таблице Excel.
- Создание интерактивных форм для ввода данных пользователем.
Важно отметить, что для успешного использования макросов в Excel необходимо иметь базовое понимание языка программирования VBA. Но даже без глубоких знаний программирования пользователи могут использовать записанные макросы и настраивать их под свои потребности, экономя время и повышая эффективность работы с таблицами в Excel.
Как создать макрос в Microsoft Excel
Макросы в Microsoft Excel представляют собой набор записанных команд, которые можно запускать для автоматизации повторяющихся действий. Создание макроса позволяет значительно упростить работу с таблицами, сделать ее более эффективной и экономить время.
Чтобы создать макрос в Excel, необходимо выполнить следующие шаги:
- Откройте Excel и перейдите на вкладку «Разработка». Если вкладка «Разработка» отсутствует, ее нужно добавить в настройках программы.
- На вкладке «Разработка» найдите группу «Код» и выберите кнопку «Записать макрос».
- В появившемся диалоговом окне дайте макросу описательное имя, выберите место для его сохранения (в книге или в личных макросах) и нажмите «ОК».
- Теперь Excel будет записывать все действия, которые вы производите в таблице. Выполните необходимые действия, которые вы планируете автоматизировать.
- После выполнения всех действий, необходимо остановить запись макроса. Для этого вернитесь на вкладку «Разработка» и выберите кнопку «Остановить запись макроса».
Теперь ваш макрос создан и готов к использованию. Вы можете вызвать его в любое время, выбрав его из списка доступных макросов в Excel. Помните, что перед использованием макроса необходимо сохранить изменения в таблице, чтобы они применились к макросу.
Изменение назначения макроса в Microsoft Excel
Во-первых, изменение назначения макроса может потребоваться, если пользователь хочет привести в соответствие макрос с новыми изменениями в таблице или документе. Например, если был изменен формат данных или добавлены новые столбцы, макрос может перестать корректно работать. В таком случае пользователь может изменить назначение макроса, чтобы он выполнял нужные действия с учетом новых данных.
Во-вторых, изменение назначения макроса может потребоваться, если пользователь хочет переопределить действия, выполняемые макросом. Например, если макрос был создан для автоматического заполнения данных в ячейках, а теперь требуется, чтобы он выполнял другие действия, пользователь может изменить назначение макроса, чтобы он соответствовал новым требованиям.
Процесс изменения назначения макроса:
- Откройте файл Excel, содержащий макрос, который требует изменения его назначения.
- Выберите вкладку «Разработчик» на ленте меню.
- Нажмите кнопку «Макросы» в группе «Код».
- В появившемся окне «Макросы» выберите нужный макрос из списка и нажмите на кнопку «Изменить».
- В открывшемся редакторе макросов измените код макроса так, чтобы он выполнял нужные действия.
- Сохраните изменения и закройте редактор макросов.
После процедуры изменения назначения макроса он будет выполнять новые действия, определенные пользователем. Это позволяет гибко настраивать работу макросов в соответствии с потребностями и сохранять их актуальность в различных ситуациях.
Шаги по изменению назначения макроса в Microsoft Excel
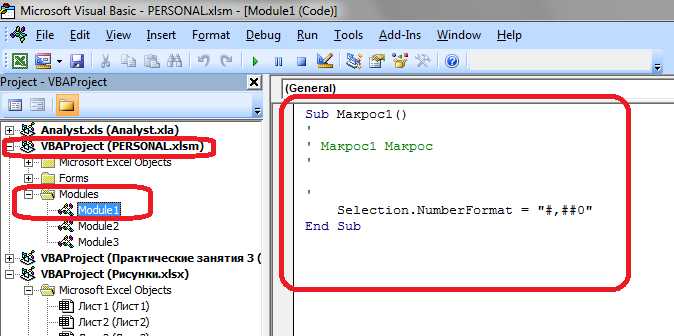
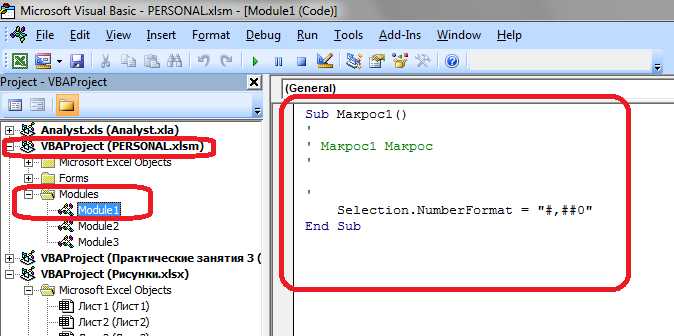
Макросы в Microsoft Excel позволяют автоматизировать повторяющиеся задачи, улучшая производительность и экономя время. Иногда может возникнуть потребность изменить назначение макроса, изменить горячие клавиши или назначить макрос на кнопку на панели инструментов. Вот несколько шагов, которые помогут вам изменить назначение макроса в Excel:
- Откройте таблицу Excel, в которой содержится макрос, который вы хотите изменить.
- Выберите вкладку «Разработчик» на панели инструментов. Если вкладки «Разработчик» нет, вы можете ее добавить, перейдя в «Файл» -> «Параметры» -> «Ленты» и установив флажок «Разработчик» в списке главной ленты программы.
- На вкладке «Разработчик» найдите группу инструментов «Код» и нажмите на кнопку «Макросы».
- В появившемся окне «Макросы» выберите макрос, назначение которого вы хотите изменить, и нажмите на кнопку «Изменить».
- Откроется редактор VBA (Visual Basic for Applications) с кодом макроса. В этом редакторе вы можете изменить код макроса и его назначение.
- Чтобы изменить горячие клавиши для макроса, в редакторе VBA выберите вкладку «Вставка» и нажмите на кнопку «Назначить горячие клавиши». Затем введите желаемую комбинацию клавиш.
- Чтобы назначить макрос на кнопку на панели инструментов, в редакторе VBA выберите вкладку «Вставка» и нажмите на кнопку «Назначить макрос кнопке». Затем выберите кнопку на панели инструментов, к которой вы хотите добавить макрос, и нажмите «ОК».
- После внесения изменений сохраните макрос и закройте редактор VBA.
Теперь вы изменили назначение макроса в Microsoft Excel. Вы можете использовать новые горячие клавиши или нажимать на кнопку на панели инструментов, чтобы запустить ваш макрос и автоматизировать необходимые задачи.
Практические примеры изменения назначения макроса в Microsoft Excel
Макросы в Microsoft Excel представляют собой набор действий, записанных в виде программного кода, которые могут быть выполнены в определенный момент времени. Изменение назначения макроса может быть полезным, если необходимо изменить или добавить функциональность макроса.
Вот несколько практических примеров изменения назначения макроса в Microsoft Excel:
-
Изменение назначения клавиш быстрого доступа: Макросы в Excel могут быть связаны с определенными клавишами на клавиатуре, чтобы их можно было запускать быстро. Если вы хотите изменить клавиши быстрого доступа для конкретного макроса, вы можете зайти в меню «Инструменты» и выбрать «Макросы», затем «Назначить макрос». В этом меню вы можете выбрать новые клавиши для вашего макроса или отключить клавиши быстрого доступа, если вы больше не хотите их использовать.
-
Изменение назначения кнопки на ленте: В Excel 2007 и более поздних версиях, пользователи могут добавлять свои собственные вкладки и кнопки на ленте. Вы можете изменить назначение кнопки, чтобы запускать другой макрос, нажав правой кнопкой мыши на кнопку, выбрав «Настроить ленту» и затем выбрав новый макрос из списка доступных.
-
Изменение назначения гиперссылки: В Excel можно создавать гиперссылки на различные объекты или макросы. Если вы создали гиперссылку на определенный макрос и хотите изменить эту ссылку, вы можете нажать правой кнопкой мыши на гиперссылку, выбрать «Изменить гиперссылку» и затем выбрать новый макрос из списка.
Это лишь некоторые практические примеры изменения назначения макроса в Microsoft Excel. В зависимости от ваших потребностей и требований, вы можете настроить назначение макроса таким образом, чтобы максимально удовлетворить свои потребности в автоматизации и удобстве использования.
Вопрос-ответ:
Можно ли изменить назначение макроса из файла Excel в другой программе?
Да, возможно. Файл Excel с макросами можно экспортировать в другие программы, которые поддерживают макросы, например, в программу Visual Basic for Applications (VBA) или редактор макросов другой офисной программы. В этих программах вы сможете изменить назначение макроса и сохранить файл с новыми настройками.
Как изменить назначение макроса в Microsoft Excel?
Для изменения назначения макроса в Excel нужно открыть редактор визуальных баз данных (VBA) нажав на ALT+F11. Затем выбрать нужный модуль с макросом из списка слева и изменить название процедуры в коде. После этого можно сохранить изменения и закрыть редактор VBA.
Можно ли изменить назначение макроса на сочетание клавиш в Excel?
Да, можно изменить назначение макроса на сочетание клавиш в Excel. Для этого нужно открыть редактор VBA, выбрать нужный модуль с макросом и найти процедуру, которую нужно назначить на сочетание клавиш. Затем можно воспользоваться командой «Инструменты» -> «Назначить сочетание клавиш», чтобы назначить нужное сочетание клавиш для выполнения макроса.
Как изменить назначение макроса на кнопку или объект в Excel?
Чтобы изменить назначение макроса на кнопку или объект в Excel, нужно открыть редактор VBA, выбрать нужный модуль с макросом и найти процедуру, которую нужно назначить на кнопку или объект. Затем можно вставить кнопку на лист или выбрать нужный объект, нажать правую кнопку мыши и выбрать «Назначить макрос». Далее следует выбрать нужный макрос и нажать «ОК».