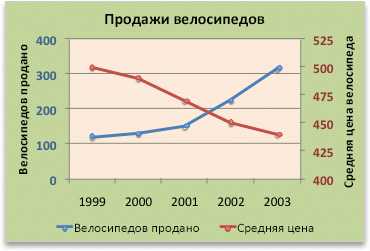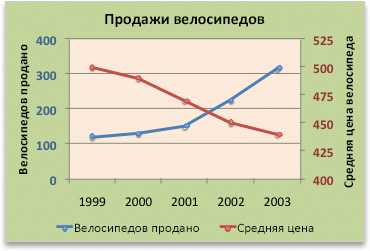
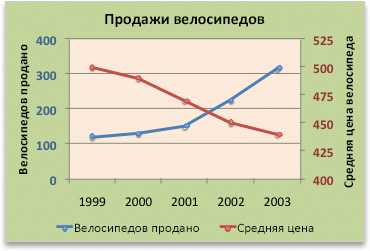
Excel является одним из самых популярных инструментов для создания и просмотра графиков и диаграмм. Он предоставляет широкие возможности для визуализации данных, включая комбинирование графиков на одном листе. Однако, при создании комбинированного графика, оси могут отображаться не так, как вам нужно.
Изменение осей комбинированного графика в Excel может быть очень полезным, особенно когда вы хотите сравнить несколько наборов данных на одном графике. Для изменения осей вам необходимо знать некоторые основы работы с Excel, однако этот процесс достаточно прост и интуитивно понятен.
В этой статье мы рассмотрим, как изменить оси комбинированного графика в Excel, чтобы получить более понятную визуализацию данных и сделать график более информативным.
Как изменить оси комбинированного графика в Excel
Комбинированный график в Excel представляет собой сочетание линейного и столбчатого графика на одной плоскости. Он обеспечивает возможность представления различных типов данных на одном графике для лучшего визуального анализа.
В Excel вы можете легко изменить оси комбинированного графика для более точного отображения данных. Например, вы можете изменить масштаб осей, выбрать другой тип осей или изменить пределы значений осей.
Изменение масштаба осей
Чтобы изменить масштаб осей комбинированного графика, выберите график и щелкните правой кнопкой мыши на одной из осей. Затем выберите опцию «Формат оси» из контекстного меню. В открывшемся диалоговом окне «Формат оси» вы сможете настроить масштаб осей комбинированного графика, в том числе изменить минимальное и максимальное значение, а также единицу измерения.
Выбор другого типа осей
Excel предлагает несколько типов осей, которые можно применить к комбинированному графику. Чтобы выбрать другой тип осей, выберите график и щелкните правой кнопкой мыши на одной из осей. Затем выберите опцию «Формат оси» из контекстного меню и перейдите на вкладку «Основные». Здесь вы сможете выбрать желаемый тип осей, например, линейные или логарифмические.
Изменение пределов значений осей
Если ваши данные имеют большой разброс значений, вы можете изменить пределы значений осей комбинированного графика, чтобы лучше отобразить эту вариативность. Чтобы изменить пределы значений осей, выберите график и щелкните правой кнопкой мыши на одной из осей. Затем выберите опцию «Формат оси» из контекстного меню и перейдите на вкладку «Масштаб». В этом разделе вы сможете настроить минимальное и максимальное значение для осей комбинированного графика.
Понимание комбинированных графиков в Excel
Для создания комбинированного графика в Excel необходимо выбрать нужные данные и выбрать подходящий тип графика для каждого набора данных. Например, можно использовать линейный график для отображения временных трендов, столбчатый график для сравнения значений и круговую диаграмму для отображения соотношения частей к общей сумме.
При настройке комбинированного графика в Excel можно изменить оси, добавить легенду и настроить различные параметры для каждого набора данных. Важно помнить, что комбинированные графики могут быть нагружены информацией, поэтому необходимо тщательно выбирать типы графиков и параметры визуализации, чтобы сделать график понятным и удобным для анализа данных.
- Выберите нужные данные для комбинированного графика.
- Выберите подходящий тип графика для каждого набора данных.
- Измените оси, добавьте легенду и настройте параметры визуализации.
- Анализируйте данные, сравнивайте тренды и паттерны.
Основные шаги по созданию комбинированного графика
Создание комбинированного графика в Excel может быть полезным, когда вам нужно представить различные наборы данных на одном графике. Вот основные шаги, которые следует выполнить для создания комбинированного графика:
- Выберите данные для графика: Первый шаг — определить какие данные вы хотите представить на графике. Это могут быть числовые значения, процентные доли, временные ряды и т. д. Составьте список всех необходимых данных.
- Откройте программу Excel и создайте новый документ: После определения данных, откройте Excel и создайте новый документ. Выберите тип диаграммы, который наилучшим образом отобразит ваши данные (например, столбчатая, круговая, линейная диаграмма).
- Добавьте данные на график: Возьмите данные, выбранные на первом шаге, и добавьте их в таблицу данных графика в Excel. Убедитесь, что данные соответствуют правильным осям и значениям.
- Настройте оси графика: Перейдите к настройке осей графика, чтобы они отображали ваши данные корректно. Измените значения и единицы измерения на осях, если необходимо.
- Добавьте вторую серию данных: Если вам требуется добавить вторую серию данных на график, выполните этот шаг. Выберите данные для второй серии и добавьте их в таблицу данных графика.
- Настройте формат и стиль графика: Дополнительно настройте формат и стиль вашего графика, чтобы сделать его более понятным и привлекательным. Измените цвета, добавьте заголовки и легенду, включите дополнительные данные, если необходимо.
- Просмотрите и отредактируйте график: Перед сохранением графика просмотрите его и убедитесь, что все данные и настройки отображаются корректно. Если нужно, отредактируйте график для лучшей читаемости и понимания.
- Сохраните и экспортируйте график: Наконец, сохраните график в формате, который вам удобен (например, .xlsx, .png, .pdf) и экспортируйте его для использования в других документах или презентациях.
Следуя этим основным шагам, вы сможете успешно создать комбинированный график в Excel, который наглядно представит ваши данные и поможет вам в анализе и визуализации информации.
Изменение масштаба осей комбинированного графика
В Excel вы можете легко изменить масштаб осей комбинированного графика для более точного представления данных. Это может быть полезно, когда вы хотите сравнить разные значения, увидеть тренды или выделить особенности в данных.
Для изменения масштаба осей комбинированного графика в Excel, вы можете воспользоваться рядом инструментов. Во-первых, вы можете выбрать определенный диапазон значений, которые будут отображаться на осях графика. Выберите нужный диапазон и установите его как минимальное и максимальное значение осей.
Кроме того, вы можете настроить деления осей, чтобы изменить масштаб графика. Это позволяет вам увеличить или уменьшить количество делений на оси, чтобы более четко видеть изменения данных. Это особенно полезно, когда график содержит большое количество точек данных или когда вы хотите увеличить детализацию графика.
Вы также можете разместить линейку на графике и поместить на нее метки значений, чтобы более наглядно представить масштаб графика. Это позволяет вам сравнивать значения на оси графика без необходимости обращаться к значению на оси чисел.
Не забывайте, что при изменении масштаба осей комбинированного графика в Excel все изменения можно отменить или откатить к исходной конфигурации графика.
Изменение масштаба оси X комбинированного графика
Для изменения масштаба оси X в комбинированном графике необходимо выделить ось X и настроить ее параметры. В Excel представлены различные способы изменения масштаба оси X, такие как изменение значения минимального и максимального пределов оси, изменение единиц измерения на оси, а также добавление или удаление значений шкалы. Эти настройки позволяют представить данные более подробно или уплотнить график для более наглядного отображения изменений.
Пример настройки масштаба оси X:
- Выберите комбинированный график и выделите ось X;
- Щелкните правой кнопкой мыши и выберите «Формат оси» или «Параметры оси» в контекстном меню;
- В открывшемся окне настройки оси измените минимальное и максимальное значение, а также единицы измерения при необходимости;
- Добавьте или удалите значения шкалы, если требуется;
- Примените настройки и закройте окно.
После выполнения этих шагов будет изменен масштаб оси X комбинированного графика, что позволит более точно отобразить интересующие вас данные.
Изменение масштаба оси Y комбинированного графика
В Excel есть несколько способов изменить масштаб оси Y комбинированного графика. Один из них — это изменение масштаба вручную. Для этого необходимо выделить ось Y на графике, щелкнув на ней, затем нажать правую кнопку мыши и выбрать «Формат оси». Затем в появившемся окне можно настроить масштаб, выбрав минимальное и максимальное значение оси, а также единицу измерения.
Еще один способ — это использование автоматического масштабирования оси Y. Excel автоматически подбирает оптимальные значения для оси Y, чтобы график был максимально информативным и читаемым. Однако, в некоторых случаях может быть необходимо вручную настроить масштаб, чтобы выделить определенные диапазоны значений или изменить масштаб оси для лучшей визуализации данных.
Добавление вспомогательной оси в комбинированный график
Чтобы добавить вспомогательную ось, необходимо выбрать одну из серий данных на графике и изменить ее тип на другой, отличный от типа основной оси. Например, если основная ось графика представлена столбчатой диаграммой, можно выбрать одну из серий данных и изменить ее тип на линейный график.
Когда тип серии данных изменен, можно добавить вспомогательную ось, выделив данные на графике и щелкнув правой кнопкой мыши. В контекстном меню нужно выбрать пункт «Добавить вспомогательную ось». Появится новая ось, соответствующая измененному типу серии данных, и можно настроить ее параметры, включая масштаб и подписи оси.
Добавление вспомогательной оси позволяет более наглядно представить данные на графике и сравнить различные типы диаграмм. Это полезная функция в Excel, которая помогает анализировать и визуализировать сложные наборы данных.