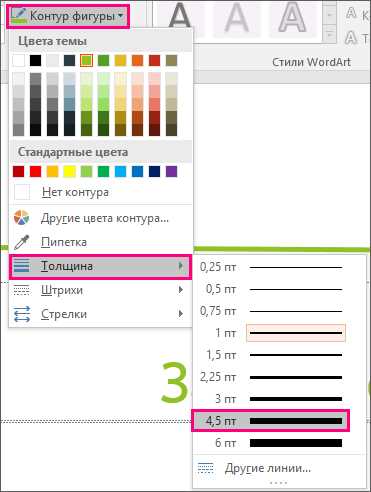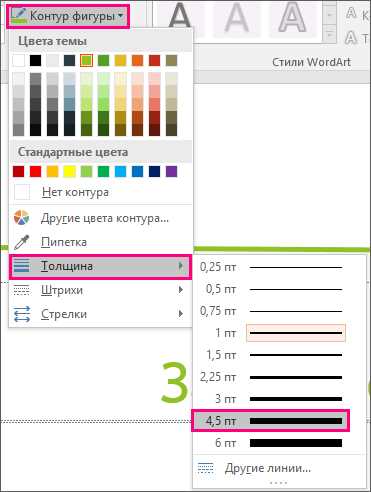
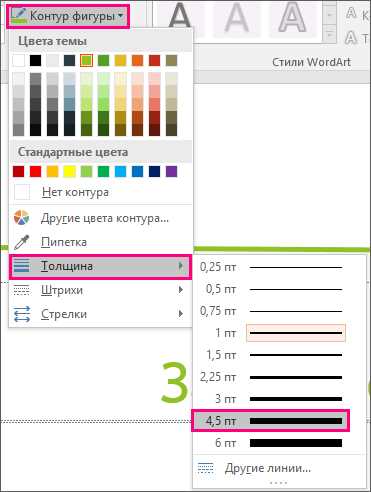
Excel предоставляет возможность пользователю кастомизировать внешний вид страницы, включая настройку цвета и ширины границ. Такая функциональность позволяет более эффективно представить данные и сделать документ более профессиональным и привлекательным. В этой статье мы рассмотрим, как изменить цвет и ширину границ на странице в Excel.
Для начала, давайте рассмотрим процесс изменения цвета границ. В Excel есть встроенные цветовые схемы, которые можно применить к различным элементам страницы, включая границы. Вы также можете выбрать свой собственный цвет, используя инструмент пипетки. Это позволяет легко согласовать цвет границ с остальными элементами документа и создает более единый и профессиональный вид.
Кроме того, в Excel вы можете настроить ширину границы, чтобы сделать ее более или менее заметной. Более тонкая граница может быть подходящей для таблиц с большим количеством данных, чтобы не загромождать документ. Более толстая граница может быть полезной для выделения важных элементов или для создания рамки вокруг таблицы. Настройка ширины границ позволяет более гибко адаптировать внешний вид страницы под ваши потребности и предпочтения.
Как изменить цвет границы в Excel
В Excel можно легко изменить цвет границ на странице, чтобы придать ей более привлекательный и профессиональный вид. Это можно сделать с помощью нескольких простых шагов.
Первым шагом является выделение ячейки или диапазона ячеек, которым нужно изменить цвет границы. Для этого можно просто щелкнуть и перетащить курсор мыши по нужным ячейкам. Затем нужно открыть вкладку «Границы» на панели инструментов Excel.
На панели инструментов «Границы» можно выбрать различные опции для изменения цвета границы. Например, можно выбрать опцию «Цвет обводки» и выбрать нужный цвет из палитры. Также можно изменить толщину границы, выбрав опцию «Толщина обводки» и указав нужное значение.
После выбора нужных опций можно нажать на кнопку «ОК», чтобы применить изменения к выбранным ячейкам. Теперь границы этих ячеек будут иметь выбранный цвет и толщину.
Таким образом, изменение цвета границ в Excel является простым и эффективным способом придать странице более привлекательный внешний вид.
Как изменить ширину границы в Excel
Для изменения ширины границы в Excel следует выполнить следующие шаги:
- Выделите ячейку или диапазон ячеек, к которым хотите применить изменения;
- На панели инструментов выберите вкладку «Границы». На этой вкладке можно выбрать различные виды границ, такие как верхняя, нижняя, левая, правая, внутренние и т.д.;
- После выбора необходимых границ, можно изменить их ширину. Для этого следует щелкнуть на кнопке «Ширину границы» и выбрать желаемое значение. Можно выбрать один из предустановленных размеров или ввести свое собственное значение;
- После выбора ширины границы, нажмите «ОК», чтобы применить изменения.
Этот простой процесс позволяет изменять ширину границ в Excel и создавать настраиваемые таблицы с индивидуальным внешним видом. Имейте в виду, что изменения ширины границы могут быть применены как к отдельным ячейкам, так и ко всему столбцу или строке.
Изменение цвета и ширины границ в Excel
В программа Excel можно настроить цвет и ширину границ одновременно, чтобы придать таблицам и ячейкам более структурированный вид. Если вам необходимо изменить цвет рамки ячейки или ширину границ, в Excel можно легко настроить эти параметры.
Чтобы изменить цвет и ширину границ в Excel, следуйте простым шагам:
- Выберите ячейки или диапазон ячеек, для которых вы хотите изменить цвет и ширину границ.
- Кликните правой кнопкой мыши на выделенном диапазоне, чтобы открыть контекстное меню.
- В контекстном меню выберите опцию «Формат ячейки», чтобы открыть диалоговое окно настроек форматирования.
- Перейдите на вкладку «Границы», чтобы отобразить доступные опции для настройки границ.
- Измените цвет границ, выбрав нужный цвет из палитры цветов.
- Измените ширину границ, выбрав нужную ширину из выпадающего меню.
- Нажмите «ОК», чтобы применить изменения и закрыть диалоговое окно.
После выполнения этих шагов выбранные ячейки или диапазон ячеек будут иметь новые параметры границ, включая цвет и ширину. Это позволит вам создать более привлекательные и профессионально выглядящие таблицы и листы Excel.
Изменение цвета границы на отдельной ячейке в Excel
Один из способов изменить цвет границы на отдельной ячейке в программе Excel состоит в том, чтобы воспользоваться функцией «Форматирование ячеек». Нажмите правой кнопкой мыши на ячейку, выберите «Форматирование ячеек» в контекстном меню.
В открывшемся окне «Форматирование ячеек» перейдите на вкладку «Границы». Здесь вы можете выбрать различные стили границы и задать ее цвет. Чтобы изменить цвет границы, выберите нужный вам цвет из списка или укажите его код в поле рядом с выпадающим списком.
Также можно использовать команды в верхнем меню, чтобы изменить цвет границы ячейки. Нажмите на вкладку «Главная» в верхнем меню, затем выберите кнопку «Границы» и выберите нужный вам цвет из выпадающего меню.
Изменение ширины границы на отдельной ячейке в Excel
В программе Excel можно устанавливать различные параметры оформления для ячеек, включая ширину границы. Изменение ширины границы на отдельной ячейке может быть полезным при создании таблиц или диаграмм, когда необходимо выделить определенные данные.
Для изменения ширины границы на отдельной ячейке в Excel нужно открыть таблицу и выделить нужную ячейку. Затем необходимо перейти на вкладку «Границы» в верхнем меню и выбрать один из вариантов установки границы.
Настройки границы в Excel позволяют установить ширину границы в пикселях или в процентах от ширины ячейки. Вы можете выбрать разные цвета и стили границы, чтобы сделать таблицу более наглядной и выделить определенные данные.
Если вам нужно изменить ширину границы только на одной стороне ячейки, вы можете использовать функцию «Формат ячейки». Установив нужные значения, вы сможете изменить ширину границы только на верхней, нижней, левой или правой стороне ячейки.
Изменение ширины границы на отдельной ячейке в Excel позволяет вам создавать более профессионально выглядящие таблицы и диаграммы. Это полезный инструмент, который поможет вам создавать удобные и понятные документы.
Как изменить цвет и ширину границы на диапазоне ячеек в Excel
Microsoft Excel предоставляет возможность настроить внешний вид вашей таблицы, включая цвет и ширину границы для определенного диапазона ячеек. Это позволяет сделать таблицу более наглядной и акцентировать внимание на определенных данных.
Для изменения цвета границы на диапазоне ячеек в Excel вам необходимо выполнить следующие шаги:
- Выделите нужный диапазон ячеек, для которого вы хотите изменить цвет и ширину границы.
- Откройте вкладку «Границы» в верхнем меню Excel.
- Выберите желаемый цвет границы в разделе «Цвета границы».
- Выберите желаемую ширину границы в разделе «Ширины границы».
- Примените изменения, нажав на кнопку «ОК».
Теперь вы успешно изменили цвет и ширину границы на диапазоне ячеек в Excel. Это позволит сделать вашу таблицу более привлекательной и информативной для чтения и анализа данных.
Вопрос-ответ:
Как изменить цвет границы на диапазоне ячеек в Excel?
Чтобы изменить цвет границы на диапазоне ячеек в Excel, следует выделить нужный диапазон, затем нажать правой кнопкой мыши на нем и выбрать пункт «Формат ячеек» из контекстного меню. В открывшемся окне выберите вкладку «Границы» и настройте необходимые параметры цвета границы.
Как изменить ширину границы на диапазоне ячеек в Excel?
Для изменения ширины границы на диапазоне ячеек в Excel, следует выделить нужный диапазон, затем нажать правой кнопкой мыши на нем и выбрать пункт «Формат ячеек» из контекстного меню. В открывшемся окне выберите вкладку «Границы» и настройте необходимую ширину границы с помощью соответствующего инструмента.
Как изменить цвет и ширину границы на диапазоне ячеек в Excel?
Чтобы изменить цвет и ширину границы на диапазоне ячеек в Excel, следует выделить нужный диапазон, затем нажать правой кнопкой мыши на нем и выбрать пункт «Формат ячеек» из контекстного меню. В открывшемся окне выберите вкладку «Границы» и настройте необходимые параметры цвета и ширины границы с помощью соответствующих инструментов.
Как изменить цвет границы и ширину границы на диапазоне ячеек в Excel?
Чтобы изменить цвет границы и ширину границы на диапазоне ячеек в Excel, следует выделить нужный диапазон, затем нажать правой кнопкой мыши на нем и выбрать пункт «Формат ячеек» из контекстного меню. В открывшемся окне выберите вкладку «Границы» и настройте необходимые параметры цвета и ширины границы с помощью соответствующих инструментов.