

Microsoft Excel является одним из самых популярных инструментов для создания и настройки диаграмм. Однако, изменение цветов элементов диаграммы может быть неочевидным процессом для некоторых пользователей.
Сначала, для того чтобы изменить цвета элементов диаграммы, откройте документ в Excel, содержащий диаграмму, которую вы хотите отредактировать. Затем выберите диаграмму и выделите элемент, цвет которого вы хотите изменить.
Далее, щелкните правой кнопкой мыши на выделенном элементе диаграммы и выберите опцию «Формат». В открывшемся меню выберите вкладку «Заливка» и выберите новый цвет, который вы хотите применить к элементу диаграммы. После выбора цвета, нажмите на кнопку «Применить» или «ОК», чтобы сохранить изменения.
Таким образом, вы можете легко изменить цвета элементов диаграммы в Microsoft Excel и настроить их в соответствии с вашими требованиями и предпочтениями.
Как изменить цвета элементов диаграммы в Microsoft Excel?
Microsoft Excel предоставляет множество возможностей для настройки внешнего вида диаграмм, включая изменение цветов элементов. Это может быть полезно, чтобы сделать диаграмму более выразительной и удобочитаемой.
Один из способов изменить цвета элементов диаграммы — это выбрать нужную диаграмму и открыть вкладку «Дизайн» на ленте инструментов Excel. Затем можно выбрать определенный стиль цветов для диаграммы из предложенных вариантов или создать собственную цветовую палитру.
Для более точной настройки цветов элементов диаграммы можно воспользоваться вкладкой «Формат» на ленте инструментов. На этой вкладке можно выбрать конкретный элемент диаграммы, например, столбец или сектор, и изменить его цвет, применив готовую цветовую схему или задав исходный цвет вручную.
Также можно применить различные эффекты, такие как градиенты, текстуры или тени, чтобы добавить дополнительную глубину и интерес к диаграмме.
В целом, изменение цветов элементов диаграммы в Microsoft Excel — это простой и эффективный способ сделать ваши диаграммы более привлекательными и удобочитаемыми для аудитории. С помощью доступных инструментов и функциональности Excel вы сможете подчеркнуть ключевую информацию и создать визуально привлекательные диаграммы, которые помогут вам в анализе данных.
Открытие программы Microsoft Excel
Для того чтобы открыть программу Microsoft Excel, можно воспользоваться несколькими способами. Один из них — это найти иконку программы на рабочем столе или в меню «Пуск» и щелкнуть по ней. После этого Excel запустится, и появится пустой рабочий лист, готовый для работы.
Также можно открыть программу Excel, используя команду «Открыть» в другой программе Microsoft Office, например, в Word или PowerPoint. Для этого нужно нажать на кнопку «Файл» в верхнем левом углу окна программы, выбрать пункт «Открыть» и в открывшемся окне найти файл с расширением .xlsx или .xls, который необходимо открыть. После выбора файла, Excel автоматически откроется и загрузит выбранный файл с данными.
Основные способы открытия программы Microsoft Excel:
- Щелкнуть на иконку программы на рабочем столе или в меню «Пуск».
- Воспользоваться командой «Открыть» из другой программы Microsoft Office.
После открытия программы Microsoft Excel можно приступить к работе с данными, создавать новые электронные таблицы, редактировать существующие, применять различные форматирования, анализировать данные с помощью функций и создавать графики и диаграммы.
Выбор нужной диаграммы
При создании диаграммы в Microsoft Excel необходимо правильно выбрать тип диаграммы, который наилучшим образом отобразит данные и поможет визуализировать необходимую информацию.
Для выбора подходящей диаграммы следует учитывать характер данных и цель, которую нужно достичь. Одним из наиболее распространенных типов диаграмм является круговая диаграмма, которая позволяет проиллюстрировать пропорциональное распределение данных. Например, она может быть полезной при отображении доли каждой категории в общем объеме продаж.
В случае, когда необходимо отследить изменение величины данных во времени, удобно использовать график линейного типа. Этот тип диаграммы помогает наглядно продемонстрировать тренды и динамику данных.
Помимо круговых и линейных диаграмм, существует множество других типов, таких как столбчатые, гистограммы, точечные графики и др. Каждый из них имеет свои преимущества и применение. Поэтому перед выбором типа диаграммы стоит учесть особенности данных и то, какой вид диаграммы наиболее точно и наглядно отобразит информацию.
Изменение цветов фона диаграммы
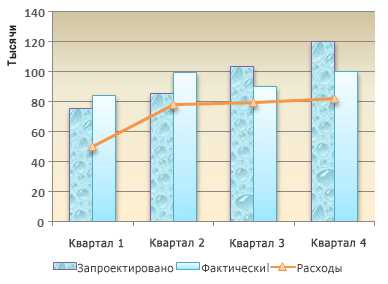
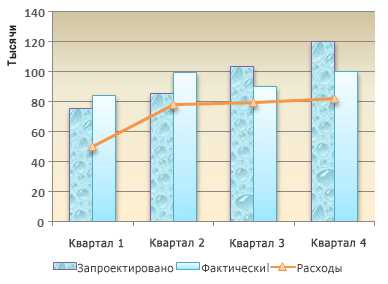
В Microsoft Excel можно легко изменить цвет фона диаграммы, чтобы сделать ее более привлекательной и соответствующей вашим потребностям. Этот процесс позволяет вам добавить визуальные акценты и сделать диаграмму более выразительной.
Для изменения цвета фона диаграммы вам потребуется перейти во вкладку «Дизайн» на ленте инструментов Excel. В этой вкладке вы найдете различные опции, которые помогут вам настроить внешний вид вашей диаграммы. Прежде чем изменять цвет фона диаграммы, выберите саму диаграмму, чтобы активировать доступные опции.
Внутри вкладки «Дизайн» вы найдете раздел «Стили диаграммы», в котором можно выбрать готовые стили и цветовые комбинации для диаграммы. Щелкните на стрелку вниз, чтобы открыть доступные варианты стилей. Вам будет предоставлен выбор разных цветовых схем, которые можно применить к вашей диаграмме. Выберите тот, который наилучшим образом соответствует вашим предпочтениям.
Если вы хотите использовать свой собственный цвет фона, вместо предложенных стилей, вы можете выбрать опцию «Больше» в разделе «Стили диаграммы». Это откроет дополнительные настройки, позволяющие вам выбрать конкретные цвета для фона диаграммы.
Если вы хотите использовать несколько разных цветов для фона диаграммы, вы можете выбрать опцию «Заливка фона формы» или «Эффекты заливки формы» в разделе «Стили диаграммы». Это позволит вам создавать уникальные комбинации цветов, добавлять градиенты или текстуры для фона ваших диаграмм.
Изменение цветов элементов диаграммы
Изменение цветов элементов диаграммы в Microsoft Excel помогает визуально выделить важную информацию и создать более эффективную презентацию данных. В программе имеется возможность настраивать цвета различных элементов графика, таких как фон, оси, метки и легенда.
Один из способов изменить цвета элементов диаграммы в Excel — это выбрать нужный элемент и применить к нему новый цвет через контекстное меню или панель форматирования, которые доступны при выделении элемента. Это позволяет создать контрастные цветовые сочетания или подстроить график под общий стиль документа.
Также существует возможность применить предустановленные цветовые схемы к диаграмме, которые гармонично сочетают цвета разных элементов. Это удобно в случаях, когда требуется быстро изменить внешний вид всего графика.
Более тонкая настройка цветовых элементов диаграммы в Microsoft Excel возможна с помощью дополнительных инструментов, таких как «Заполнение формы» и «Цветовая шкала». Здесь можно выбирать из разных вариантов цветов, установить прозрачность или даже вручную ввести шестнадцатеричный код нужного оттенка.
Изменение цветов элементов диаграммы в Excel — не только инструмент для улучшения визуального облика данных, но и способ повысить информативность графика и удобство его восприятия. При грамотном использовании цветов можно выделить ключевые значения и сделать презентацию более наглядной и интуитивно понятной для аудитории.
Изменение цветов осей и легенды
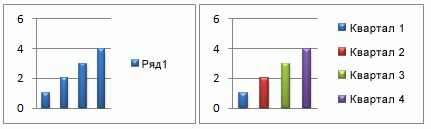
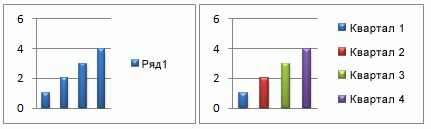
В программе Microsoft Excel существует возможность изменять цвета осей и легенды в диаграммах, чтобы визуально выделить определенные элементы и сделать графическое представление данных более понятным и наглядным.
Один из способов изменить цвета осей и легенды в диаграмме — это использовать вкладку «Форматирование» в разделе «Оси» или «Легенда» на панели инструментов. Здесь можно выбрать определенную ось или легенду и применить нужный цвет, используя доступные цветовые палитры или задавая свой собственный цвет.
Также можно изменить цвета осей и легенды, щелкнув правой кнопкой мыши на нужной оси или легенде и выбрав опцию «Формат оси» или «Формат легенды» в контекстном меню. Здесь можно установить цвет с помощью палитры или указать свой собственный цвет, а также настроить другие параметры.
Изменение цветов осей и легенды позволяет создавать более яркие и выразительные диаграммы, которые помогут вам лучше понять и проанализировать представленные данные.
Сохранение изменений и экспорт диаграммы
После того как вы внесли все необходимые изменения в диаграмму в Microsoft Excel, очень важно сохранить эти изменения, чтобы не потерять их в случае сбоя программы или проблем с компьютером. Для сохранения диаграммы можно воспользоваться командой «Сохранить» в меню «Файл».
При сохранении диаграммы в Excel, программа автоматически сохраняет все настройки и цвета, которые были применены к диаграмме. Таким образом, при последующем открытии документа, все изменения будут сохранены и отображены в диаграмме. Важно отметить, что сохранение диаграммы в формате Excel (.xlsx) позволяет сохранить все данные и настройки диаграммы.
Кроме того, если вам нужно поделиться диаграммой с коллегами или включить ее в презентацию или отчет, вы можете экспортировать диаграмму в другие форматы, такие как изображение (.png, .jpeg) или документ (.pdf). Для этого в Excel есть команда «Экспорт» в меню «Файл», которая позволяет выбрать нужный формат экспорта и сохранить диаграмму в указанном формате.
Таким образом, сохранение изменений и экспорт диаграммы в Microsoft Excel позволяют вам сохранить все внесенные изменения и поделиться диаграммой со своими коллегами или использовать ее в других документах и презентациях.
Вопрос-ответ:
Как сохранить изменения в диаграмме?
Для сохранения изменений в диаграмме необходимо выбрать опцию «Сохранить» или нажать сочетание клавиш Ctrl+S. После этого изменения будут сохранены в текущем файле.
Как экспортировать диаграмму в другой формат?
Для экспорта диаграммы в другой формат необходимо выбрать опцию «Экспорт» или «Сохранить как» в меню программы. Затем следует выбрать нужный формат (например, PNG, PDF или SVG) и указать путь сохранения файла.
Как сохранить изменения в диаграмме с новым именем?
Для сохранения изменений в диаграмме под новым именем необходимо выбрать опцию «Сохранить как» в меню программы. Затем следует указать новое имя файла и путь сохранения. После этого изменения будут сохранены в новом файле.
Можно ли сохранить диаграмму в другой папке?
Да, можно сохранить диаграмму в другой папке. Для этого необходимо выбрать опцию «Сохранить как» в меню программы, затем указать новый путь сохранения файла, включая название папки.
Какие форматы поддерживаются при экспорте диаграммы?
При экспорте диаграммы можно выбрать из различных форматов, включая PNG, PDF, SVG, JPG и другие. Доступные форматы зависят от программы, в которой создается и редактируется диаграмма.
Как сохранить изменения в диаграмме?
Чтобы сохранить изменения в диаграмме, необходимо нажать кнопку «Сохранить» или использовать комбинацию клавиш «Ctrl + S». После этого все изменения будут сохранены на диске и вы сможете продолжить работу с диаграммой в последующем.

