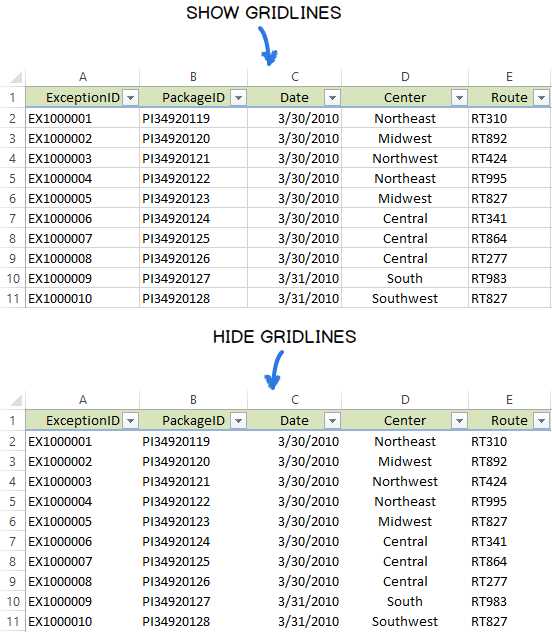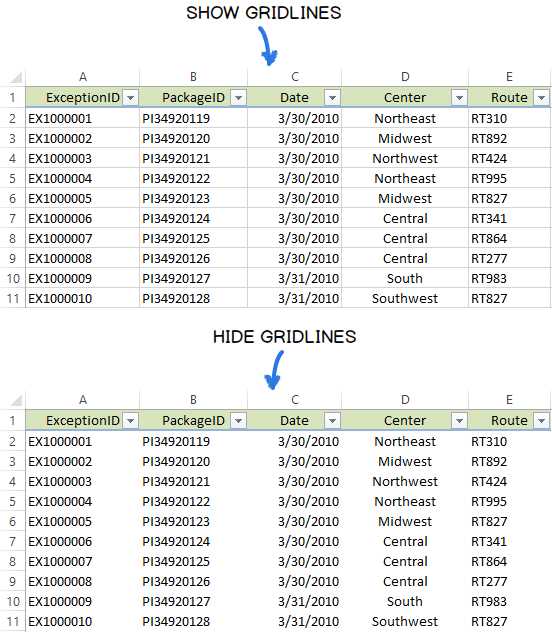
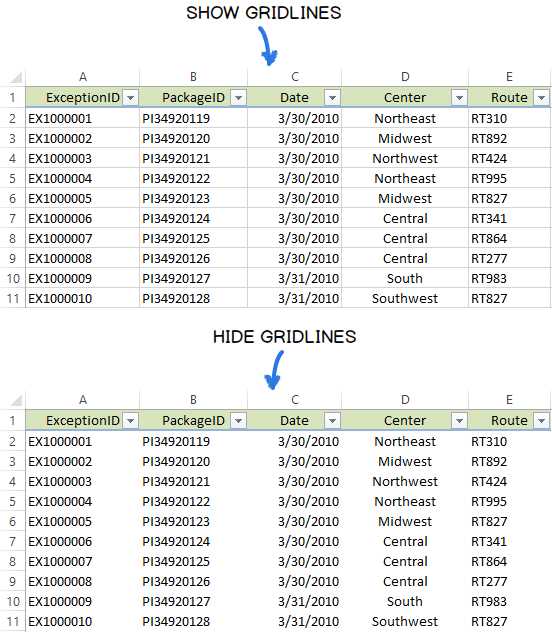
Excel — это незаменимый инструмент для организации данных и выполнения сложных расчетов. Однако, при работе с большими таблицами, может возникнуть необходимость изменить внешний вид страницы, чтобы лучше разглядывать данные. Один из способов сделать это — изменить отображение сетки на странице.
По умолчанию, Excel отображает сетку, состоящую из горизонтальных и вертикальных линий, формирующих ячейки таблицы. Однако, иногда это может мешать восприятию данных или усложнять чтение информации. В таких случаях полезно знать, как изменить отображение сетки на странице и сделать его наиболее удобным для вас.
Для изменения вида сетки на странице в Excel можно воспользоваться функционалом программы. Возможности настройки внешнего вида сетки достаточно разнообразны: вы можете изменить толщину и цвет линий сетки, изменить количество линий, отобразить или скрыть сетку на определенных участках страницы. Знание этих возможностей поможет вам настроить отображение сетки на странице в соответствии с вашими предпочтениями и требованиями.
Изменение отображения сетки на странице в Excel
В Excel есть несколько способов изменить вид сетки на странице. Во-первых, можно скрыть сетку полностью. Для этого нужно перейти на вкладку «Разметка страницы» (Page Layout), выбрать опцию «Сетка» (Gridlines) и снять галочку напротив «Видимость сетки» (Gridlines). Таким образом, сетка будет скрыта на всей странице.
Во-вторых, можно изменить цвет и толщину линий сетки. Чтобы это сделать, нужно выбрать опцию «Цвет сетки» (Gridlines Color) в меню «Разметка страницы» (Page Layout) и выбрать желаемый цвет из палитры. Также можно настроить толщину линий сетки, выбрав опцию «Толщина сетки» (Gridlines Weight) и указав нужное значение.
Таким образом, изменение вида сетки на странице в Excel позволяет адаптировать отображение таблицы под конкретные задачи и предпочтения пользователей. Это удобно при создании профессиональных отчетов, презентаций или других документов, где внешний вид имеет большое значение.
Размер сетки
При работе с таблицами в Excel важно учитывать размер сетки, который влияет на отображение и размещение данных. Работа с различными размерами сетки позволяет более удобно организовывать и структурировать информацию.
Значение размера сетки может быть изменено в разделе «Настройка страницы», который доступен через вкладку «Разметка страницы». Здесь можно задать количество строк и столбцов, которые будут отображаться на листе. Большой размер сетки позволит вместить больше данных на одном листе, но может затруднить просмотр информации в случае большого количества строк.
Также стоит помнить, что размер сетки влияет на печать документа. Если размер сетки слишком мал, то данные могут быть размыты при печати, в то время как слишком большая сетка может привести к тому, что данные не поместятся на один лист и будут обрезаны.
- Чтобы выбрать оптимальный размер сетки, следует учитывать количество данных и тип информации, которую необходимо отобразить.
- Если таблица содержит большое количество строк, рекомендуется задать более мелкую сетку, чтобы сохранить ясность отображения.
- Для таблиц с меньшим количеством строк можно использовать более крупную сетку, чтобы визуально выделить информацию.
- При создании документа для печати следует проверить предварительный просмотр и убедиться, что данные полностью помещаются на листе при выбранном размере сетки.
Ширина и высота сетки
Для настройки вида сетки на странице в Excel, необходимо установить определенные значения ширины и высоты сетки.
Ширина сетки определяет расстояние между столбцами на странице. Чем больше значение ширины, тем больше пространства будет занимать каждый столбец. Можно установить различные значения ширины для разных столбцов, чтобы достичь необходимого вида таблицы.
Высота сетки определяет расстояние между строками на странице. Чем больше значение высоты, тем больше пространства будет занимать каждая строка. Также можно установить различные значения высоты для разных строк, чтобы точно отрегулировать внешний вид таблицы.
Важно учесть, что сетка в Excel может быть отключена или скрыта, что может изменить вид таблицы. В таком случае, необходимо включить или отобразить сетку, чтобы увидеть изменения, внесенные в ширину и высоту сетки.
Цвет сетки
В программе Microsoft Excel есть возможность изменить цвет сетки на странице. Это позволяет пользователю визуально оформить таблицу или диаграмму, сделав ее более привлекательной и удобной для чтения. Для изменения цвета сетки нужно выполнить несколько простых шагов.
Для начала, необходимо выбрать нужный лист, на котором находится таблица или диаграмма, для которой вы хотите изменить цвет сетки. Затем нужно щелкнуть правой кнопкой мыши на пустом месте внутри таблицы и выбрать опцию «Настройка страницы». В открывшемся окне нужно перейти на вкладку «Лист» и найти раздел «Сетка» в нижней части окна.
В разделе «Сетка» есть опция «Цвет». При щелчке на поле рядом с этой опцией откроется окно выбора цвета. Это даст возможность выбрать нужный цвет для сетки. В окне выбора цвета можно выбрать цвет из палитры или ввести код цвета в поле «Пользовательский». После выбора цвета сетка на странице Excel изменится в соответствии с выбранным цветом.
Стиль линий сетки
При работе с таблицами в Excel очень важно задать нужный стиль линий сетки, чтобы сделать таблицу более ясной и читаемой. В программе предоставляется возможность выбрать различные варианты стилей линий сетки, которые могут помочь выделить отдельные ячейки или группы ячеек.
Стиль линий сетки можно изменить в окне «Настройка страницы» или в меню «Печать». В зависимости от версии Excel, доступных вариантов стилей может быть разное количество. Вы можете выбрать из списка вариантов или нарисовать собственную линию, настроив толщину и цвет.
Варианты стилей линий сетки в Excel:
- Обычный стиль: стандартная линия без дополнительных украшений
- Жирный стиль: более толстая и насыщенная линия, которая может быть использована для выделения важных данных
- Пунктирный стиль: линия, состоящая из прерывистых участков, что позволяет создать эффект пунктира
- Точечный стиль: линия, состоящая из точек, что создает более прерывистый эффект
Выбирая стиль линий сетки в Excel, имейте в виду, что чрезмерное использование украшений может сделать таблицу менее читаемой или перегруженной. Рекомендуется выбирать стиль, который соответствует целям таблицы и делает ее более понятной для пользователя.
Скрытие и отображение сетки
Сетка в Excel представляет собой линии, которые разделяют ячейки друг от друга и помогают пользователю легче ориентироваться на странице. Однако, в некоторых случаях может возникнуть необходимость скрыть сетку, чтобы сделать документ более читабельным или изменить его внешний вид.
Для скрытия сетки в Excel можно использовать функцию «Скрыть сетку», доступную через функционал программы. Эта функция позволяет скрыть все линии сетки на странице. В результате, ячейки отображаются без видимых границ, что может придать документу более профессиональный вид.
Кроме того, если необходимо скрыть сетку только в определенных ячейках или диапазонах, можно воспользоваться настройками форматирования ячеек. Это позволит изменить стиль границ ячеек таким образом, чтобы сетка на этих ячейках не отображалась. Например, можно задать стиль рамки для ячейки «Без рамки», что приведет к скрытию сетки только на этой ячейке.
Печать сетки на странице
Когда вы печатаете документы в Excel, иногда становится необходимо включить сетку на странице для того, чтобы более точно отобразить структуру данных. С помощью сетки вы можете легко увидеть расположение ячеек и облегчить себе редактирование и чтение информации.
Для того чтобы изменить вид сетки на странице, вам понадобится открыть настройки печати. В Excel есть несколько способов сделать это. Один из самых простых — найти кнопку «Настройка страницы» во вкладке «Разметка страницы» и выбрать нужные опции. Также можно использовать комбинацию клавиш «Ctrl+P» для открытия меню печати, а затем нажать на кнопку «Настройка страницы».
В окне настройки печати откроются различные вкладки и опции, связанные с печатью. Одна из вкладок называется «Лист», и именно там вы можете изменить вид сетки на странице. В разделе «Расположение» у вас будет возможность установить флажок «Печать сетки», чтобы отобразить ее на странице. Также вы можете настроить плотность и цвет сетки для большей удобочитаемости.
Печать сетки на странице может быть полезным при создании таблиц, графиков и других документов, где четкость и структура данных имеют значение. Она поможет вам легко просматривать, редактировать и анализировать информацию, а также предоставит вам более аккуратный и профессиональный вид ваших документов.
Вопрос-ответ:
Что такое печать сетки на странице?
Печать сетки на странице — это процесс печати графической сетки на фоне документа или страницы. Сетка состоит из линий, расположенных горизонтально и вертикально, и используется для выравнивания и организации содержимого документа.
Зачем печатать сетку на странице?
Печать сетки на странице может быть полезна для различных целей. Она помогает выравнивать элементы документа или страницы, такие как текст, изображения, таблицы и т. д., для создания более аккуратного и профессионального вида. Сетка также может использоваться в качестве направляющей при создании или редактировании дизайна.
Как печатать сетку на странице в Microsoft Word?
Для печати сетки на странице в Microsoft Word необходимо выбрать вкладку «Макет страницы» в меню и нажать на кнопку «Сетка в фоне». После этого сетка будет отображаться на фоне документа и печататься вместе с ним.
Как печатать сетку на странице в Microsoft Excel?
В Microsoft Excel печать сетки на странице является стандартной функцией. Для включения или отключения отображения сетки при печати необходимо выбрать вкладку «Разметка страницы» в меню, нажать на кнопку «Параметры страницы» и установить или снять флажок «Печатать сетку».
Можно ли печатать сетку на странице в других программах?
Да, во многих программах можно печатать сетку на странице. Например, в Adobe Photoshop сетка может быть добавлена при настройке фонового слоя. В программе Adobe InDesign сетка может быть создана с помощью инструментов графического дизайна. В общем случае, каждая программа имеет свои собственные инструменты и настройки для печати сетки.
Как печатать сетку на странице?
Чтобы распечатать сетку на странице, вам понадобятся специальные инструменты для редактирования документов, такие как Microsoft Word или Adobe Acrobat. В этих программах вы можете найти опцию, позволяющую добавить сетку на страницу перед печатью. Например, в Microsoft Word вы можете выбрать вкладку «Макет страницы», затем перейти в раздел «Сетка и направляющие» и установить нужные параметры сетки. После этого вы можете распечатать документ с сеткой, чтобы использовать ее в качестве направляющей при рисовании или других целях.
Зачем печатать сетку на странице?
Печать сетки на странице может быть полезна для различных целей. Например, если вы рисуете или проектируете что-то на бумаге, сетка может помочь вам сохранить пропорции и выровнять элементы на странице. Она также может быть полезна при выполнении математических или графических задач, где вам нужно проводить точные измерения и расчеты. Кроме того, сетка может использоваться в качестве ориентира для выравнивания текста или изображений на странице. В общем, печать сетки на странице предоставляет более точные и удобные условия работы с документом.