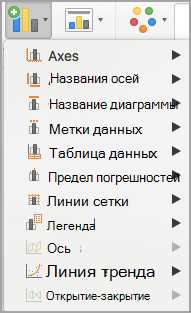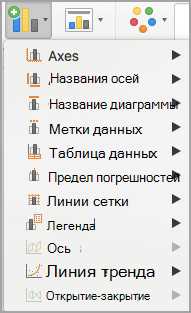
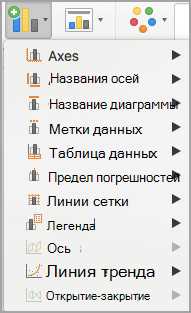
Excel является одним из самых популярных программных продуктов для работы с таблицами и диаграммами. Он предоставляет огромный набор инструментов и функций для анализа данных и визуализации результатов. Одним из таких инструментов являются трендовые линии и аннотации, которые могут быть добавлены к графикам и диаграммам для дополнительной иллюстрации и интерпретации данных.
Добавление трендовых линий позволяет визуализировать общей тенденции данных и предсказать их будущее развитие. Это особенно полезно при анализе временных рядов или изменениях показателей в динамике. Трендовые линии могут быть линейными, экспоненциальными, полиномиальными или логарифмическими, в зависимости от специфики данных и требований анализа.
Аннотации, с другой стороны, представляют собой дополнительные комментарии и пояснения к графику или диаграмме. Они могут быть использованы для пометки особых точек данных, объяснения аномальных результатов или выделения ключевых моментов. Аннотации могут включать текст, стрелки, формы и даже изображения, чтобы усилить их наглядность и понятность.
В данной статье мы рассмотрим несколько простых шагов для добавления трендовых линий и аннотаций к графикам и диаграммам в Excel. Мы покажем, как найти соответствующие инструменты и функции в программе, а также предоставим примеры использования трендовых линий и аннотаций для анализа и иллюстрации данных.
Простые шаги для добавления трендовых линий и аннотаций в графики и диаграммы Excel
При работе с графиками и диаграммами в Excel часто возникает необходимость добавить трендовые линии и аннотации, чтобы лучше проиллюстрировать данные и обнаружить закономерности. В этой статье мы рассмотрим несколько простых шагов, которые помогут вам добавить трендовые линии и аннотации к вашим графикам и диаграммам в Excel.
Шаг 1: Выберите график или диаграмму
Первым шагом является выбор графика или диаграммы, к которому вы хотите добавить трендовые линии и аннотации. В Excel доступно множество типов графиков и диаграмм, таких как линейные графики, столбчатые диаграммы, круговые диаграммы и т.д. Выберите подходящий тип графика, который наилучшим образом отображает ваши данные.
Шаг 2: Выделите данные
После выбора графика или диаграммы выделите данные, которые вы хотите использовать для создания трендовых линий и аннотаций. Это может быть один столбец данных или несколько столбцов данных, в зависимости от ваших потребностей. Убедитесь, что данные корректно выделены и не содержат пустых ячеек или ошибок.
Шаг 3: Добавьте трендовые линии
Теперь, когда данные выделены, вы можете добавить трендовые линии к вашему графику или диаграмме. Для этого щелкните правой кнопкой мыши на графике и выберите опцию «Добавить трендовую линию». Затем выберите тип трендовой линии, который наилучшим образом отражает тренд в ваших данных, например линейную, экспоненциальную, полиномиальную и т.д. После этого трендовая линия будет добавлена к вашему графику.
Шаг 4: Создайте аннотации
Помимо трендовых линий, вы также можете добавить аннотации к вашим графикам и диаграммам для более детального объяснения данных. Для этого выберите нужный график или диаграмму, щелкните правой кнопкой мыши и выберите опцию «Добавить аннотацию». Затем введите текст аннотации, который хотите добавить, и установите его положение на графике. Аннотация может содержать дополнительные пояснения, комментарии или важные заметки, которые помогут лучше понять данные.
Шаг 5: Настройте трендовые линии и аннотации


После добавления трендовых линий и аннотаций вам может понадобиться настроить их, чтобы они соответствовали вашим требованиям. Excel предлагает множество инструментов для настройки трендовых линий и аннотаций, таких как изменение цвета, стиля линии, размера шрифта и т.д. Используйте эти инструменты, чтобы сделать ваши графики и диаграммы более наглядными и информативными.
Как открыть график или диаграмму в Excel
Во-первых, необходимо запустить Excel и открыть тот файл, в котором содержится график или диаграмма, которую вы хотите открыть. Для этого вы можете воспользоваться командой «Открыть» в меню «Файл».
После открытия файла нужно найти лист, на котором находится нужный график или диаграмма. Обычно графики и диаграммы находятся на отдельных листах книги Excel.
Затем, щелкните на ячейку, которая находится на том же самом листе, что и график или диаграмма. Вы должны выбрать ячейку, которая находится очень близко к самому графику или диаграмме, поскольку при выборе этой ячейки будет активировано соответствующее окно инструментов для работы с графиками и диаграммами.
После активации окна инструментов вверху экрана появится вкладка «График» или «Диаграмма», в зависимости от того, какой тип объекта вы открываете. На этой вкладке вы найдете несколько различных инструментов для настройки и редактирования графика или диаграммы. Вы можете изменить стиль, цвета, добавить подписи и многое другое.
Таким образом, открытие графика или диаграммы в Excel несложно. Следуйте приведенным выше шагам, чтобы открыть нужный график или диаграмму и начать работу с ним в Excel.
Как добавить трендовую линию в график или диаграмму
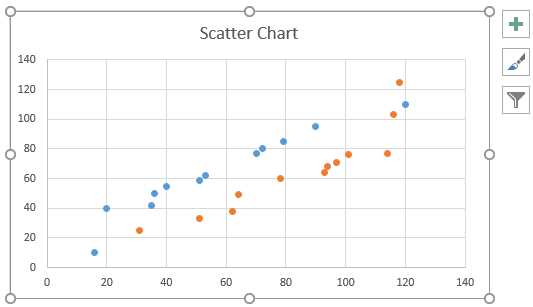
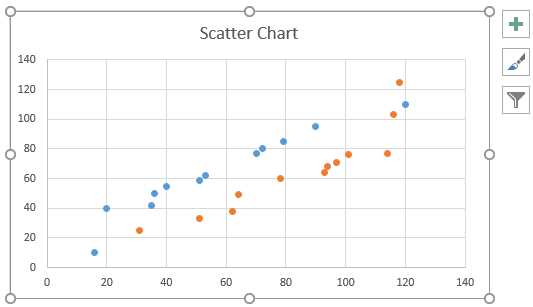
Добавление трендовой линии в график или диаграмму может быть полезным для визуализации и анализа данных. Трендовая линия позволяет определить направление и интенсивность изменения данных во времени или по другим категориям. Следуя простым шагам, вы можете легко добавить трендовую линию в график или диаграмму, используя программу Excel.
Шаг 1: Откройте программу Excel и выберите данные, которые вы хотите визуализировать с помощью графика или диаграммы. Выделите все ячейки с данными, включая заголовки столбцов или строк.
Шаг 2: Перейдите во вкладку «Вставка» и выберите тип графика или диаграммы, который наиболее соответствует вашим данным. Выберите нужный тип и нажмите на него, чтобы создать пустой график или диаграмму на листе Excel.
Шаг 3: Кликните на сам график или диаграмму, чтобы выделить его. Затем перейдите во вкладку «Разработчик» и найдите раздел «Добавить элементы графика». В этом разделе вы найдете опцию «Добавить трендовую линию».
Шаг 4: Щелкните на опции «Добавить трендовую линию» и выберите тип тренда, который вы хотите добавить к вашему графику или диаграмме. Это может быть линейная трендовая линия, полиномиальная или другой тип, зависящий от ваших данных и предпочтений.
Шаг 5: После выбора типа трендовой линии, Excel автоматически добавит линию на ваш график или диаграмму. Вы можете настроить внешний вид и параметры трендовой линии, например, цвет, стиль и толщину.
С помощью этих простых шагов вы можете добавить трендовую линию в график или диаграмму в программе Excel и легче проанализировать изменения ваших данных. Это очень полезный инструмент для визуализации и понимания трендов и паттернов в ваших данных.
Настройка параметров трендовой линии
Добавление трендовых линий в графики и диаграммы Excel помогает визуализировать и выделить тренд или особенности данных. Чтобы настроить параметры трендовой линии, следует выполнить несколько простых шагов.
1. Выделите график или диаграмму, на которой хотите добавить трендовую линию, и выберите вкладку «Рисунок».
2. На панели инструментов «Конструктор графиков» найдите раздел «Трендовые линии» и выберите требуемый тип тренда — линейный, показательный, полиномиальный или экспоненциальный.
3. После выбора типа тренда можно настроить его параметры и стиль. Измените цвет, толщину и стиль линии, чтобы сделать ее более заметной или привлекательной.
4. Если вам нужно добавить аннотации или подписи к трендовой линии, выберите ее и щелкните правой кнопкой мыши. В контекстном меню выберите «Добавить аннотацию» и введите нужный текст. Вы также можете настроить положение, шрифт и стиль аннотации.
Использование трендовых линий и аннотаций в Excel помогает более наглядно представить данные и выделить важные моменты. Эти простые шаги позволят вам добавить и настроить трендовые линии в ваших графиках и диаграммах, делая их более информативными и привлекательными.
Как добавить аннотацию к графику или диаграмме
1. Выберите нужный график или диаграмму, к которой вы хотите добавить аннотацию. Правый клик по графику и выберите пункт «Изменить данные». Откроется окно с данными, используемыми для создания графика.
- 2. Найдите ячейку, содержащую текст, который вы хотите использовать в качестве аннотации. Щелкните по этой ячейке один раз, чтобы выбрать ее.
- 3. Скопируйте выбранную ячейку с помощью комбинации клавиш Ctrl+C.
- 4. Вернитесь в окно графика или диаграммы и щелкните по месту, где вы хотите разместить аннотацию. Нажмите клавишу Ctrl+V, чтобы вставить скопированный текст в выбранное место.
Теперь ваш график или диаграмма содержит аннотацию, которая поможет вам более понятно показать данные и передать необходимую информацию.
Как настроить параметры аннотации
Аннотации представляют собой важный инструмент для добавления дополнительной информации на график или диаграмму в Excel. Они могут служить для выделения ключевых точек, объяснения трендов или иллюстрации особенностей данных. Чтобы настроить параметры аннотации и сделать их более наглядными и информативными, следует учесть несколько важных моментов.
1. Размещение аннотации
При размещении аннотации важно учесть, чтобы она не перекрывала график или другие важные элементы. Рекомендуется размещать аннотации рядом с соответствующими точками данных или в углу графика, чтобы они были легко заметны и не создавали путаницу.
2. Размер и шрифт аннотации
Для повышения читабельности и привлекательности аннотации, следует выбрать оптимальный размер шрифта и параметры форматирования текста. Размер шрифта должен быть достаточно большим, чтобы текст был виден даже на небольших графиках. Кроме того, стоит выбрать четкий и разборчивый шрифт, чтобы текст был легко читаемым.
3. Цвет и стиль аннотации
Цвет и стиль аннотации могут быть выбраны в соответствии с остальными элементами графика или диаграммы. Рекомендуется использовать контрастные цвета, чтобы аннотация была хорошо видна и выделялась на фоне графика. Кроме того, можно использовать различные стили, такие как подчеркивание или курсив, для выделения особенностей или ключевых моментов.
Применение этих простых рекомендаций поможет настроить параметры аннотации в Excel и сделать график или диаграмму более информативными и понятными для анализа и презентации данных.
Вопрос-ответ:
Как настроить параметры аннотации?
Для настройки параметров аннотации необходимо открыть настройки программы или редактора, в котором используется аннотация. Затем нужно найти раздел, связанный с настройками аннотации и выбрать нужные параметры. Для каждой аннотации могут быть разные параметры, такие как цвет, размер, прозрачность и другие. После выбора нужных параметров следует сохранить настройки и применить их к аннотациям.
Как изменить цвет аннотации?
Чтобы изменить цвет аннотации, нужно открыть настройки программы или редактора, в котором используется аннотация. Затем нужно найти раздел настройки цвета аннотации и выбрать нужный цвет из предложенных вариантов или задать свой цвет в соответствии с палитрой. После выбора цвета следует сохранить настройки и применить их к аннотациям.
Как изменить размер аннотации?
Для изменения размера аннотации, нужно открыть настройки программы или редактора, в котором используется аннотация. Затем нужно найти раздел настройки размера аннотации и выбрать нужный размер из предложенных вариантов или задать свой размер в соответствии с единицами измерения. После выбора размера следует сохранить настройки и применить их к аннотациям.
Как настроить прозрачность аннотации?
Для настройки прозрачности аннотации, нужно открыть настройки программы или редактора, в котором используется аннотация. Затем нужно найти раздел настройки прозрачности аннотации и выбрать нужное значение из предложенных вариантов или задать своё значение в соответствии с шкалой прозрачности. После выбора прозрачности следует сохранить настройки и применить их к аннотациям.
Как настроить другие параметры аннотации?
Для настройки других параметров аннотации, нужно открыть настройки программы или редактора, в котором используется аннотация. Затем нужно найти раздел настройки параметров аннотации и выбрать нужные значения или задать свои значения в соответствии с предложенными вариантами. После выбора параметров следует сохранить настройки и применить их к аннотациям.