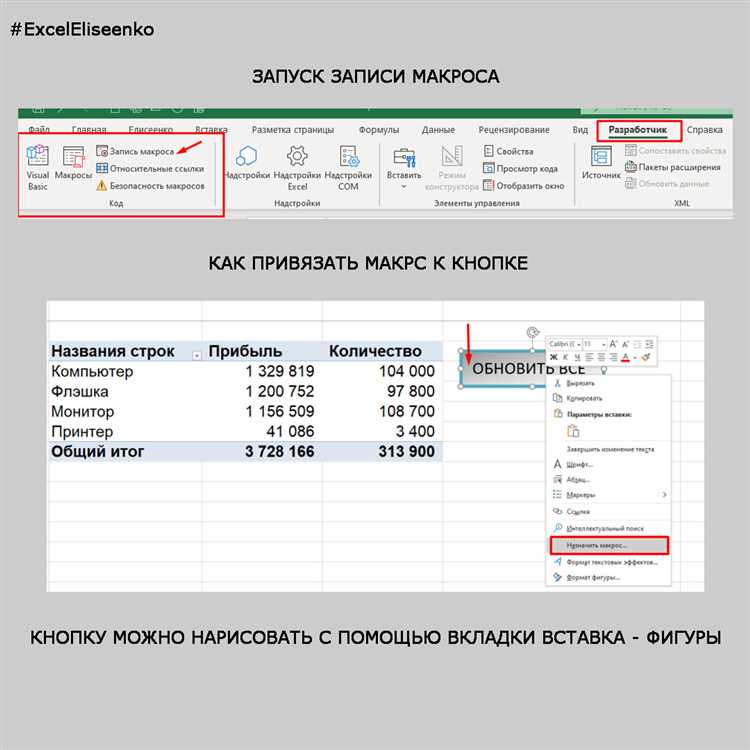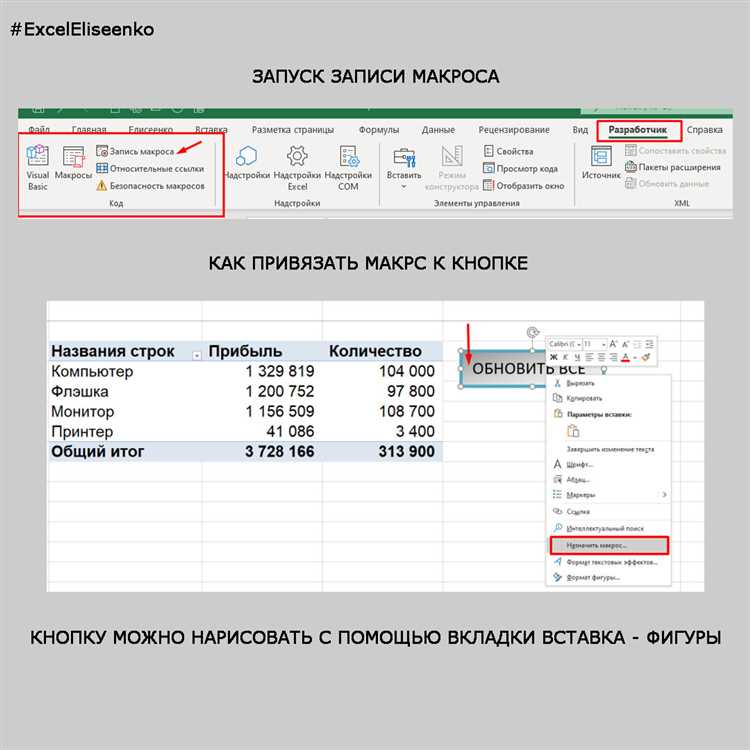
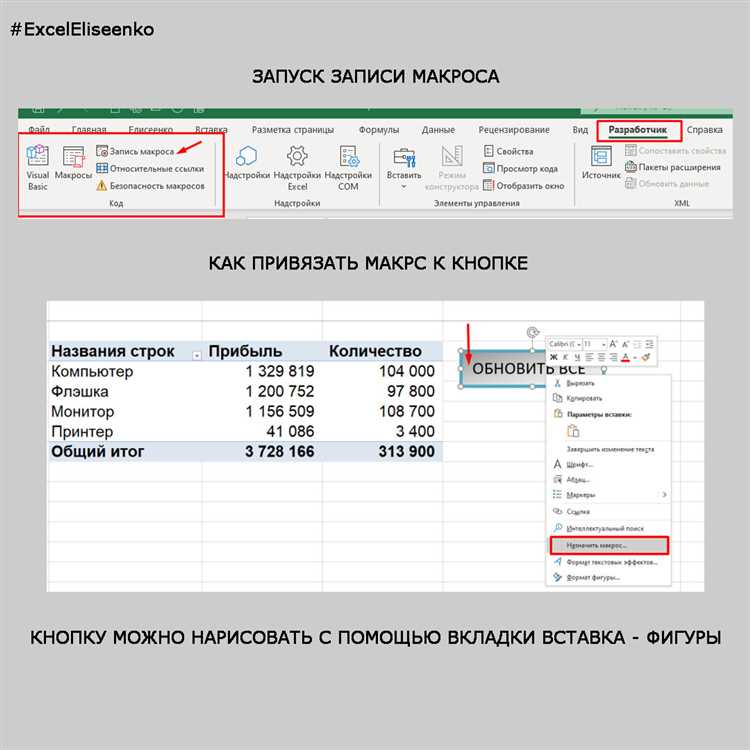
Excel является одним из наиболее распространенных инструментов для работы с данными, и многие пользователи ежедневно используют эту программу для ведения учета, создания отчетов и анализа данных. Однако, часто возникает необходимость в обновлении данных в таблицах Excel из внешних источников, таких как базы данных, серверы и другие файлы.
Ручное обновление данных может быть очень трудоемким и весьма затратным процессом, особенно если обновление необходимо производить регулярно или по расписанию. В таких случаях на помощь приходит автоматическое обновление данных извне по заданному расписанию в Excel.
Автоматизация обновления данных в Excel может быть достигнута с помощью различных инструментов и функций Excel, таких как макросы, сводные таблицы, внешние ссылки и т.д. Один из наиболее распространенных методов — использование функции «Обновить все» в среде данных (Data) Excel.
В данной статье мы рассмотрим несколько методов автоматического обновления данных извне по расписанию в Excel и расскажем, как выбрать наиболее подходящий метод для ваших конкретных потребностей.
Как настроить автоматическое обновление данных извне в Excel по заданному расписанию
Для обновления данных извне по заданному расписанию в Excel можно использовать функционал программы, который позволяет автоматизировать процесс обновления. Существует несколько способов настройки автоматического обновления данных, включая использование макросов, функций и встроенных инструментов Excel.
Один из способов настройки автоматического обновления данных извне в Excel — это использование функции «Данные из внешних источников». Необходимо выбрать соответствующий источник данных (например, базу данных, файл CSV или веб-страницу) и настроить расписание обновления данных. Эта функция позволяет автоматически обновлять данные в заданный момент времени или с определенной периодичностью.
Другой способ — использование встроенных инструментов Excel, таких как PivotTable, для автоматического обновления данных извне по расписанию. Необходимо создать сводную таблицу и настроить автоматическое обновление данных при открытии документа или по заданному расписанию. Это позволит вам автоматически получать свежие данные без необходимости вручную обновлять их.
Также можно использовать макросы в Excel для настройки автоматического обновления данных извне. Макросы позволяют записывать и воспроизводить серию действий, в том числе обновление данных извне. Необходимо запрограммировать макрос, который будет выполняться автоматически по расписанию и обновлять данные из выбранного источника. Это предоставляет большую гибкость в настройке процесса обновления данных в Excel.
Использование встроенного инструмента «Обновление данных»
Для достижения автоматической обновления данных извне по расписанию в Excel можно воспользоваться встроенным инструментом «Обновление данных». Этот инструмент позволяет установить периодичность обновления данных из внешних источников, таких как база данных или интернет-ресурс.
Использование инструмента «Обновление данных» в Excel обеспечивает автоматическую связь между рабочей книгой и источником данных, что позволяет получать актуальную информацию без необходимости ручного обновления. Это особенно полезно, если данные регулярно обновляются и требуется обновлять их в файле Excel.
Для настройки обновления данных по расписанию воспользуйтесь следующими шагами:
- Откройте рабочую книгу, в которой необходимо настроить обновление данных.
- Выберите ячейку, в которой хотите разместить обновлённые данные.
- На панели инструментов выберите вкладку «Данные» и в разделе «Обновление данных» нажмите на кнопку «Обновить все».
- В появившемся меню выберите опцию «Свойства обновления».
- В окне «Свойства внешнего источника» выберите вкладку «Обновление» и установите периодичность обновления, например, каждый час или ежедневно в определенное время.
- Нажмите кнопку «ОК», чтобы сохранить изменения.
После выполнения этих шагов Excel будет обновлять данные автоматически согласно установленному расписанию. Таким образом, вы сможете получать актуальную информацию из внешних источников без необходимости ручного обновления каждый раз.
Создание действия «Планировщик заданий» для автоматического обновления данных
Автоматизация обновления данных из внешних источников в Excel может быть решена с помощью действия «Планировщик заданий». Это действие позволяет вам настроить периодическое обновление данных по заданному расписанию.
Для создания этого действия вам необходимо выполнить следующие шаги:
- Откройте файл Excel, в котором необходимо обновлять данные.
- Выберите вкладку «Данные» в верхнем меню Excel.
- В разделе «Источники данных» выберите опцию «Получить внешние данные».
- В раскрывающемся меню выберите источник данных, который вы хотите обновлять.
- После выбора источника данных выберите опцию «Создать сводную таблицу с обновлением данный по расписанию».
- Укажите расписание обновления данных, например, еженедельное или каждый рабочий день в определенное время.
- Укажите местоположение, где необходимо разместить обновленные данные в файле Excel.
- Нажмите кнопку «Готово», чтобы завершить создание действия «Планировщик заданий».
Теперь данные из внешнего источника будут автоматически обновляться в указанное вами время согласно заданному расписанию. Это значительно упрощает процесс обновления данных и обеспечивает актуальность информации в файле Excel.
Использование VBA макросов для обновления данных в Excel
Автоматизация обновления данных в Excel может быть достигнута с помощью использования макросов VBA (Visual Basic for Applications). Макросы VBA представляют собой набор инструкций, которые позволяют автоматически выполнять определенные задачи или операции.
Для обновления данных извне, можно создать макрос VBA, который будет запускаться по расписанию или при определенных условиях. Например, можно создать макрос, который будет обновлять данные на листе Excel каждый день в определенное время.
Макросы VBA могут быть использованы для подключения к внешним источникам данных, таким как базы данных, веб-сервисы или файлы CSV. После подключения к источнику данных, макрос может выполнить операции обновления, добавления или удаления данных в таблице Excel.
Кроме того, макросы VBA могут быть использованы для автоматизации других задач, связанных с обновлением данных. Например, макрос может автоматически обновлять формулы или вычисления в ячейках Excel, основываясь на обновленных данных.
Использование макросов VBA для автоматизации обновления данных является эффективным способом сохранения времени и повышения продуктивности в Excel. Создание и настройка макросов может потребовать некоторых начальных усилий, но в долгосрочной перспективе позволит значительно ускорить процесс обновления данных и снизить риск ошибок.
Подключение внешних источников данных для автоматического обновления
Один из способов подключить внешние источники данных — это использование функций и инструментов, предоставляемых самим Excel. Например, с помощью функции «Веб-запрос» можно получить данные с веб-страницы и настроить их автоматическое обновление. Также можно использовать функции «Импорт» и «Экспорт» для подключения данных из файлов разных форматов, таких как CSV или XML.
Другой способ — использование макросов и средств программирования в Excel. Например, можно использовать язык программирования VBA (Visual Basic for Applications), чтобы создать макрос, который будет автоматически обновлять данные из специфического внешнего источника при запуске таблицы или по расписанию. Также можно использовать средства программирования, такие как Power Query или Power Pivot, чтобы подключиться к базам данных или другим источникам данных и настроить автоматическое обновление.
- Использование функций и инструментов Excel, таких как «Веб-запрос», «Импорт» и «Экспорт»
- Создание макросов с использованием VBA или других средств программирования
- Использование Power Query и Power Pivot для подключения к базам данных и другим источникам данных
Независимо от выбранного метода, важно правильно настроить параметры обновления данных, такие как частота обновления, источник данных и формат получаемых данных. Также следует учесть возможные ограничения и ограничения по обновлению данных внешних источников, такие как доступность и пропуск данных.
Настройка оповещений о успешном обновлении данных
Для эффективной работы с обновлением данных извне по расписанию в Excel важно настроить оповещения о успешном обновлении. Это поможет вам быть в курсе о последних изменениях и оперативно реагировать на них. В данном тексте предлагается рассмотреть несколько способов настройки оповещений о успешном обновлении данных в Excel.
1. Автоматическое отправление электронной почты
Для настройки оповещений о успешном обновлении данных можно использовать функцию автоматической отправки электронной почты. Это позволит получить уведомление сразу после обновления данных. Для этого необходимо настроить автоматическое выполнение макроса, который будет отправлять письмо с информацией о выполненном обновлении. В письме можно указать дату и время обновления, а также информацию о полученных данных. Такой способ позволит вам всегда быть в курсе последних изменений и оперативно реагировать на них.
2. Создание пользовательской формы с оповещениями
Для более удобного контроля обновления данных можно создать пользовательскую форму с оповещениями. В данной форме можно указать необходимую информацию о выполненном обновлении, например, дату и время, и описание обновленных данных. Форма может быть связана с базой данных, в которой будут храниться все обновления. Такой подход позволит вам легко отслеживать историю обновлений и быстро находить нужную информацию о каждом обновлении.
Вопрос-ответ:
Как настроить оповещения о успешном обновлении данных?
Чтобы настроить оповещения о успешном обновлении данных, вам необходимо открыть настройки вашей программы или приложения. В разделе «Уведомления» или «Настройки оповещений» найдите пункт, отвечающий за уведомления об обновлении данных. Включите эту опцию и укажите способ получения оповещений (например, через электронную почту или мобильные устройства).
Какие данные можно обновлять и получать оповещения о их успешном обновлении?
Вы можете обновлять различные данные, в зависимости от программы или приложения, с которыми вы работаете. Например, это могут быть данные о новых сообщениях, обновлениях в базе данных, состоянии заказов и т.д. Вы можете настроить оповещения о успешном обновлении любых данных, которые вам необходимы.
Какие преимущества дает настройка оповещений о успешном обновлении данных?
Настройка оповещений о успешном обновлении данных позволяет быть в курсе последних изменений и обновлений. Это удобно, когда вам важно знать об изменении определенных данных в режиме реального времени. Оповещения помогают сохранить актуальность информации и своевременно реагировать на изменения.
Могу ли я получать оповещения о успешном обновлении данных на нескольких устройствах одновременно?
Да, в большинстве случаев вы можете получать оповещения о успешном обновлении данных на нескольких устройствах одновременно. Для этого вам необходимо синхронизировать или настроить приложение на всех устройствах, на которых вы хотите получать оповещения. Таким образом, вы будете получать оповещения на всех выбранных устройствах одновременно.
Можно ли настроить оповещения о успешном обновлении данных только для определенных типов данных или источников?
Да, в зависимости от возможностей вашей программы или приложения, вы можете настроить оповещения о успешном обновлении данных только для определенных типов данных или источников. Например, вы можете указать определенные категории или темы, для которых вы хотите получать уведомления об обновлении данных, и отключить уведомления для остальных типов данных или источников.