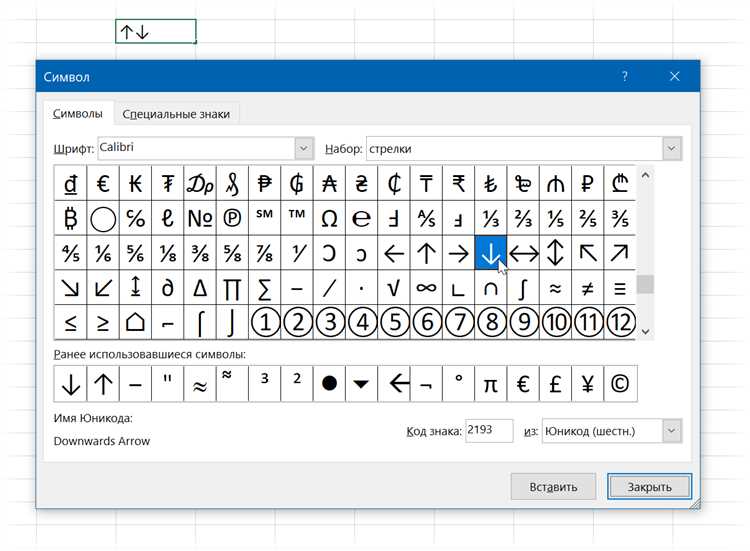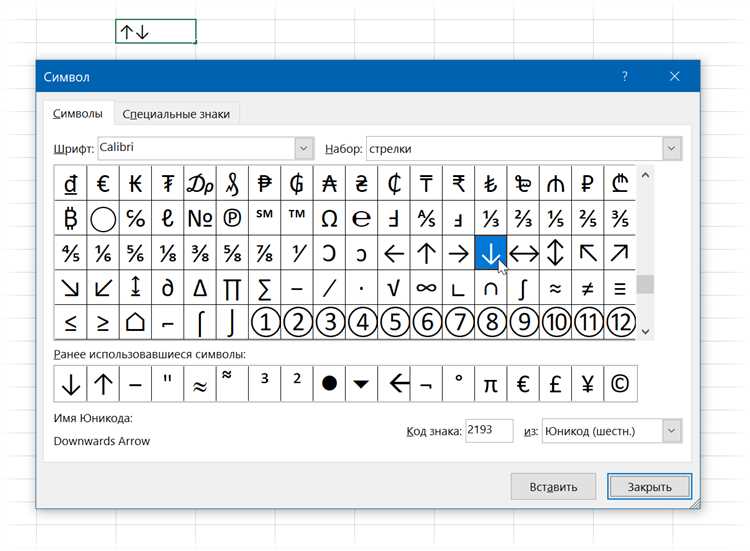
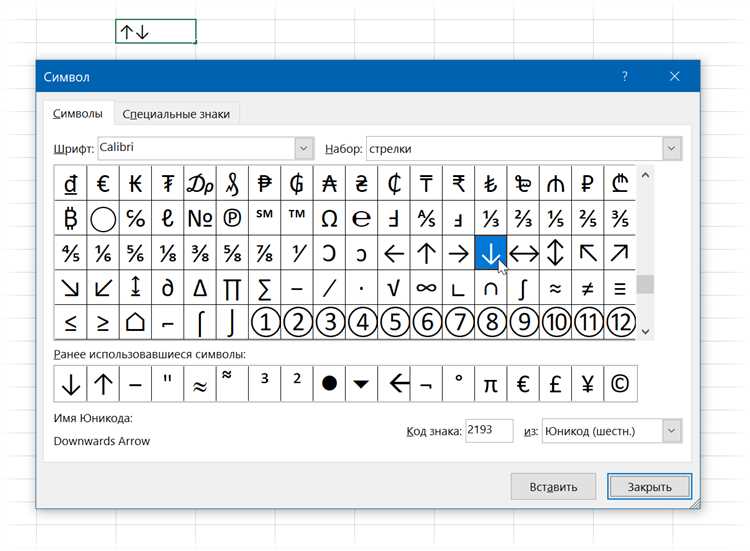
Excel — это мощный инструмент для работы с таблицами и данными. Одним из способов упростить и ускорить работу с данными в Excel является настройка автоматического применения стилей к ячейкам при вводе данных. Это позволяет автоматически форматировать ячейки в соответствии с заданными правилами, что делает таблицы более читабельными и профессиональными.
Для настройки автоматического применения стилей ячеек необходимо выполнить несколько простых шагов. Во-первых, выберите диапазон ячеек, к которым хотите применить стили. Возможно, вы захотите работать с целым столбцом или даже с целым листом, в зависимости от ваших потребностей. Затем выберите вкладку «Главная» в меню Excel и найдите группу «Стили».
В этой группе вы найдете кнопку «Условное форматирование», которую нужно выбрать. После этого откроется меню с несколькими вариантами условного форматирования. Выберите подходящий вам тип условного форматирования, например, «Выделение значений в диапазоне». Затем настройте условия, при которых стиль будет применяться к выбранным ячейкам.
Настройка автоматического применения стилей ячеек в Excel может значительно повысить эффективность работы с данными. С помощью этой функции можно быстро и легко выделять и форматировать определенные значения, упрощая анализ и интерпретацию данных. Помните, что настройки условного форматирования могут быть изменены в любой момент, поэтому не стесняйтесь экспериментировать и настраивать стили, которые соответствуют ваши целям и предпочтениям.
Основы работы с ячейками в Excel
В программе Excel ячейки представляют основной элемент для хранения и обработки данных. Каждая ячейка имеет свой адрес, который определяется по пересечению столбца и строки, например A1 или C3. В Excel могут быть миллионы ячеек, что позволяет работать с большими объемами информации.
В каждой ячейке можно хранить различные типы данных, такие как числа, текст, даты, формулы и т. д. Преимущество Excel заключается в том, что вы можете применять различные операции к данным, находящимся в ячейках, а также форматировать их с помощью стилей.
Одним из основных действий, которые можно выполнять с ячейками Excel, является ввод и редактирование данных. Для этого можно просто щелкнуть на ячейку и начать вводить данные с клавиатуры. Чтобы перейти к следующей ячейке, можно нажать клавишу Enter или Tab.
Excel также предлагает различные функции для работы с данными в ячейках. Например, вы можете использовать функции для выполнения математических операций, таких как сложение, вычитание, умножение и деление чисел в ячейках. Кроме того, вы можете использовать функции для работы с текстом, датами, временем и т. д.
Еще одной полезной функцией Excel является форматирование ячеек. Вы можете применить стили к ячейкам, чтобы сделать их более наглядными и удобочитаемыми. Например, вы можете изменить цвет фона и шрифта ячейки, добавить границы и заливку, а также выровнять текст внутри ячейки. Форматирование позволяет выделить важные данные и улучшить визуальное представление таблицы или списка.
Другими возможностями работы с ячейками Excel являются копирование, вставка и удаление ячеек. Вы можете скопировать данные из одной ячейки и вставить их в другую ячейку или диапазон ячеек. Это может быть полезно, если вы хотите заполнить диапазон ячеек одним и тем же значением или выполнить операции над группой ячеек. Удаление ячеек также позволяет упростить работу с данными, особенно если вам необходимо удалить лишние или ненужные ячейки из таблицы.
В целом, работа с ячейками в Excel требует некоторого изучения и понимания основных функций программы. Но благодаря гибким инструментам и возможностям форматирования, Excel является мощным инструментом для работы с данными и создания профессионально выглядящих таблиц и отчетов.
Выбор ячейки для ввода данных
При выборе ячейки для ввода данных требуется учитывать несколько факторов. Во-первых, необходимо определить, какую информацию нужно ввести. Если это текстовые данные, необходимо выбрать ячейку, предназначенную для текста. А если это числовые данные, то следует выбрать ячейку с числовым форматом.
Кроме того, при выборе ячейки следует учитывать контекстную информацию. Если есть связанные данные или формулы в других ячейках, необходимо учитывать их положение и выбрать ячейку, чтобы обеспечить правильную работу связанных ячеек или формул.
Важно также учитывать внешний вид данных. Если вводимые данные имеют особый формат или требуют применения определенного стиля, следует выбрать ячейку с соответствующим стилем либо применить стиль после ввода данных.
Применение стилей к ячейкам вручную
В Excel есть возможность вручную применять различные стили к ячейкам, чтобы создать более аккуратный и профессионально выглядящий документ. Это полезно, если вам нужно выделить определенные данные или сделать таблицу более наглядной.
Для применения стилей вручную, вы можете использовать панель инструментов, которая находится в верхней части окна Excel. В этой панели инструментов есть кнопки для изменения шрифта, размера и цвета текста, а также для добавления заливки и границ ячеек. Вы также можете создать свои собственные стили и применять их к ячейкам по вашему усмотрению.
Когда вы применяете стили к ячейкам вручную, вы можете выбирать, какие ячейки должны быть отформатированы. Вы можете выбрать несколько ячеек, а затем применить стиль к ним сразу, или вы можете выбрать одну ячейку и применить стиль только к ней. Это дает вам полный контроль над тем, как вы хотите форматировать свой документ.
Применение стилей к ячейкам вручную может быть особенно полезным, если вы хотите создать профессионально выглядящий отчет или представление. С помощью различных стилей вы можете легко выделить важные данные, сделать таблицу более читабельной и удобной для чтения, а также создать единый и структурированный документ. Это позволяет вам более эффективно работать со своими данными и представлять их другим людям.
Понятие автоматического применения стилей
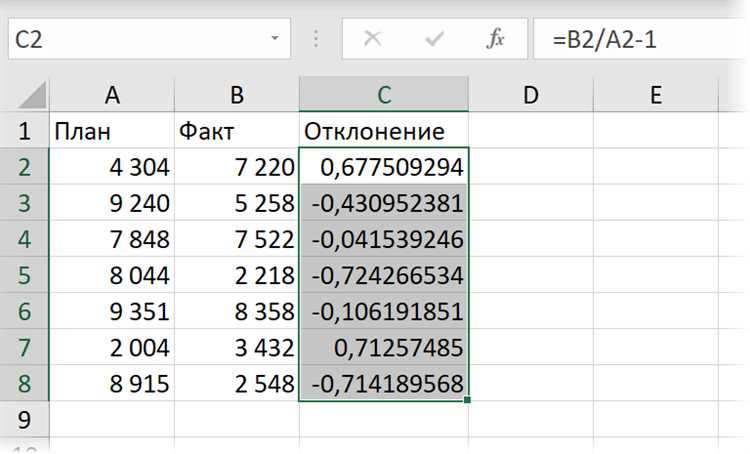
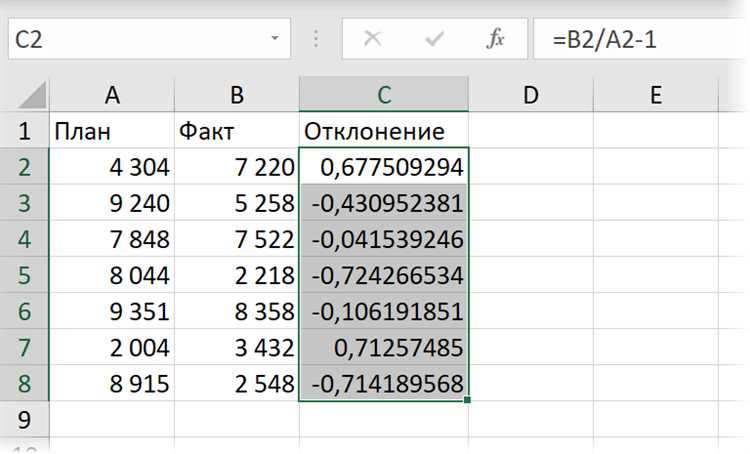
Когда автоматическое применение стилей включено, Excel автоматически распознает тип данных, вводимых в ячейки, и применяет соответствующие стили. Например, если пользователь вводит числовые значения, Excel может автоматически применить стиль «Число» к этим ячейкам. Таким образом, числа будут выровнены по правому краю ячейки, и на них могут быть применены другие числовые форматы, такие как десятичные разделители или запятые в качестве разделителей тысячных.
Кроме того, Excel может автоматически применять стили к текстовым данным, формулам, датам и другим типам информации. Это позволяет более ясно организовать и представить данные в таблице.
Автоматическое применение стилей можно настроить в диалоговом окне «Параметры ячеек». В этом окне можно выбрать, какие типы данных должны автоматически распознаваться и какие стили должны быть применены к каждому типу данных. Кроме того, можно настроить цвета и шрифты для каждого стиля, чтобы создать собственные варианты стилей для своих таблиц.
В итоге, автоматическое применение стилей ячеек является мощным инструментом в Excel, который помогает более эффективно работать с данными и создавать структурированные и профессионально оформленные таблицы.
Как автоматическое применение стилей упрощает работу
Благодаря автоматическому применению стилей в Excel можно значительно упростить свою работу. Вместо того, чтобы тратить время на применение стилей к каждой ячейке отдельно, можно создать набор предопределенных стилей, которые будут автоматически применяться при вводе данных. Например, можно настроить стиль для ячеек с числами, стиль для ячеек с датами или стиль для ячеек с текстом.
Когда пользователь начинает вводить данные в ячейку, Excel автоматически применяет соответствующий стиль к этой ячейке. Это не только экономит время пользователю, но и помогает сохранить единообразие в оформлении таблицы. Кроме того, автоматическое применение стилей помогает сделать работу более точной, так как пользователь будет заранее видеть, как именно данные будут оформлены в таблице.
Таким образом, автоматическое применение стилей в Excel значительно упрощает работу и позволяет сосредоточиться на самом процессе ввода данных, не отвлекаясь на мелкие детали оформления таблицы. Это полезная функция, которая может быть поистине неоценимой для тех, кто работает с большими объемами данных и стремится к повышению эффективности своего труда.
Как включить автоматическое применение стилей в Excel
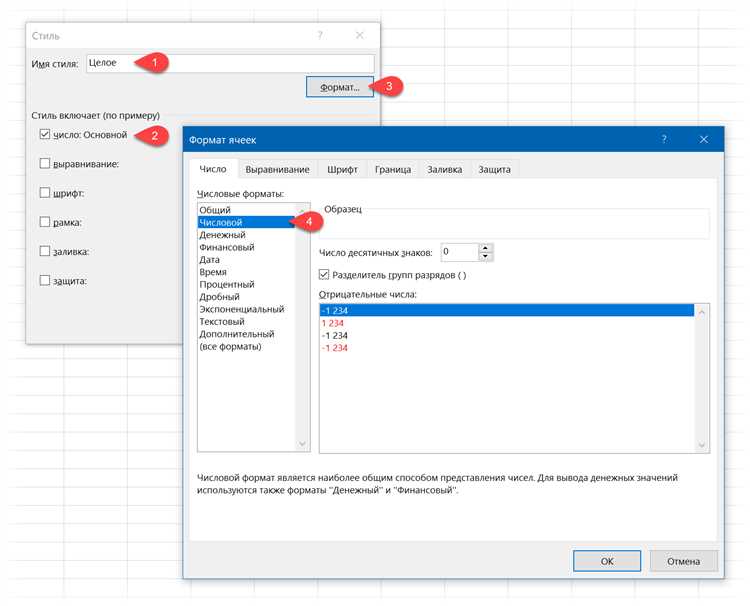
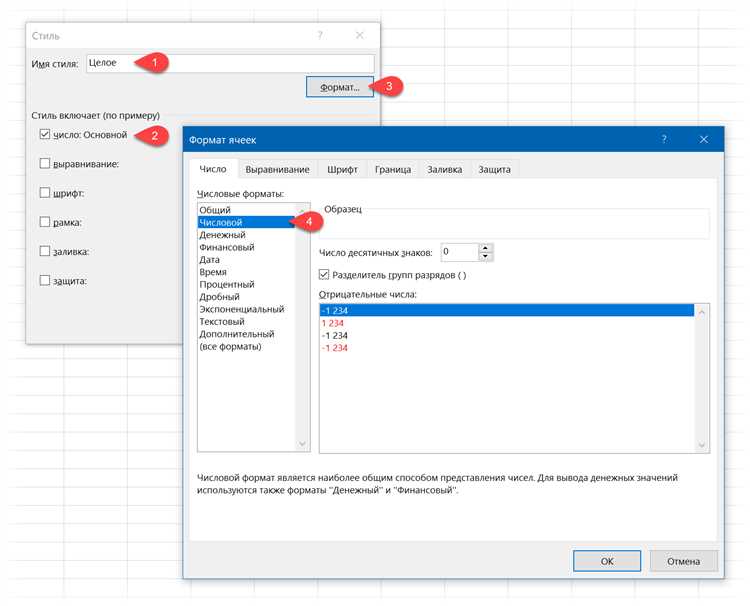
Один из полезных функциональных возможностей программы Excel заключается в возможности настройки автоматического применения стилей ячеек при вводе данных. Это позволяет значительно ускорить процесс оформления таблиц и обеспечить их единообразный вид.
Для включения автоматического применения стилей следует выполнить несколько простых шагов. В первую очередь, необходимо открыть документ Excel и выбрать нужную таблицу. Затем, перейдите на вкладку «Главная» (Home) и откройте панель стилей (Styles). Далее, нажмите на кнопку «Управление стилями» (Manage Styles) и выберите пункт «Автоформат» (AutoFormat).
После этого откроется диалоговое окно, в котором вы сможете настроить различные параметры автоматического применения стилей. Вы можете выбрать уже готовые стили или создать свои собственные. Для выбора готовых стилей отметьте соответствующие пункты в списке стилей. Если же вы хотите создать собственный стиль, нажмите кнопку «Создать» (Create) и настройте его параметры.
После завершения настройки автоформата и применения необходимых стилей, нажмите кнопку «ОК» (OK), чтобы сохранить изменения. Теперь каждый раз при вводе данных в таблицу указанные стили будут автоматически применяться к соответствующим ячейкам. Это позволит создавать аккуратные и структурированные таблицы в Excel.
Вопрос-ответ:
Как включить автоматическое применение стилей в Word?
Чтобы включить автоматическое применение стилей в Word, следуйте следующим шагам: откройте документ, перейдите на вкладку «Разработчик» в главном меню, нажмите на кнопку «Шаблоны» в группе «Панель инструментов» и выберите пункт «Составить список стилей». В появившемся окне выберите нужные стили и нажмите «ОК». Теперь Word будет автоматически применять выбранные стили к новым абзацам и объектам.
Как включить автоматическое применение стилей в PowerPoint?
Для включения автоматического применения стилей в PowerPoint откройте презентацию, перейдите на вкладку «Разработчик» в главном меню, нажмите на кнопку «Шаблоны» в группе «Панель инструментов» и выберите пункт «Составить список стилей». В появившемся окне выберите нужные стили и нажмите «ОК». Теперь PowerPoint будет автоматически применять выбранные стили к новым слайдам и элементам.
Как включить автоматическое применение стилей в Excel?
Для включения автоматического применения стилей в Excel откройте таблицу, перейдите на вкладку «Разработчик» в главном меню, нажмите на кнопку «Шаблоны» в группе «Панель инструментов» и выберите пункт «Составить список стилей». В появившемся окне выберите нужные стили и нажмите «ОК». Теперь Excel будет автоматически применять выбранные стили к новым ячейкам и данным.
Как включить автоматическое применение стилей в Adobe Photoshop?
В Adobe Photoshop автоматическое применение стилей реализовано с помощью функции «Слои стиля». Чтобы включить автоматическое применение стилей, откройте панель «Слои» (если она не отображается, выберите пункт «Окно» в главном меню и кликните на «Слои») и дважды кликните на нужном слое для его редактирования. В появившемся окне выберите вкладку «Стиль» и настройте нужные параметры. После этого изменения будут автоматически применяться к слою.
Как включить автоматическое применение стилей?
Чтобы включить автоматическое применение стилей в программе, вам необходимо выбрать соответствующую опцию в настройках. Зайдите в настройки программы, найдите секцию «Стили» или «Оформление» и установите флажок рядом с опцией «Автоматическое применение стилей». После этого, при вводе текста, программа будет автоматически применять выбранные стили к вашему тексту.
Как активировать автоматическое применение стилей?
Для активации автоматического применение стилей в программе, необходимо перейти в настройки и найти раздел «Стили». В этом разделе вы найдете опцию «Автоматическое применение стилей». Установите флажок рядом с этой опцией, чтобы включить автоматическое применение стилей. После этого, при создании нового текстового документа или вводе текста, программа будет автоматически применять выбранные стили.
Как включить функцию автоматического применения стилей?
Для включения функции автоматического применения стилей в программе, откройте настройки и найдите раздел «Оформление» или «Внешний вид». В этом разделе вы должны найти опцию «Автоматическое применение стилей» или «Auto-apply styles». Установите флажок рядом с этой опцией, чтобы активировать автоматическое применение стилей. Теперь при создании нового документа или вводе текста, программа будет автоматически применять выбранные стили.