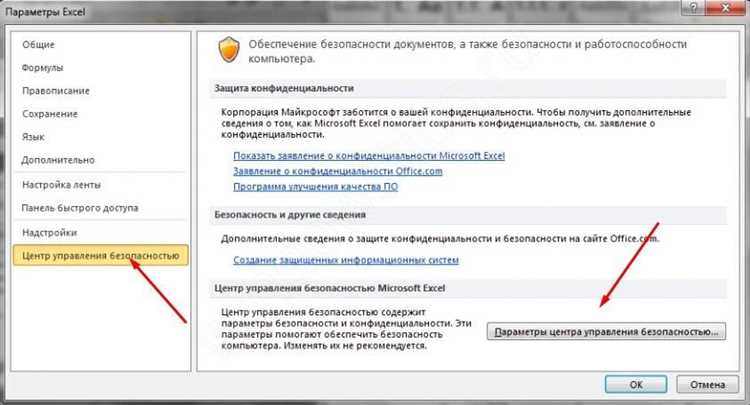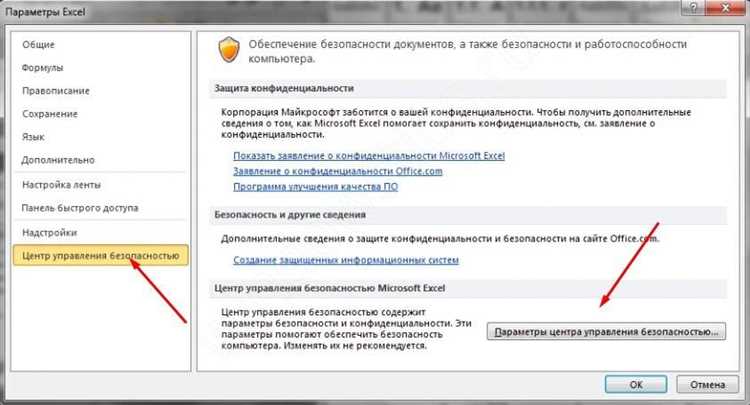
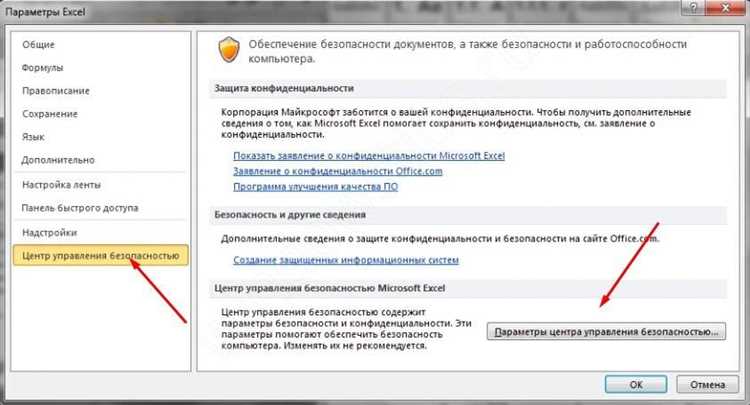
Excel – это мощный инструмент, который может существенно упростить работу с данными. Однако внедрение макросов в Excel может представлять угрозу безопасности данных. Макросы могут быть использованы для выполнения вредоносных действий, таких как вирусы и различные атаки. Поэтому важно принять меры для обеспечения безопасности макросов и защиты ваших данных.
Первый шаг к обеспечению безопасности макросов – это включение функции «Макросы безопасности». Эта функция предоставляет возможность контролировать выполнение макросов в Excel и ограничивает их действия. В меню настроек Excel можно найти опцию «Настройки безопасности макросов», где можно выбрать необходимый уровень безопасности – от полного запрета выполнения макросов до разрешения только доверенных источников.
Дополнительную защиту можно обеспечить с помощью подписывания макросов цифровыми сертификатами. Цифровые сертификаты позволяют идентифицировать автора макроса и проверить его подлинность. Подписанные макросы можно доверять более, чем не подписанным, поэтому использование сертификатов является важным шагом для обеспечения безопасности макросов в Excel.
Кроме того, необходимо быть внимательным при открытии файлов с макросами из недоверенных источников. Открытие таких файлов может представлять угрозу безопасности данных. Рекомендуется настраивать Excel таким образом, чтобы автоматическая загрузка макросов из недоверенных источников была запрещена. Это поможет снизить риск заражения вредоносными программами и потери данных.
В целом, обеспечение безопасности макросов в Excel – это один из ключевых аспектов защиты данных. Выполнение нескольких простых шагов, таких как включение функции «Макросы безопасности», использование цифровых сертификатов и ограничение доступа к макросам из недоверенных источников, поможет обезопасить ваши данные и предотвратить потенциальные выходы информации.
Зачем настраивать безопасность макросов в Excel?
В настоящее время макросы в Excel стали очень популярным инструментом для автоматизации задач и упрощения работы пользователя. Однако, неконтролируемое исполнение макросов может представлять серьезную угрозу для безопасности данных и компьютерных систем в целом.
Настройка безопасности макросов в Excel является важным шагом для защиты данных от вредоносных программ и несанкционированного доступа. Ограничение выполнения макросов помогает предотвратить возможные атаки и снижает риски возникновения проблем, таких как кража конфиденциальной информации или повреждение файлов.
Правильная настройка безопасности макросов позволяет определить, каким макросам разрешается выполняться и от каких следует воздержаться. Это позволяет иметь полный контроль над потенциально опасными действиями, выполняемыми макросами, и предотвратить вредоносные последствия, которые они могут причинить.
Кроме того, настройка безопасности макросов в Excel способствует сохранению репутации и интегритета компании или частного пользователя. Пользователи будут более уверены в том, что их данные защищены и не попадут в неправильные руки. Это позволяет повысить уровень доверия и продолжать использовать макросы как полезный инструмент безопасно и эффективно.
Риски и угрозы для данных
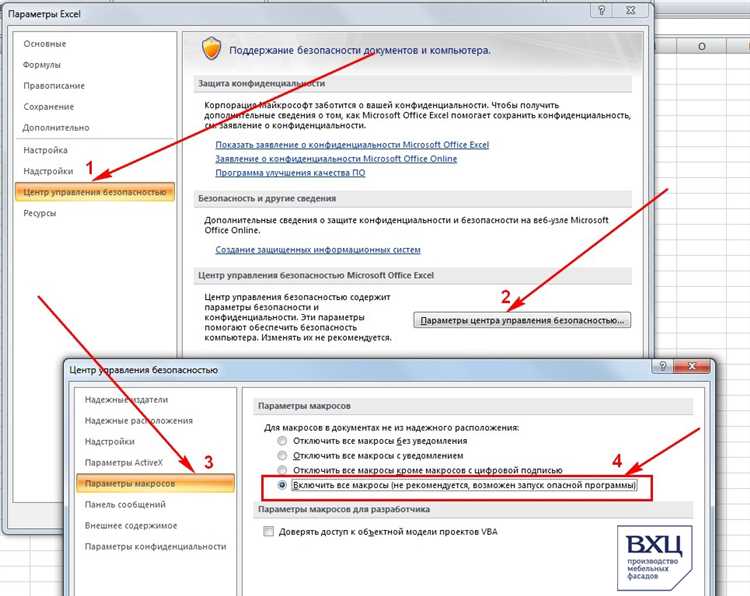
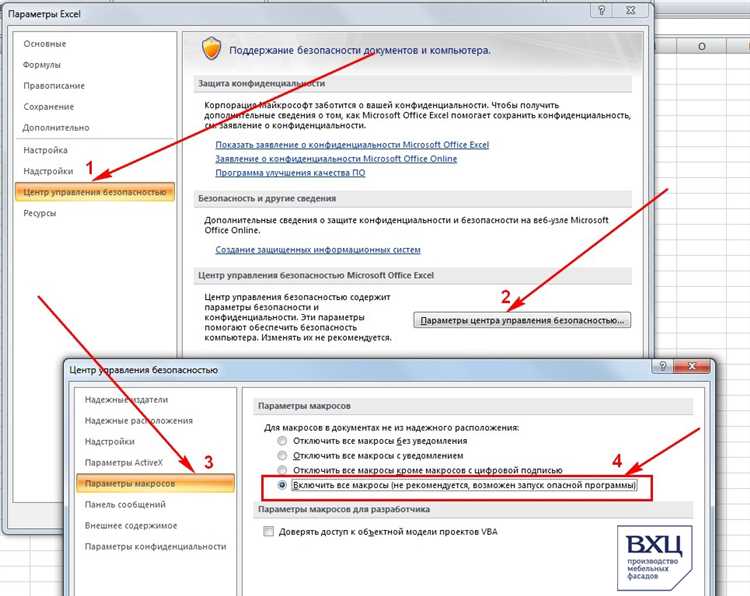
Применение недостаточных или неправильно настроенных механизмов безопасности также может представлять серьезную угрозу. Несанкционированный доступ к макросам может привести к несанкционированному доступу к файлам и данным, что может повлечь за собой утечку конфиденциальной информации, кражу личных данных или нарушение прав доступа к критическим данным.
Пример угрозы: Взломщик получил доступ к макросам в Excel, содержащим конфиденциальную информацию о клиентах компании. Он может скопировать данные, передать их третьим лицам или использовать их в корыстных целях.
Другой пример угрозы: Макросы в Excel были настроены с недостаточными мерами безопасности. Злоумышленник смог получить доступ к файлам с помощью вредоносного кода, который был внедрен в один из макросов. Как результат, данные в этих файлах были коррумпированы или уничтожены.
Защита от вредоносного программного обеспечения
Важным первым шагом в защите от вредоносного программного обеспечения является использование качественного антивирусного программного обеспечения. Это поможет вам сканировать и обнаруживать потенциально опасные файлы и программы на вашем компьютере, а также предотвращать их установку и запуск. Регулярное обновление антивирусных баз данных также необходимо, чтобы быть уверенным в максимальной защите от новых видов вредоносного ПО.
Дополнительно, вы можете обратить внимание на использование брэндмауэра для ограничения доступа в вашу систему и сетевые ресурсы. Брэндмауэр контролирует входящий и исходящий трафик и может предотвращать подключение к компьютеру нежелательных программ и злонамеренных атак. Не забывайте также про регулярное обновление операционной системы и другого установленного программного обеспечения, чтобы избежать возможных уязвимостей, которые могут быть использованы злоумышленниками для атаки на вашу систему.
Защита от вредоносного программного обеспечения также требует осознанного поведения в Интернете. Не открывайте подозрительные ссылки или прикрепленные файлы в электронной почте. Будьте внимательны при скачивании файлов с Интернета и используйте только проверенные источники. Также рекомендуется быть осторожным при изучении и установке программных обновлений, чтобы избежать установки нежелательных дополнительных программ или приложений, которые могут быть связаны с вредоносным ПО.
Добавить к этому использование надежного пароля для доступа к вашим учетным записям и регулярное создание резервных копий ваших данных, и вы будете иметь основные инструменты для защиты от вредоносного программного обеспечения. Помните, что безопасность — это непрерывный процесс, поэтому регулярное обновление ваших мер защиты является неотъемлемой частью обеспечения безопасности в современном информационном мире.
Основные шаги для настройки безопасности макросов в Excel
- Включите настройки безопасности макросов: Перед началом работы убедитесь, что настройки безопасности макросов в Excel активированы. Они позволят вам контролировать, какие макросы могут выполняться в документах.
- Ограничьте источники макросов: Установите ограничения на источники, из которых можно запускать макросы. Укажите, что макросы могут быть запущены только из надежных и проверенных источников, таких как ваши собственные документы или доверенные источники.
- Разрешите макросы только для подписанных сертификатов: Этот шаг обеспечит дополнительный уровень безопасности, так как макросы будут разрешены только для подписанных сертификатов. Это означает, что макросы будут запущены только в том случае, если они подписаны сертификатом, который вы доверяете.
- Обновляйте программное обеспечение: Регулярно обновляйте Excel и его связанные компоненты, чтобы получить последние исправления безопасности. Это поможет защитить вас от известных уязвимостей и атак.
- Будьте осторожны с внешними ссылками: Берегитесь от открытия документов, содержащих внешние ссылки на макросы, особенно если они пришли от незнакомых или ненадежных источников. Криминал-группы часто используют эту технику для перехвата данных или установки вредоносного ПО.
Следуя этим основным шагам, вы сможете улучшить безопасность макросов в Excel и минимизировать риски возможных атак или потери данных. Не забывайте также регулярно обновляться о последних трендах и уязвимостях в области безопасности, чтобы быть в курсе актуальных угроз и принимать соответствующие меры защиты.
Проверка уровня безопасности
Существует несколько способов проверки уровня безопасности макросов в Excel. Во-первых, можно установить настройки безопасности на высокий уровень, чтобы запускать только доверенные макросы. В этом случае перед запуском каждого макроса будет предложено разрешение на его выполнение.
Во-вторых, можно включить автоматическую проверку макросов перед выполнением. Это позволит системе автоматически анализировать макросы и блокировать выполнение тех, которые выглядят подозрительно или могут содержать вредоносный код.
Для определения уровня безопасности макросов в Excel также можно использовать доверенный доступ. Это означает, что макросы могут быть выполняемыми только из доверенных источников, установленных пользователем.
Пример установки безопасности на высокий уровень:
- Откройте Excel и перейдите в «Настройки безопасности макросов» в разделе «Параметры».
- Выберите «Включить все макросы» в разделе «Настройки безопасности макросов».
- Выберите «Высокий» в разделе «Уровень безопасности».
- Нажмите «OK», чтобы сохранить изменения и закрыть окно настроек.
Таким образом, тщательная проверка уровня безопасности макросов в Excel позволяет защитить данные от возможных угроз и сделать использование макросов более безопасным. Это важный шаг для обеспечения безопасности данных и сохранения их конфиденциальности.
Как настроить макросы для конкретного файла: важные шаги по безопасности
Первым шагом в настройке макросов для конкретного файла является активация функции безопасности макросов в Excel. Это можно сделать, перейдя в раздел «Параметры центра безопасности» в меню «Параметры». Затем необходимо выбрать уровень безопасности макросов, который будет применяться только к данному файлу.
Далее, рекомендуется подписать макросы в файле для идентификации автора и обеспечения доверенности. Для этого можно использовать цифровую подпись. Подписанные макросы будут считаться безопасными и не будут вызывать предупреждений при открытии файла.
Также стоит учитывать, что макросы могут быть потенциально опасными, поэтому рекомендуется только разрешенным пользователям открывать файлы с макросами. Это можно сделать, установив пароль на файл или ограничив доступ к нему через права доступа на файловой системе.
Существуют также специальные программы и утилиты, которые позволяют анализировать макросы в Excel-файлах и выявлять потенциально вредоносный код. Это может помочь в раннем обнаружении угроз и принятии соответствующих мер по защите данных.
Запомните, настройка макросов для конкретного файла является важным шагом по обеспечению безопасности данных. Правильно настроенные макросы помогут предотвратить нежелательный доступ или использование вредоносного кода, защищая вашу информацию.
Вопрос-ответ:
Как настроить макросы для конкретного файла?
Для настройки макросов для конкретного файла нужно открыть файл в редакторе и выбрать в меню «Инструменты» пункт «Макросы». Затем выберите «Записать макрос», выполните необходимые действия и нажмите «Остановить запись». Далее сохраните макрос и назначьте ему сочетание клавиш или кнопку на панели инструментов для быстрого доступа.
Как отредактировать настроенный макрос для конкретного файла?
Чтобы отредактировать настроенный макрос для конкретного файла, нужно открыть файл в редакторе и выбрать в меню «Инструменты» пункт «Макросы». Затем выберите «Редактировать макросы», найдите нужный макрос и выполните необходимые изменения. После сохраните изменения и закройте редактор макросов.
Как удалить настроенный макрос для конкретного файла?
Чтобы удалить настроенный макрос для конкретного файла, нужно открыть файл в редакторе и выбрать в меню «Инструменты» пункт «Макросы». Затем выберите «Редактировать макросы», найдите нужный макрос и нажмите на кнопку «Удалить». Подтвердите удаление и закройте редактор макросов.
Можно ли настроить выполнение макроса при открытии конкретного файла?
Да, можно настроить выполнение макроса при открытии конкретного файла. Для этого нужно открыть файл в редакторе и выбрать в меню «Инструменты» пункт «Макросы». Затем выберите «Редактировать макросы», найдите нужный макрос и установите галочку в поле «Выполнять при открытии файла». После сохраните изменения и закройте редактор макросов.