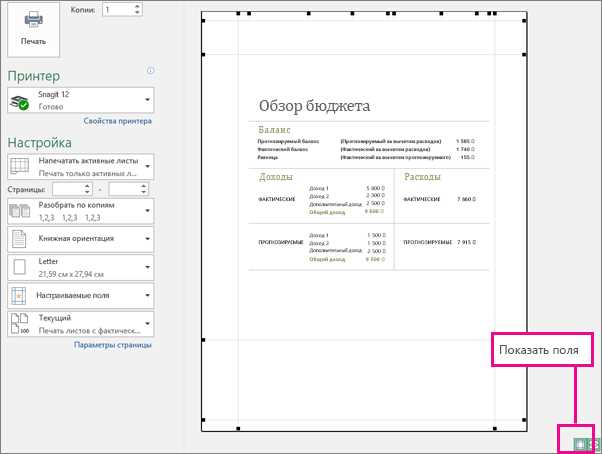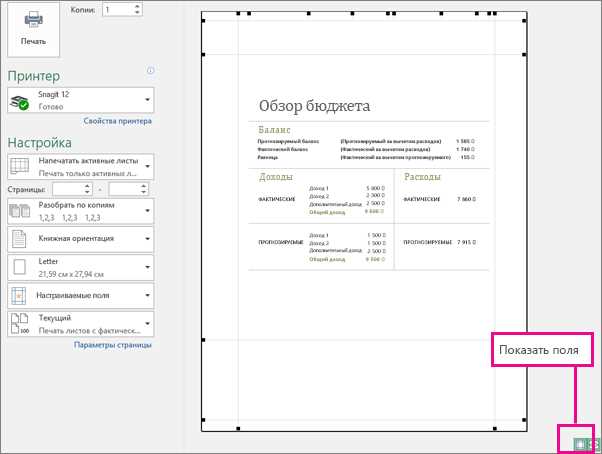
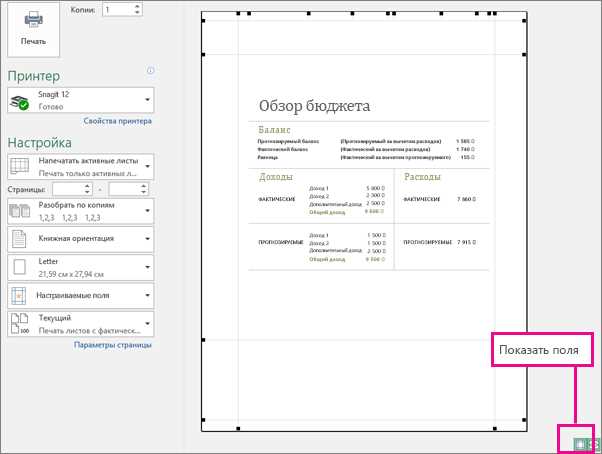
Excel предоставляет множество возможностей для настройки границ страницы, что делает его идеальным инструментом для создания профессионально выглядящих документов. Настройка границ страницы позволяет определить, каким образом будет выглядеть страница при печати и какие данные будут отображены.
Ответственность за правильное оформление границ лежит на вас. В данной статье мы рассмотрим, как настроить границы страницы в Excel, чтобы создать красивые и профессиональные документы.
Первым шагом при настройке границ страницы является выбор нужного диапазона ячеек. Вы можете выбрать конкретные ячейки или диапазон ячеек, чтобы настроить границы их содержимого. После выбора диапазона ячеек, вы можете начать настройку границ.
Excel предлагает множество опций для настройки границ страницы, включая линии, цвета и стили границы. Вы можете выбирать различные комбинации этих опций, чтобы создать уникальный дизайн страницы, который лучше всего соответствует вашим потребностям.
Основные сведения о границах страницы в Excel
Границы в Excel могут быть настроены для отдельных ячеек, диапазонов ячеек или для всего листа. Вы можете выбрать различные стили границ, такие как сплошные линии, пунктиры, двойные линии и т. д. Также можно настроить цвет и толщину линий границ.
Для настройки границ в Excel можно использовать различные методы. Например, вы можете выбрать ячейки или диапазоны ячеек, затем перейти во вкладку «Границы» на панели инструментов и выбрать нужные настройки границ.
Границы также могут быть настроены с помощью формул или макросов, что позволяет автоматизировать процесс настройки границ для больших объемов данных.
Важно отметить, что настройка границ страницы в Excel помогает улучшить восприятие информации и создать профессионально выглядящие документы, которые легко читать и анализировать.
Зачем нужны границы страницы
Границы страницы также помогают сделать таблицы более читабельными и профессиональными. Они помогают разграничить различные разделы таблицы и выделить важные данные. Границы могут быть применены к отдельным ячейкам, строкам или столбцам в таблице, а также к группам ячеек. Это позволяет пользователю создавать структурированные и организованные таблицы, которые легко читать и анализировать.
Кроме того, границы страницы могут быть использованы для улучшения визуального представления данных при печати. Они помогают отделить друг от друга разные части документа или таблицы, что делает информацию более понятной и наглядной. Пользователь может настроить толщину и стиль границ, чтобы соответствовать своим потребностям и предпочтениям.
В целом, границы страницы позволяют пользователям лучше организовать и представить свои данные, сделать таблицы более читаемыми и профессиональными, а также улучшить визуальное восприятие информации при печати.
Как добавить границы в Excel
Добавление границ для отдельных ячеек:
Чтобы добавить границу для выбранных ячеек в Excel, выделите необходимые ячейки. Затем выберите нужный стиль границы из раздела «Границы» на панели инструментов или из контекстного меню, вызванного правой кнопкой мыши. Вы можете выбрать различные типы границ: внешние, внутренние или полностью периферийные.
Добавление границ для всей таблицы:
Если вам нужно добавить границы для всей таблицы, можно использовать функцию «Форматирование как таблицу». Выделите все ячейки, включая заголовки столбцов и строки, и выберите соответствующий стиль границы. Excel автоматически применит выбранные границы ко всей таблице.
Добавление границ в Excel позволяет лучше организовать данные и сделать их более понятными и наглядными. Этот метод форматирования поможет вам выделить важные части таблицы и разграничить данные внутри нее. Не стесняйтесь экспериментировать с различными стилями границ и выбирать наиболее удобные и привлекательные с точки зрения визуального восприятия.
Настройка типа и цвета границы
В Excel есть возможность настраивать тип и цвет границы для улучшения визуального оформления таблиц и листов. Это позволяет пользователям создавать профессионально выглядящие документы и легко отличать разные разделы и элементы.
Один из способов настроить границы — выбрать нужный тип линии границы, такой как сплошная, пунктирная или штрихпунктирная. Это можно сделать во вкладке «Границы» на панели инструментов или в меню «Форматирование ячейки». Выбрав тип границы, вы можете применить его к определенной ячейке, диапазону ячеек или даже ко всему листу.
Кроме того, вы можете настраивать цвет границы. В Excel доступны различные цвета, которые можно применять к границам. Цвет границы может быть согласован с цветовой схемой документа или использоваться для выделения определенных секций или данных.
Когда тип и цвет границы правильно настроены, ваша таблица или лист будут выглядеть более профессионально и организованно. Границы помогут разделить данные и сделать их более удобными для восприятия, а также предоставят визуальные ориентиры для пользователей.
Настраивая тип и цвет границы в Excel, вы можете добавить стиль и поправить внешний вид своих документов, делая их более привлекательными и понятными для вас и ваших пользователей.
Выбор типа линии границы
Настройка границ страницы в Excel предоставляет возможность выбрать тип линии для обозначения границы ячейки или диапазона ячеек. Это помогает улучшить визуальное представление данных и сделать таблицы более понятными и привлекательными.
В Excel представлен широкий выбор типов линий границы, от простых линий до различных пунктирных и сплошных линий.
Вот некоторые типы линий границы, которые можно использовать в Excel:
- Сплошная линия: самый часто используемый тип линии границы. Он представляет собой непрерывную линию без пробелов или прерываний.
- Пунктирная линия: линия, состоящая из коротких сегментов, разделенных пробелами. Она создает эффект пунктирной границы и может быть полезна для разделения различных разделов таблицы.
- Штрихпунктирная линия: комбинирует короткие сегменты и прерывистые пробелы. Этот тип линии может использоваться для отображения определенных разделов в таблице.
- Двойная линия: состоит из двух сплошных линий, расположенных на небольшом расстоянии друг от друга. Это создает более яркую и прочную границу.
Выбор типа линии границы зависит от ваших предпочтений и требований оформления таблицы. Вы можете экспериментировать с различными типами линий границы, чтобы найти наиболее подходящий для вашего конкретного случая.
Выбор цвета границы
При настройке границ страницы в Excel можно изменить цвет границы, чтобы выделить определенные элементы или добавить эстетический эффект к документу. Цвет границы можно выбрать, используя палитру, которая предоставляет разнообразие цветов для вашего выбора.
При выборе цвета границы вы можете использовать яркие и насыщенные цвета, чтобы подчеркнуть важные части таблицы или диаграммы. Например, вы можете использовать красный цвет границы для обозначения критических данных или зеленый цвет для выделения положительных результатов.
Также можно выбрать более нейтральные цвета для создания более сдержанного внешнего вида. Например, серый цвет границы может придать документу деловой и профессиональный вид.
Выбор цвета границы зависит от целей и требований вашего документа. Экспериментируйте с различными вариантами и цветовыми комбинациями, чтобы создать уникальный и привлекательный дизайн страницы в Excel.
Работа с границами ячеек
Для создания границы в Excel можно использовать несколько подходов. Один из самых простых способов — выбрать нужные ячейки и применить стандартный стиль границ. Это можно сделать с помощью панели инструментов, где доступны предустановленные варианты линий, толщины и цветов границ.
Если предустановленные стили недостаточны, можно настроить границы ячеек более тонко. Для этого нужно открыть диалоговое окно «Формат ячейки» и выбрать вкладку «Границы». Здесь можно выбрать различные параметры, такие как тип линии, стиль, толщину и цвет, а также область применения границы. Например, можно задать только верхнюю границу или границу справа.
Границы могут быть не только одиночными линиями, но и комбинацией нескольких линий. Например, можно создать двойную линию вокруг определенной области данных, чтобы выделить ее. Для этого нужно выбрать нужные ячейки и настроить соответствующие параметры границ.
С помощью границ можно также создавать таблицы и выравнивать данные. Например, можно задать границы только для определенных строк или столбцов, чтобы выделить таблицу в большом объеме данных. Также границы могут помочь выровнять содержимое ячеек и сделать его более читаемым.
Кроме того, в Excel можно настраивать границы для нескольких ячеек одновременно. Для этого нужно выделить нужные ячейки и применить параметры границ. Это позволяет сократить время и упростить процесс работы с границами.
Добавление границы к одной ячейке
Для добавления границы к одной ячейке нужно выделить ее и выбрать соответствующий инструмент. Для этого можно воспользоваться клавишей со стрелкой, чтобы переместить курсор на нужную ячейку. Затем, чтобы выделить ячейку, нужно щелкнуть мышью по ней.
После выделения ячейки на панели инструментов можно найти различные опции форматирования, включая добавление границы. Как правило, символ границы представлен в виде линий, которые могут быть простыми, двойными или пунктирными. Также можно задать цвет и толщину границы.
После выбора нужного стиля границы, применение его к одной ячейке осуществляется одним щелчком мыши. Таким образом, границы можно добавить к одной или нескольким ячейкам сразу.
Добавление границы к одной ячейке помогает лучше структурировать таблицу и выделить важную информацию среди других данных. Это позволяет сделать таблицу более понятной для чтения и анализа.
Вопрос-ответ:
Как добавить границу к одной ячейке в таблице Excel?
Чтобы добавить границу к одной ячейке в таблице Excel, нужно сначала выбрать эту ячейку. Затем на панели инструментов нажмите на кнопку «Границы» и выберите желаемый стиль границы, например, «Полная рамка». Граница будет добавлена к выбранной ячейке.
Как добавить границу только к одной стороне ячейки в таблице Excel?
Чтобы добавить границу только к одной стороне ячейки в таблице Excel, нужно сначала выбрать эту ячейку. Затем на панели инструментов нажмите на кнопку «Границы» и выберите желаемый стиль границы, например, «Рамка слева». Граница будет добавлена только к выбранной стороне ячейки.
Можно ли добавить границу только к одной ячейке в программе Google Таблицы?
Да, можно добавить границу только к одной ячейке в программе Google Таблицы. Для этого нужно открыть таблицу, выбрать нужную ячейку и воспользоваться опциями форматирования ячеек. В разделе «Границы» можно выбрать нужный стиль границы и применить его только к выбранной ячейке.
Как добавить границу к одной ячейке в программе Numbers на Mac?
Чтобы добавить границу к одной ячейке в программе Numbers на Mac, нужно сначала выбрать эту ячейку. Затем на панели инструментов выберите вкладку «Формат» и в секции «Стиль границы» установите нужный стиль границы. Граница будет добавлена к выбранной ячейке.
Можно ли добавить границу только к одной ячейке в программе LibreOffice Calc?
Да, можно добавить границу только к одной ячейке в программе LibreOffice Calc. Для этого нужно открыть таблицу, выбрать нужную ячейку, затем перейти на вкладку «Формат» в меню программы, выбрать пункт «Объекты», затем «Границы» и установить нужный стиль границы только для выбранной ячейки.
Можно ли добавить границу только к одной ячейке в Microsoft Excel?
Да, можно добавить границу только к одной ячейке в Microsoft Excel. Для этого нужно выделить нужную ячейку, перейти на вкладку «Границы» в верхнем меню и выбрать нужный вид границы из списка стилей границ. Затем можно настроить толщину границы, цвет и стиль линии по своему усмотрению.