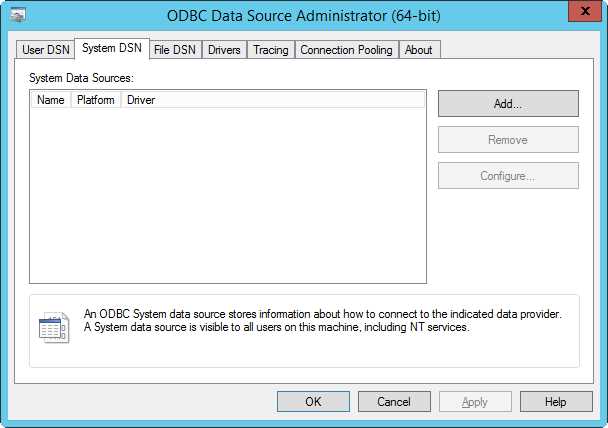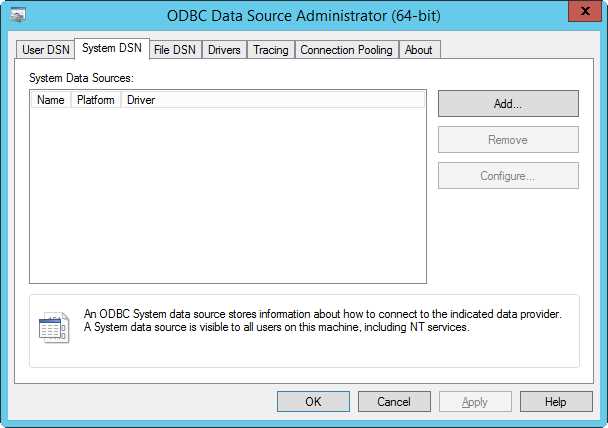
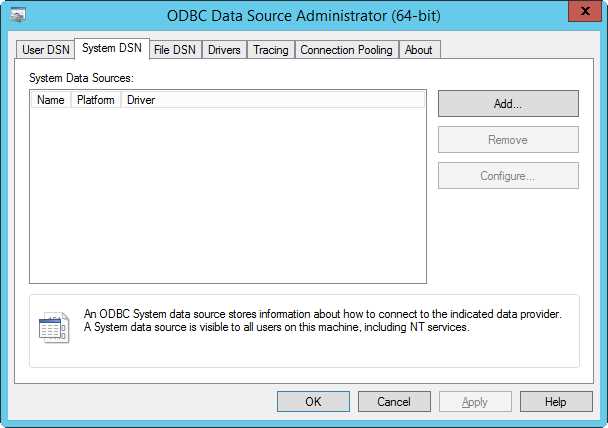
Excel – это не только мощный инструмент для создания и анализа таблиц, но и отличное средство для работы с внешними данными. Однако, вручную обновлять данные извне может быть довольно трудоемкой задачей. В этой статье мы рассмотрим, как автоматизировать импорт данных в Excel, используя ODBC.
ODBC (Open Database Connectivity) – это стандартный интерфейс, который позволяет программам обмениваться данными с различными источниками данных, такими как базы данных, файлы Excel, и многими другими. С его помощью можно установить соединение между Excel и внешними источниками данных, и автоматически обновлять информацию без необходимости ручного вмешательства.
Для начала, необходимо настроить ODBC-драйвер для вашего внешнего источника данных. Это можно сделать с помощью специальной программы или инструментов установки, предоставленных поставщиком данных. После настройки ODBC-драйвера, вы можете создать связь с внешним источником данных в Excel, указав необходимые параметры подключения.
Зачем настраивать импорт данных извне в Excel с помощью ODBC?
Обновление данных извне в Excel с помощью ODBC имеет несколько преимуществ. Во-первых, это позволяет автоматизировать процесс обновления данных, что экономит время и упрощает работу с большими объемами информации. Вместо необходимости вручную импортировать данные каждый раз, когда они обновляются в источнике, можно настроить автоматическое обновление на основе определенного расписания или при выполнении определенных условий. Это особенно полезно для данных, которые регулярно обновляются, например, финансовые отчеты или данные продаж.
Однако, настройка импорта данных через ODBC требует некоторого времени и навыков. Необходимо создать и настроить ODBC-соединение с источником данных, определить требуемые SQL-запросы и настроить обновление данных в Excel. Однако, при правильной настройке, это позволяет получить доступ к целому ряду источников данных, таких как базы данных, текстовые файлы, онлайн-серверы и другие системы хранения информации.
В целом, настройка импорта данных извне в Excel с помощью ODBC очень полезна для автоматизации процесса обновления данных и обеспечения актуальности информации. Это позволяет пользователю работать с актуальными данными в реальном времени и обновлять информацию на основе событий или расписания, что делает его более удобным и эффективным инструментом для анализа данных и принятия решений.
Шаг 1: Установка драйвера ODBC
Во-первых, загрузите последнюю версию драйвера ODBC с официального сайта. Проверьте, подходит ли драйвер для вашей операционной системы и версии Excel.
- После загрузки драйвера откройте его файл и запустите процесс установки.
- Следуйте инструкциям мастера установки, выбирая желаемые настройки и директорию для установки.
- При необходимости может потребоваться перезагрузка компьютера. После перезагрузки установка драйвера будет завершена.
После установки драйвера ODBC вы будете готовы приступить к настройке подключения к внешним данным в Excel, чтобы автоматически обновлять их при необходимости.
Шаг 2: Создание источника данных ODBC
После установки драйвера ODBC, необходимо создать источник данных ODBC для связи с внешним источником данных, из которого вы хотите импортировать данные в Excel.
1. Чтобы создать источник данных ODBC, откройте «Панель управления» и найдите раздел «Инструменты администратора» или «Источники данных (ODBC)».
2. Нажмите на кнопку «Добавить» или «Создать» в разделе «Источники данных» и выберите драйвер ODBC, соответствующий вашему внешнему источнику данных. Например, если вы хотите импортировать данные из базы данных MS SQL, выберите драйвер «SQL Server».
3. Введите имя для вашего нового источника данных ODBC и укажите подробности связи с внешним источником данных, такие как адрес сервера, имя базы данных и аутентификационные данные.
4. Проверьте настройки и нажмите «OK», чтобы создать источник данных ODBC.
Теперь у вас есть созданный источник данных ODBC, который можно использовать для импорта данных из внешнего источника данных в Excel. В следующем шаге мы настроим связь между Excel и этим источником данных ODBC.
Шаг 3: Настройка импорта данных в Excel
После установки драйвера ODBC и создания источника данных, необходимо настроить импорт данных в Excel. Начните с открытия нового документа Excel и выберите вкладку «Данные» в верхней панели меню.
Далее, в разделе «Источники данных» выберите опцию «Из внешних источников» и нажмите на кнопку «Другие источники данных». В появившемся меню выберите пункт «ODBC».
В окне «Источник данных ODBC» выберите ранее созданный источник данных из списка доступных источников. После выбора источника, нажмите на кнопку «OK».
Затем, в появившемся диалоговом окне «Импорт данных», выберите нужные таблицы или запросы, которые вы хотите импортировать в Excel. Вы можете также определить местоположение, где будут размещены данные в документе Excel.
После завершения настроек импорта данных, нажмите на кнопку «ОК» и Excel начнет процесс импорта данных из выбранного источника. В результате вы получите актуальные данные, которые будут автоматически обновляться при последующих обращениях к источнику данных.
Импорт данных с помощью встроенного инструмента «Импорт данных»
Для удобства работы с данными в программе Excel предусмотрен встроенный инструмент «Импорт данных». С его помощью вы можете легко и быстро импортировать данные из различных источников в свою таблицу. Этот инструмент позволяет работать с данными из баз данных, текстовых файлов, веб-страниц и других источников, поддерживающих форматы импорта.
Чтобы использовать «Импорт данных», вам необходимо выбрать источник данных и указать параметры импорта. Например, вы можете импортировать данные из базы данных с помощью ODBC-драйвера, задав имя сервера и имя базы данных. Также вы можете импортировать данные из текстового файла, указав путь к файлу и разделитель полей.
Все параметры импорта настраиваются в удобном визуальном интерфейсе, где вы можете выбрать нужные опции, предварительно просмотреть данные, применить фильтры и преобразования. После завершения настроек импорта, вы можете сохранить параметры в виде запроса, чтобы повторно использовать их в будущем.
Используя инструмент «Импорт данных» в Excel, вы можете значительно упростить процесс импорта и обновления данных извне. Благодаря возможности сохранения параметров импорта, вы сможете автоматизировать этот процесс и не тратить время на повторную настройку каждый раз.
В целом, «Импорт данных» является мощным инструментом, который облегчает работу с внешними данными в Excel и позволяет вам оперативно обновлять информацию в своих таблицах.
Импорт данных с помощью формул Excel
Excel предоставляет удобную возможность импортировать данные из различных источников с помощью специальных формул. Это позволяет автоматизировать процесс обновления данных и обеспечить их актуальность.
Чтобы импортировать данные, в Excel можно использовать формулы, такие как VLOOKUP или INDEX-MATCH. Например, формула VLOOKUP позволяет искать значение в таблице по определенному условию и возвращать соответствующее значение из другой колонки. Это особенно полезно при импорте данных из внешних источников, таких как базы данных или другие файлы.
- Также можно использовать формулу INDEX-MATCH для импорта данных. Она позволяет найти соответствие между двумя различными диапазонами данных и вернуть соответствующее значение. Эта формула может быть особенно полезна, когда данные нужно обновлять с большой частотой или когда необходимо проверить соответствие между различными наборами данных.
- Кроме формул VLOOKUP и INDEX-MATCH, можно использовать и другие формулы, такие как SUMIFS и COUNTIFS, для импорта данных. Например, формула SUMIFS позволяет суммировать значения в диапазоне, удовлетворяющие определенному набору условий. Это может быть полезно при импорте данных, когда необходимо суммировать определенные значения из различных источников.
- Кроме суммирования, формулы COUNTIFS могут использоваться для подсчета количества значений в диапазоне, удовлетворяющих определенным условиям. Например, это может быть полезно при импорте данных, когда необходимо подсчитать, сколько раз встречается определенное значениe.
Таким образом, с помощью формул Excel можно легко импортировать данные из различных источников и обновлять их автоматически. Это позволяет сэкономить время и обеспечить актуальность данных в вашей таблице Excel.
Шаг 4: Обновление импортированных данных
Когда данные успешно импортированы в Excel с помощью ODBC, необходимо обновлять эти данные, чтобы они были актуальными. Для этого можно использовать встроенные инструменты Excel.
Перед обновлением данных важно убедиться, что все связи с источниками данных настроены корректно. Проверьте, что пути к источникам данных не изменились и что все необходимые учетные данные для доступа к базе данных или другим источникам введены правильно.
После тщательной проверки связей и учетных данных можно приступить к обновлению данных. В Excel есть несколько способов обновить импортированные данные:
- Воспользуйтесь кнопкой «Обновить все» или «Обновить» на панели инструментов, чтобы обновить все данные в рабочей книге сразу.
- Выделите нужную таблицу с импортированными данными и выберите «Обновить» в контекстном меню. Это обновит только выбранную таблицу.
- Используйте команду «Обновить связи данных» для обновления всех связанных данных в рабочей книге.
После обновления данных можно убедиться, что все изменения из внешнего источника корректно отобразились в Excel. Также можно настроить автоматическое обновление данных, чтобы Excel самостоятельно обновлял их в заданный интервал времени. Для этого можно воспользоваться функцией «Обновить данные при открытии файла» в диалоговом окне настроек связи с внешним источником данных.
Вопрос-ответ:
Какие изменения можно внести в импортированные данные?
В импортированных данных можно внести различные изменения, включая изменение значений полей, добавление новых данных или удаление существующих данных. Однако, при внесении изменений необходимо учитывать формат и структуру импортированных данных, чтобы избежать ошибок или потери информации.
Как сохранить обновленные данные?
Чтобы сохранить обновленные данные, следуйте инструкции вашего программного обеспечения или инструмента для импорта данных. Обычно есть опция «Сохранить» или «Применить изменения», которая позволяет сохранить внесенные изменения. Убедитесь, что вы сохраняете обновленные данные в правильном формате и месте, чтобы они были доступны для дальнейшего использования.
Могут ли возникнуть проблемы при обновлении импортированных данных?
Да, при обновлении импортированных данных могут возникнуть проблемы, особенно если не выполнять правильные шаги или вносить неправильные изменения. Некорректные изменения могут привести к ошибкам, потере данных или неработоспособности программного обеспечения или инструмента для импорта данных. Поэтому рекомендуется внимательно следовать инструкциям и делать резервные копии импортированных данных перед внесением каких-либо изменений.
Как часто следует обновлять импортированные данные?
Частота обновления импортированных данных зависит от конкретных потребностей и требований вашего проекта или задачи. Если данные часто изменяются или обновляются, то логично обновлять их более часто. Однако, если данные изменяются редко или только по необходимости, то можно обновлять их реже. Важно учитывать актуальность данных и требования вашего проекта или задачи при планировании обновления импортированных данных.