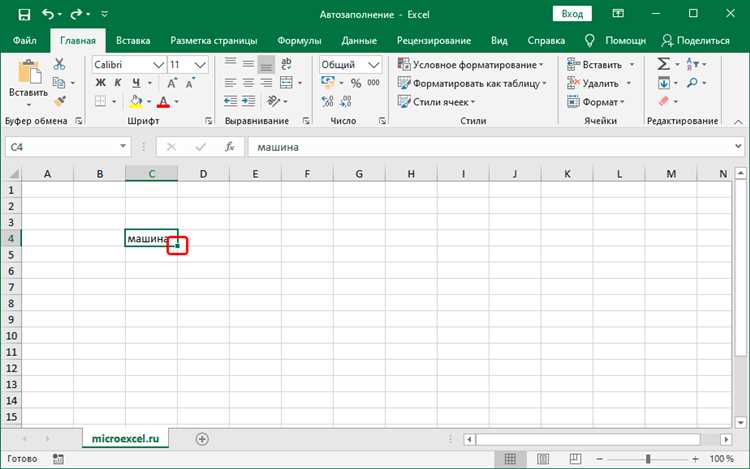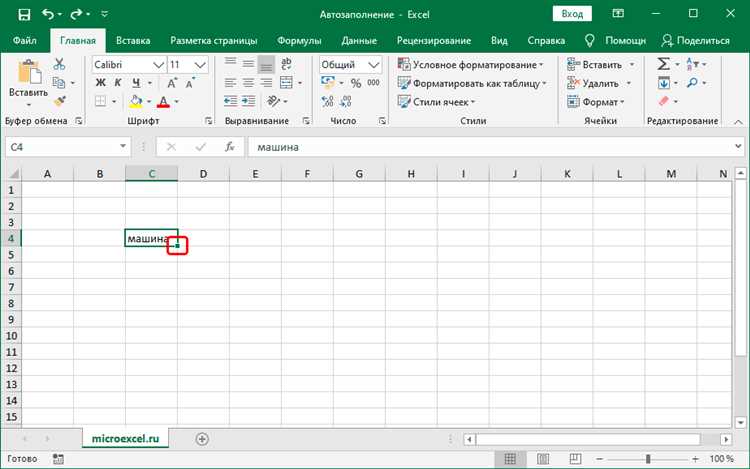
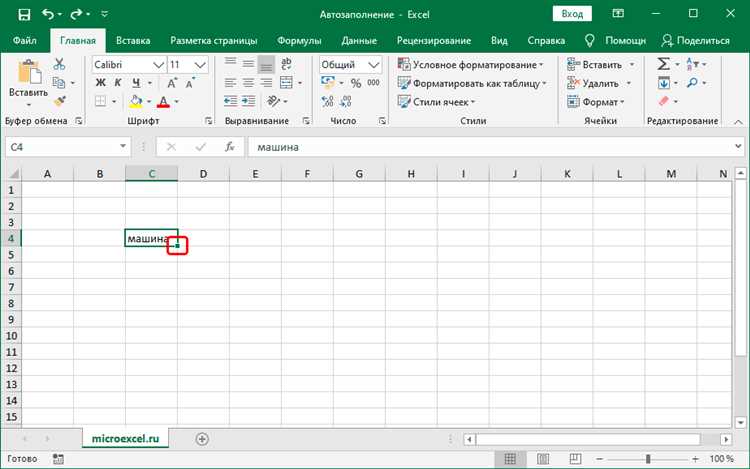
Microsoft Excel — одно из самых популярных приложений для работы с таблицами и данными. Однако, чтобы использовать его на полную мощность, необходимо установить и правильно настроить программу. В этой статье мы рассмотрим основные шаги установки и настройки Microsoft Excel для достижения максимальной эффективности при работе с данными.
Первым шагом в процессе настройки Microsoft Excel является установка самого приложения. Выберите соответствующую версию Excel, совместимую с вашей операционной системой, и следуйте инструкциям на экране для установки программы на ваш компьютер. После завершения установки, перед вами откроется мощный инструмент для работы с данными в удобной и понятной среде.
Следующий важный шаг — настройка программы для максимального комфорта в работе. Один из ключевых аспектов настройки Excel — установка языка и дополнительных языковых инструментов. Выберите язык, наиболее удобный для вас, и установите его в настройках программы. Это позволит вам работать со столбцами, формулами и данными на родном языке, что упростит и ускорит процесс обработки информации.
Другое важное свойство настройки Microsoft Excel — конфигурация параметров отображения. Подстройка размеров шрифтов, цветовой гаммы и темы оформления поможет вам сделать интерфейс программы удобным для работы и приятным глазу. Настройте также предпочтительные единицы измерения, формат даты и времени, чтобы удовлетворить своим потребностям и упростить ввод и отображение значений.
Как настроить Microsoft Excel для повышения производительности
1. Оптимизируйте расчеты и обработку данных
Один из способов повышения эффективности Excel — оптимизация расчетов и обработки данных. Вы можете установить режим автоматического расчета формул и функций, чтобы Excel автоматически пересчитывал значения при изменении данных. Кроме того, вы можете использовать специальные функции, такие как SUMIF или VLOOKUP, для быстрой обработки данных.
2. Используйте клавиатурные сокращения
Использование клавиатурных сокращений в Excel позволит вам сэкономить время и увеличить производительность. Например, вы можете использовать Ctrl + C для копирования выделенных ячеек, Ctrl + V для вставки скопированных данных и Ctrl + S для сохранения рабочей книги. Изучите список доступных клавиатурных сокращений и используйте их в своей работе.
3. Настройте отображение и размещение данных
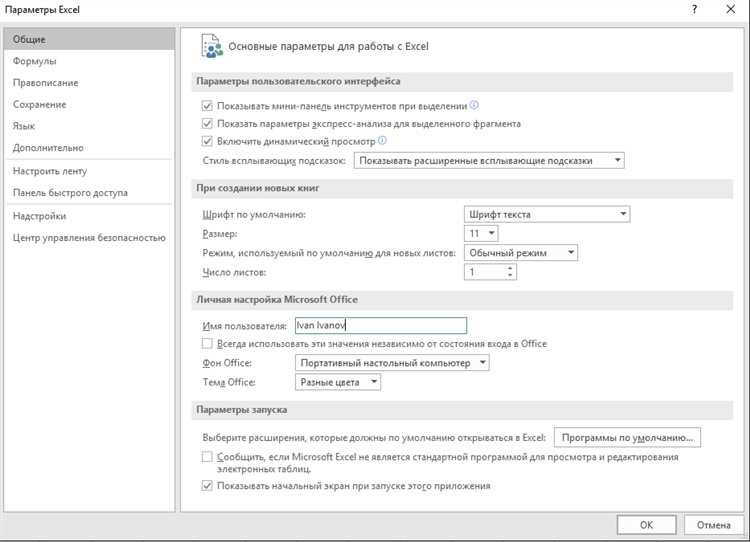
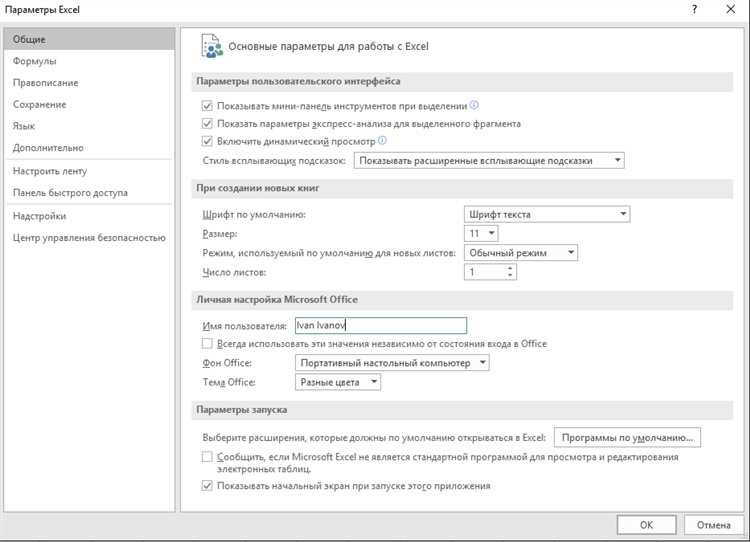
Настройка отображения и размещения данных в Excel также может улучшить вашу эффективность. Вы можете изменить размер ячеек и высоту строк, чтобы лучше отображать данные. Кроме того, вы можете применить условное форматирование, чтобы выделить определенные значения или данные, упростить визуальное восприятие. Использование листов с закрепленными панелями или делением окна также поможет упростить навигацию и работу с большими таблицами данных.
Внимательное владение Microsoft Excel и его настройками поможет вам работать более эффективно и эффективно управлять данными. Придерживайтесь этих советов и настраивайте Excel в соответствии с вашими потребностями, чтобы достичь максимальной производительности.
Улучшение производительности Excel
- Оптимизация формул: Одним из главных источников замедления работы Excel являются сложные формулы. Постарайтесь упростить формулы и сократить количество используемых функций. Используйте функции, такие как INDEX и VLOOKUP, чтобы ускорить поиск данных.
- Удаление ненужных связей: Если ваша книга Excel содержит много связей с другими файлами, это может замедлить ее работу. Удалите или обновите ненужные связи, чтобы ускорить загрузку и расчеты.
- Отключение автоматического расчета: Если ваша книга содержит множество сложных формул, вы можете отключить автоматический расчет и включить его только при необходимости. Это сильно сократит время, потраченное на перерасчеты.
- Использование фильтрации данных: Фильтрация данных может значительно сократить объем работы с большими наборами данных. Используйте функцию автофильтра, чтобы настроить критерии фильтрации и отобразить только нужные данные.
Следуя этим рекомендациям, вы сможете улучшить производительность Excel и сделать работу с данными более эффективной и быстрой.
Настройка окна Excel
Настройка окна Microsoft Excel играет важную роль в обеспечении максимальной эффективности работы с программой. С помощью правильных настроек вы можете настроить интерфейс Excel под свои потребности и улучшить свою производительность.
Настройка размеров окна
Один из первых шагов при настройке окна Excel — установка оптимальных размеров. Вы можете изменить ширину и высоту окна, чтобы сделать его удобнее для работы. Для этого достаточно найти границы окна и сделать их более подходящими для вашего рабочего пространства.
Настройка панелей инструментов
Другой важной составляющей настройки окна Excel является настройка панелей инструментов. Вы можете добавить, удалить или переместить панели инструментов, чтобы упростить доступ к часто используемым функциям. Например, вы можете добавить панель инструментов «Быстрый доступ» и заполнять ее часто используемыми командами для мгновенного доступа к ним.
Настройка расположения ленты
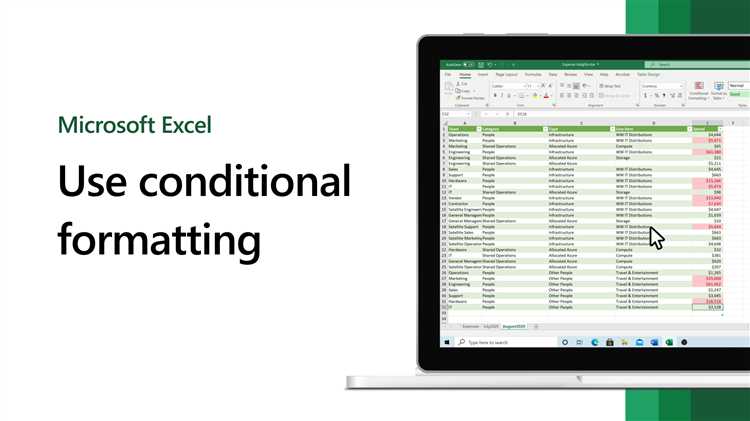
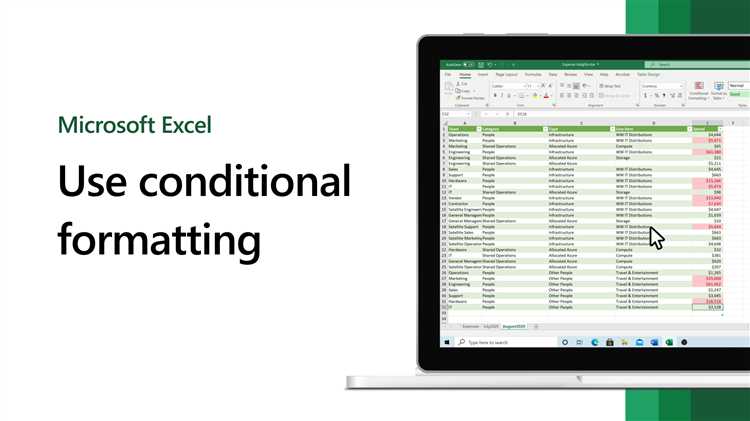
Еще одна полезная функция настройки окна Excel — настройка расположения ленты. Вы можете выбрать, где будет располагаться лента с инструментами Excel (например, сверху или снизу экрана) и какие пункты меню будут отображаться. Это может помочь вам создать наиболее удобный интерфейс, соответствующий вашим личным предпочтениям и рабочим потребностям.
Выбрав правильные настройки для своего окна Excel, вы сможете оптимизировать свою продуктивность и комфорт при работе с программой. Модификация размеров окна, расположение панелей инструментов и ленты позволят вам создать наиболее удобный интерфейс и облегчить выполнение повседневных задач в Excel.
Оптимизация клавиатурных сочетаний
Максимальная эффективность работы с Microsoft Excel может быть достигнута путем оптимизации клавиатурных сочетаний. Это позволяет существенно сократить время и усилия при выполнении повседневных задач.
Одним из способов оптимизации является настройка горячих клавиш. Выбор наиболее часто используемых функций и формул и присвоение им удобных сочетаний клавиш позволит значительно ускорить работу. Например, можно назначить сочетание клавиш для открытия или закрытия формулной панели, быстрого вставления текущей даты или времени, а также быстрого переключения между листами или окнами.
Другим важным аспектом оптимизации является настройка автозаполнения. Excel предлагает возможность автоматического заполнения серии чисел, текстовых значений и дат. При правильной настройке эта функция может значительно ускорить работу, особенно при заполнении большого количества ячеек.
Кроме того, можно применить дополнительные сокращения клавиш, чтобы упростить ввод данных и редактирование таблиц. Например, можно использовать комбинации клавиш для выделения определенных областей, копирования и вставки значений, быстрого удаления или скрытия строк и столбцов, а также для применения форматирования как визуально, так и числово.
В целом, оптимизация клавиатурных сочетаний в Microsoft Excel позволяет значительно повысить производительность и эффективность работы. Это особенно полезно для пользователей, которые регулярно работают с большими объемами данных и выполняют повторяющиеся операции. Настройка горячих клавиш, автозаполнение и использование дополнительных сокращений клавиш — ключевые моменты, которые следует учитывать для достижения максимального результата.
Персонализация рабочего пространства в Excel
Microsoft Excel предоставляет возможность персонализировать рабочее пространство, чтобы удовлетворить индивидуальные предпочтения и повысить эффективность работы. Возможности персонализации включают изменение внешнего вида интерфейса, настройку панелей инструментов и создание собственных команд.
Одна из основных возможностей персонализации в Excel — это настройка ленты инструментов. Лента инструментов — это верхняя панель, которая содержит различные вкладки (например, «Главная», «Вставка» и «Формулы»), которые в свою очередь содержат команды. Пользователи могут добавлять, удалять и перемещать вкладки и команды на ленте в зависимости от своих потребностей. Например, если вам часто требуется использовать команды форматирования, вы можете создать новую вкладку на ленте, содержащую только эти команды, чтобы сразу иметь к ним доступ.
Кроме того, пользователи могут настраивать панели инструментов, чтобы уместить на них команды, которые они используют чаще всего. Панели инструментов можно перемещать и закреплять на разных местах экрана, чтобы удобно работать с командами во время создания таблиц и анализа данных. Это позволяет сократить время, затрачиваемое на поиск нужной команды, и повысить общую производительность.
Кроме персонализации ленты инструментов и панелей инструментов, Excel также предлагает возможность создавать собственные команды и функции с помощью языка программирования VBA. Это дает пользователю еще больше гибкости и возможностей для автоматизации повторяющихся задач и оптимизации рабочего процесса.
В целом, персонализация рабочего пространства в Excel помогает адаптировать программу к индивидуальным потребностям пользователя и повысить его производительность. Независимо от того, используете ли вы Excel для создания таблиц, анализа данных или автоматизации задач, настройка интерфейса и команд помогает эффективно выполнять работу и достигать желаемых результатов.
Эффективное использование формул и функций Excel
В Excel есть огромное количество встроенных функций, и знание самых часто используемых из них может значительно повысить эффективность работы с таблицами и данными. Например, функция SUM позволяет быстро суммировать значения в заданном диапазоне ячеек, функция AVERAGE вычисляет среднее значение, функция COUNT подсчитывает количество ячеек с числовыми значениями и т.д.
Помимо встроенных функций, Excel позволяет создавать собственные пользовательские формулы с использованием языка программирования VBA. Это открывает дополнительные возможности для автоматизации сложных расчетов и манипуляций с данными.
Кроме того, при использовании формул и функций в Excel следует учитывать некоторые особенности. Например, использование относительных и абсолютных ссылок может быть полезным при копировании или заполнении формул в разные ячейки таблицы. Также важно уметь использовать условные формулы для выполнения действий в зависимости от определенных условий.
В целом, эффективное использование формул и функций Excel позволяет значительно упростить и ускорить обработку данных, а также более точно анализировать и интерпретировать результаты. Поэтому рекомендуется освоить основные функции и научиться применять их в своей работе с Excel.
Вопрос-ответ:
Какая формула используется для сложения чисел в Excel?
Для сложения чисел в Excel используется формула SUM. Например, для сложения чисел в ячейках A1 и B1 и получения результата в ячейке C1, формула будет выглядеть так: =SUM(A1,B1).
Какая формула используется для вычитания чисел в Excel?
Для вычитания чисел в Excel используется формула SUBTRACT или знак «-«. Например, для вычитания числа в ячейке B1 из числа в ячейке A1 и получения результата в ячейке C1, формула будет выглядеть так: =SUBTRACT(A1,B1) или =A1-B1.
Какая формула используется для умножения чисел в Excel?
Для умножения чисел в Excel используется формула PRODUCT или знак «*». Например, для умножения числа в ячейке A1 на число в ячейке B1 и получения результата в ячейке C1, формула будет выглядеть так: =PRODUCT(A1,B1) или =A1*B1.
Какая формула используется для деления чисел в Excel?
Для деления чисел в Excel используется формула DIVIDE или знак «/». Например, для деления числа в ячейке A1 на число в ячейке B1 и получения результата в ячейке C1, формула будет выглядеть так: =DIVIDE(A1,B1) или =A1/B1.
Какая формула используется для автоматического заполнения числовых последовательностей в Excel?
Для автоматического заполнения числовых последовательностей в Excel используется формула SERIES. Например, для заполнения диапазона ячеек A1:A10 числами от 1 до 10, необходимо в ячейку A1 ввести формулу =SERIES(1,1,10,1) и нажать Enter.
Какие формулы могут быть использованы в Excel?
В Excel можно использовать различные формулы, такие как сумма, умножение, деление, вычитание, возведение в степень, а также функции для работы с текстом, датами, временем и другими типами данных.