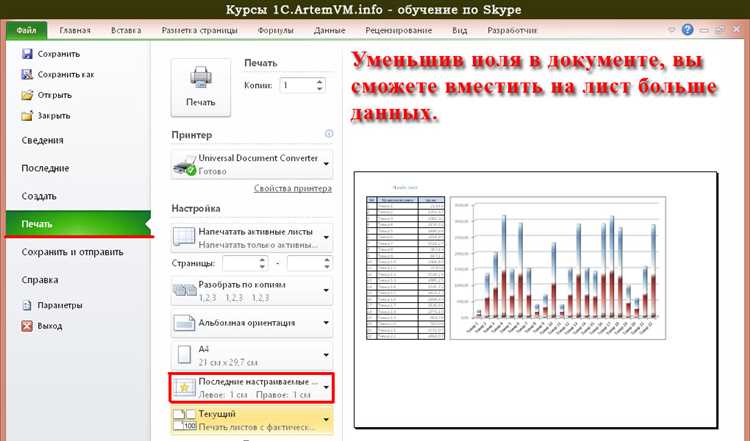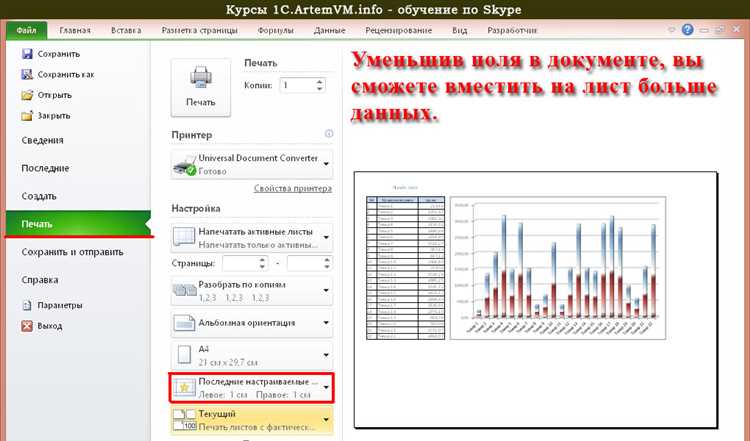
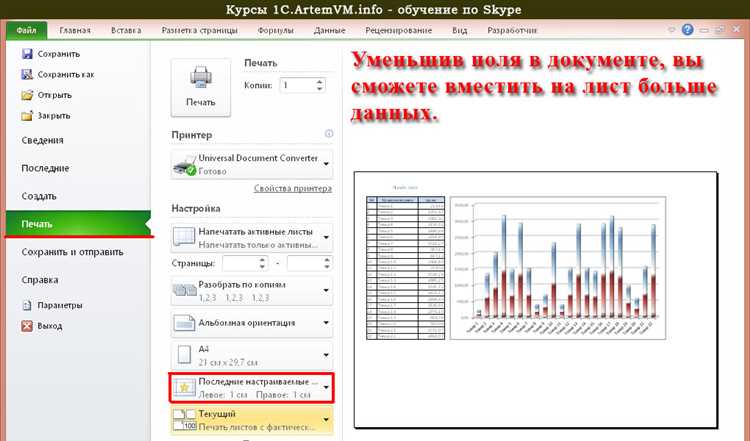
Microsoft Excel — мощный инструмент, который позволяет нам делать более эффективную работу с данными и превращать их в информационные матрицы. Одним из ключевых элементов при работе с данными в Excel является возможность настройки печати. Без правильных настроек печати наши отчеты и таблицы будут выглядеть непривлекательно и трудночитаемо.
В данной статье мы рассмотрим несколько советов и трюков по настройке печати в Microsoft Excel, которые помогут вам создавать профессионально оформленные документы. Мы поговорим о настройке масштабирования, выборе схемы печати, настройке шапки и подвала документа и других важных аспектах, которые помогут вам получить идеальный результат.
Не упускайте возможности сделать свои данные более понятными и профессиональными благодаря правильной настройке печати в Microsoft Excel. Продолжайте чтение этой статьи и узнайте полезные советы, которые помогут вам стать настоящим экспертом в работе с данными!
Как максимально эффективно настроить печать в Microsoft Excel?
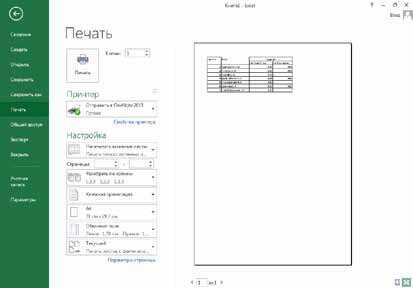
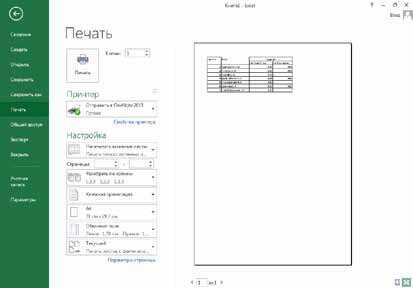
Печать в Microsoft Excel может быть не такой простой задачей, особенно если вам требуется отображать большое количество данных на листе. Однако, с помощью нескольких советов и трюков, вы можете настроить печать таким образом, чтобы результат был максимально эффективным и информативным.
Во-первых, для оптимального отображения данных на рабочем листе перед печатью рекомендуется использовать функцию «Масштабировать для размещения». Эта функция позволяет уменьшить или увеличить размер содержимого на листе таким образом, чтобы оно полностью помещалось на печатной странице. Обратите внимание, что при этом могут измениться размер и шрифты, поэтому убедитесь, что все данные остаются читаемыми.
Другой полезный трюк — определение настройки печати для каждого листа отдельно. Это позволяет настраивать разные параметры, такие как ориентация страницы, размер и поля, для каждого листа в книге. Чтобы это сделать, выберите нужный лист, затем откройте диалоговое окно «Разметка страницы» и настройте необходимые параметры в разделе «Поля», «Масштаб» и «Ориентация». Таким образом, вы сможете печатать различные данные с разными настройками без необходимости создания отдельных документов.
Иногда необходимо печатать только определенную часть таблицы, например, только выделенный диапазон или определенные строки и столбцы. Для этого можно использовать режим печати «Выделение», который предлагает печатать только выделенный диапазон. Чтобы включить этот режим, выберите нужный диапазон, затем перейдите во вкладку «Макет страницы» и выберите опцию «Выделение» в разделе «Разметка». Это может быть полезно, если вам необходимо распечатать только определенные данные и избежать печати пустых ячеек или лишних информаций.
Основные инструменты печати в Microsoft Excel
Другой важный инструмент — это опции масштабирования, которые позволяют установить размер печатного листа и масштабировать содержимое документа, чтобы оно автоматически подходило к размеру листа. Это полезно, когда вам нужно уместить большое количество данных на одной странице или, наоборот, увеличить размер текста для улучшения читаемости.
Кроме того, Excel предлагает инструменты для установки ориентации печати (портретная или альбомная) и настройки полей страницы, таких как размер полей верхнего, нижнего, левого и правого краев. При настройке полей страницы можно также определить, сколько строк и столбцов печатать на каждой странице и настроить разрывы страниц для удобства чтения.
Для удобства чтения и анализа данных Excel также предлагает возможность добавлять заголовки и колонтитулы на каждой странице, чтобы указать наименование документа, автора или другую информацию, которая будет отображаться на каждой распечатанной странице.
Наконец, Excel позволяет настроить параметры печати, такие как количество копий, использование двусторонней печати и выбор конкретного принтера или принтера по умолчанию.
Подводя итоги
Печать в Microsoft Excel — это не просто нажатие кнопки «Печать». Программа предлагает разнообразные инструменты и настройки, которые позволяют адаптировать печатную версию документа под ваши потребности и требования. От предварительного просмотра до опций масштабирования, настройки полей страницы и параметров печати, вы можете контролировать каждый аспект печати в Excel, чтобы получить идеальный результат.
Установка оптимальных параметров печати
При настройке печати в Microsoft Excel есть несколько ключевых параметров, которые помогут вам достичь оптимальных результатов при печати ваших таблиц и документов.
1. Выбор соответствующего формата страницы:
Перед началом печати необходимо выбрать правильный формат страницы, такой как A4, Letter или Legal, в зависимости от ваших потребностей и требований. Это обеспечит соответствие размера печати и удобство при чтении документов.
2. Установка подходящего масштаба:
Важно установить подходящий масштаб печати, чтобы ваши таблицы и данные были видны и читаемы на распечатанной странице. Изменение масштаба можно выполнить в окне «Масштаб печати», где вы можете выбрать автоматическое масштабирование или задать конкретное значение.
3. Настройка ориентации страницы:
Ориентация страницы также играет важную роль при печати. Выберите горизонтальную или вертикальную ориентацию в зависимости от ваших предпочтений и содержимого таблицы. Некоторые таблицы могут вмещаться лучше на горизонтальной странице, в то время как другие могут быть лучше представлены на вертикальной.
4. Установка полей:
Для улучшения читаемости и визуального впечатления документа рекомендуется установить подходящие поля вокруг таблицы. Это можно сделать во вкладке «Разметка страницы», где вы можете указать значения полей по краям страницы.
Следуя этим советам и настраивая оптимальные параметры печати в Microsoft Excel, вы сможете достичь лучших результатов и создать профессионально выглядящие распечатки ваших таблиц и документов.
Изменение масштаба и ориентации страницы


При работе с Microsoft Excel возникает необходимость настроить масштаб или ориентацию страницы для печати. Это может быть полезно, если вы хотите уместить больше данных на одной странице или печатать длинные таблицы без разбиения на несколько страниц.
Для изменения масштаба страницы в Excel вы можете использовать команду «Масштаб страницы». Она позволяет увеличить или уменьшить размер отображаемых данных на печатной странице. Например, если вы хотите уместить все данные на одной странице, вы можете выбрать «Авто» в разделе «Масштаб», чтобы Excel автоматически определил наиболее подходящий масштаб.
Что касается ориентации страницы, вы можете выбрать между альбомной и портретной ориентацией. Портретная ориентация подходит для большинства таблиц, так как данные обычно отображаются в вертикальном формате. Однако, если у вас есть таблицы или графики с широкими столбцами, альбомная ориентация может быть предпочтительнее, чтобы уместить больше информации на одной странице.
Таким образом, умение изменять масштаб и ориентацию страницы в Microsoft Excel позволяет вам настроить печать таким образом, чтобы ваша таблица выглядела наилучшим образом и была удобна для чтения.
Использование разделения страниц
Для создания разделения страницы вам необходимо выбрать ячейку, в которой вы хотите создать границу разделения, и выбрать опцию «Разделение страницы» из меню. Затем вы можете настроить разделение, чтобы оно соответствовало вашим потребностям. Вы также можете перемещать или удалить разделение страницы в любое время.
При использовании разделения страницы вы можете легко просмотреть данные в одной части листа, сохраняя видимость заголовков и других важных информационных элементов в другой части. Это позволяет вам легко сравнивать данные и делать анализ без необходимости постоянного прокручивания или перемещения по листу.
Вы также можете использовать разделение страницы для печати определенных областей листа без необходимости печатать весь лист. Это очень удобно, когда вам нужно распечатать только небольшую часть данных или когда вы хотите создать отчет, содержащий только определенные области листа.
Применение настроек для печати графиков и диаграмм
Для создания профессионально выглядящих отчетов и презентаций в Microsoft Excel важно не только правильно настроить графики и диаграммы, но и учитывать настройки для печати. Встроенные возможности программы позволяют контролировать различные аспекты печати, включая размер страницы, ориентацию, масштаб и расположение графиков.
Один из ключевых аспектов настройки печати графиков и диаграмм в Excel — это выбор подходящего масштаба. Вы можете установить масштаб по ширине и высоте, чтобы график или диаграмма занимали определенное пространство на странице. Это особенно полезно, когда нужно разместить несколько графиков на одной странице или контролировать общий размер отчета. Кроме того, можно настроить масштаб таким образом, чтобы график или диаграмма занимали весь доступный диапазон страницы, что обеспечит наилучшую читаемость и визуальный эффект.
Другим важным аспектом настройки печати графиков и диаграмм является выбор ориентации страницы. В Excel вы можете выбрать портретную (вертикальную) или альбомную (горизонтальную) ориентацию страницы в зависимости от формата вашего отчета и предпочтений. Установка правильной ориентации страницы поможет максимально эффективно использовать доступное пространство и сделает ваши графики и диаграммы более удобочитаемыми.
Также важно учитывать настройки печати при размещении графиков и диаграмм на странице. Вы можете указать конкретные отступы от краев страницы, чтобы графики и диаграммы выглядели более симметрично и упорядочено. Кроме того, можно задать различные параметры размещения, такие как количество горизонтальных и вертикальных графиков на странице, чтобы управлять композицией и визуальным расположением элементов отчета.
Вопрос-ответ:
Что такое настройки для печати графиков и диаграмм?
Настройки для печати графиков и диаграмм — это параметры, которые позволяют изменить внешний вид и параметры печати графиков и диаграмм на бумаге или в электронном формате. Они включают в себя такие опции, как размер бумаги, ориентацию, масштаб, цвета, шрифты и многое другое.
Какие настройки можно изменить при печати графиков и диаграмм?
При печати графиков и диаграмм можно изменить следующие параметры: размер бумаги (A4, A3, Letter и др.), ориентацию (портретная или альбомная), масштаб (увеличение или уменьшение), цвета (черно-белые или цветные), шрифты (тип шрифта и его размер), межстрочное расстояние, заголовки и подписи, а также множество других параметров, в зависимости от программы или приложения, которые вы используете для создания графиков и диаграмм.
Зачем нужно применять настройки для печати графиков и диаграмм?
Применение настроек для печати графиков и диаграмм позволяет контролировать внешний вид и качество печати. Вы можете выбрать оптимальные параметры для конкретного типа графика или диаграммы, чтобы они выглядели четко, понятно и профессионально. Настройки печати также позволяют адаптировать графики и диаграммы для различных форматов бумаги и ширины полей.
Как применить настройки для печати графиков и диаграмм?
Применение настроек для печати графиков и диаграмм зависит от используемой программы или приложения. Обычно эти настройки доступны в меню «Печать» или «Параметры печати». Вы можете выбрать нужные параметры, внести необходимые изменения, а затем нажать на кнопку «Печать» или аналогичную, чтобы начать печать графиков и диаграмм с выбранными настройками. Некоторые программы также позволяют сохранить настройки печати в виде шаблона, чтобы использовать их в будущем.