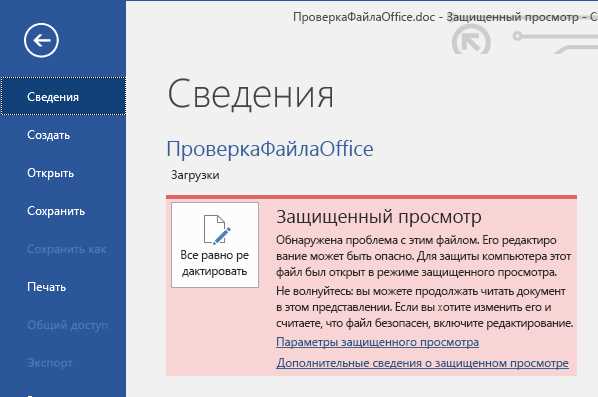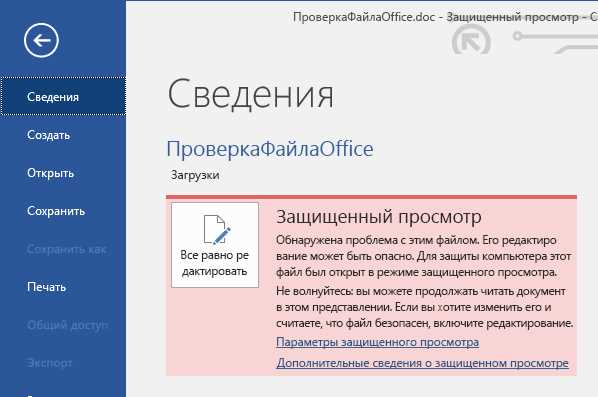
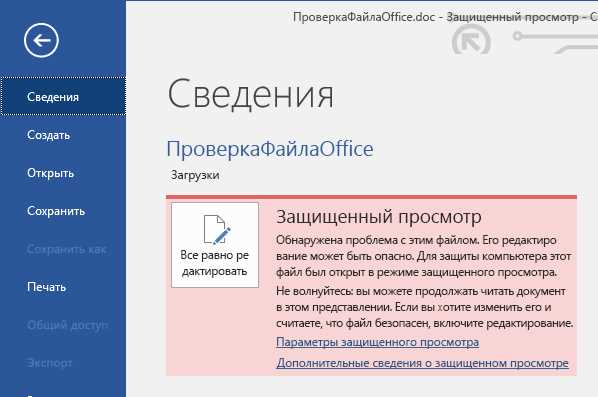
Microsoft Excel – это мощный инструмент для работы с таблицами и анализа данных, который широко используется в офисной среде и в повседневной жизни. Один из важных аспектов работы с Excel – настройка просмотра и печати документов.
Настраивать просмотр документов в Excel можно для удобства работы с таблицами и данных. Вы можете изменить различные параметры, такие как масштаб, ориентацию страницы, видимость сетки и линий разделения ячеек. Также вы можете изменить цветовую схему и шрифты для более комфортного просмотра информации.
Кроме просмотра, настройка параметров печати также важна для получения аккуратных и понятных отчетов и документов из Excel. У вас есть возможность настроить размер страницы, ориентацию, поля страницы, заголовки и подвалы, а также выбрать, какие данные и какой диапазон печатать. Кроме того, вы можете настроить масштаб печати, чтобы изменить количество ячеек, которые будут показаны на одной странице.
Настройка просмотра и печати документов в Microsoft Excel
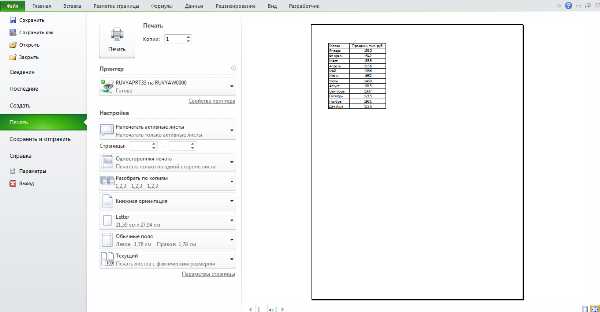
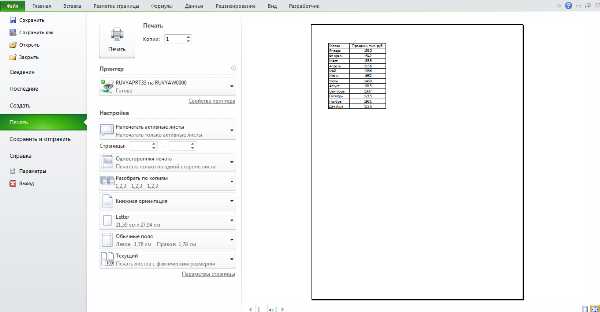
Microsoft Excel предоставляет широкие возможности настройки просмотра и печати документов, позволяя пользователям оптимизировать отображение данных и получать качественные распечатки. Настройки просмотра позволяют выбирать размеры страницы, масштабировать содержимое, скрывать или отображать определенные элементы интерфейса.
1. Размеры страницы
Для настройки размеров страницы в Microsoft Excel можно воспользоваться вкладкой «Разметка страницы» в меню «Параметры печати». Здесь можно выбрать предустановленный размер страницы, такой как «А4» или «Letter», или настроить собственные размеры. Установка правильных размеров страницы поможет избежать обрезания данных при печати и обеспечит совместимость с другими приложениями.
2. Масштабирование содержимого
Программа Excel позволяет масштабировать содержимое документа для оптимального отображения. Масштабирование можно настроить во вкладке «Масштаб» меню «Параметры печати». Здесь пользователь может выбрать уровень масштабирования, как, например, «Целое число страницы» или «По ширине страницы». Это позволяет уместить больше информации на одной странице или увеличить размеры данных для более удобного чтения.
3. Скрытие и отображение элементов интерфейса
Microsoft Excel дает возможность скрывать или отображать определенные элементы интерфейса при просмотре или печати документов. Например, можно скрыть заголовки столбцов и строк, чтобы получить более компактное отображение данных, или отключить отображение сетки таблицы для создания более читабельных отчетов. Эти настройки можно изменить во вкладке «Разметка страницы» меню «Параметры печати».
В целом, настройка просмотра и печати документов в Microsoft Excel обеспечивает гибкость и удобство использования программы. Пользователи могу легко адаптировать отображение данных и получать качественные распечатки, соответствующие их потребностям.
Основные сведения о просмотре и печати в Excel
Microsoft Excel предоставляет множество функций для просмотра и печати документов. Все эти функции позволяют пользователю оптимизировать работу с электронными таблицами, делая их более удобными и гибкими. Ниже приведены некоторые основные сведения о просмотре и печати в Excel.
Просмотр документов:
- В Excel можно увеличивать и уменьшать масштаб отображения документов для более удобного просмотра. Это особенно полезно, когда в документе содержится большое количество данных.
- Excel поддерживает различные виды просмотра, такие как обычный вид, разделенный вид, отображение формул и другие. Пользователь может выбрать наиболее подходящий вид для своих потребностей.
- Для облегчения навигации в больших документах Excel предоставляет функции прокрутки и перехода к определенным ячейкам или диапазонам ячеек.
Печать документов:
- Excel позволяет печатать выбранные ячейки, определенные диапазоны или весь документ. Это особенно полезно, когда необходимо отобразить только определенную часть данных.
- Пользователь может настроить параметры печати, такие как ориентацию страницы, масштаб, колонтитулы и другие, чтобы получить желаемый результат печати.
- Excel также предоставляет возможность предварительного просмотра перед печатью, позволяя пользователю увидеть, как будет выглядеть распечатанный документ и внести необходимые изменения.
В целом, эти функции просмотра и печати делают работу с документами в Excel более гибкой и удобной, позволяя пользователям эффективно управлять данными и создавать профессионально выглядящие документы.
Как открыть документ в режиме просмотра
Когда вам необходимо просмотреть документ в Microsoft Excel без возможности его редактирования, вы можете открыть его в режиме просмотра. В этом режиме вы сможете просматривать содержимое документа, но не сможете вносить в него изменения.
Чтобы открыть документ в режиме просмотра, следуйте этим простым шагам:
- Откройте Microsoft Excel на вашем компьютере.
- В меню «Файл» выберите «Открыть».
- В появившемся окне выберите нужный документ и щелкните на кнопке «Открыть».
- Когда документ откроется, вы увидите, что он находится в режиме просмотра. Теперь вы можете просматривать данные и форматирование документа, но не сможете вносить в него изменения.
Важно помнить, что режим просмотра — это прекрасный способ предоставить доступ к документу пользователям, которым не требуется его редактирование. Кроме того, он также помогает избежать случайного изменения данных в документе, сохраняя его оригинальное содержимое.
Настройка страницы перед печатью в Microsoft Excel
При подготовке документов для печати в Microsoft Excel важно настроить страницу таким образом, чтобы результат печати соответствовал вашим требованиям и ожиданиям. Для этого в Excel предусмотрены различные настройки, которые позволяют контролировать расположение и форматирование данных на странице. В данном руководстве мы рассмотрим основные шаги, необходимые для настройки страницы перед печатью.
Первым шагом в настройке страницы в Excel является выбор листа, который требуется отформатировать перед печатью. Вы можете выбрать нужный лист, щелкнув по его названию в нижней части окна программы. После выбора листа вы можете приступить к изменению различных параметров страницы.
Один из наиболее важных параметров — это размер бумаги и ориентация страницы. Вы можете выбрать, какой размер бумаги будет использован при печати вашего документа: стандартный A4, Legal или пользовательский размер. Кроме того, вы можете указать, какая ориентация страницы вам наиболее удобна: альбомная (горизонтальная) или портретная (вертикальная). Это особенно полезно при работе с большими таблицами данных, чтобы данные были легко читаемыми.
Дополнительно, вы можете настроить масштабирование содержимого страницы перед печатью. Возможности масштабирования включают уменьшение или увеличение содержимого до определенного процента, а также автоматическое подгонку содержимого к определенному количеству страниц. Вы можете выбрать настройку, которая наилучшим образом соответствует вашим потребностям.
Когда вы завершили настройку страницы перед печатью, вы можете выбрать дополнительные параметры, такие как настройки печати заголовков столбцов и строк, размер полей, настройки шапки и нижнего колонтитула и другие. Кроме того, Excel предлагает множество других функций для дополнительной настройки страницы перед печатью, которые вы можете использовать для достижения наилучшего результата.
Как выбрать нужный диапазон для печати в Microsoft Excel?
Microsoft Excel предоставляет возможность выбрать определенный диапазон ячеек для печати, что может быть полезно, когда требуется напечатать только определенные данные или часть документа. Для выбора нужного диапазона для печати вам понадобится использовать функцию «Печать» в программе.
Для начала, откройте документ Excel, который вы хотите напечатать. Затем выберите диапазон ячеек, который вы хотите включить в печать. Это можно сделать с помощью мыши, выделяя ячейки левым кликом и зажимая кнопку мыши при необходимости выбрать непрерывный диапазон ячеек. Если вам нужно выбрать несколько непрерывных диапазонов, удерживайте клавишу Ctrl на клавиатуре и выберите все нужные диапазоны. Если вам нужно выбрать диапазон из разных листов, вы можете щелкнуть на имени первого листа, затем удерживая клавишу Shift, щелкнуть на имени последнего листа, чтобы выбрать все листы между ними.
Как только вы выбрали нужный диапазон ячеек, перейдите в меню «Файл» в верхнем левом углу программы и выберите «Печать». В открывшемся окне выберите принтер и другие настройки печати по вашему усмотрению. Затем в разделе «Область печати» выберите «Выделенный диапазон» и убедитесь, что выбранный диапазон ячеек отображается правильно в предпросмотре печати. Наконец, нажмите кнопку «Печать», чтобы напечатать выбранный диапазон.
Как настроить параметры печати для оптимального результата
Настройка параметров печати играет важную роль в получении оптимального результата при работе с документами в Microsoft Excel. Следующие рекомендации помогут вам настроить параметры печати таким образом, чтобы ваш документ отображался и печатался идеально.
1. Проверьте размер бумаги и ориентацию
Перед печатью документа важно проверить его размер бумаги и ориентацию. В меню «Печать» выберите соответствующую опцию, наиболее подходящую для вашего документа. Не забудьте также проверить, подходит ли выбранное вами устройство печати для заданного размера бумаги.
2. Проверьте масштаб печати
Убедитесь, что масштаб печати документа выбран правильно. В меню «Печать» вы можете настроить масштаб печати или выбрать опцию «Автоматический» для автоматического масштабирования документа по размеру бумаги.
3. Установите поля и разрывы страниц
Для настройки параметров печати рекомендуется установить поля и разрывы страниц. Это позволит вам определить расположение элементов вашего документа при печати. Вы можете добавить или удалить поля, а также вставить разрывы страниц для создания отдельных разделов.
4. Проверьте предварительный просмотр перед печатью
Перед финальной печатью рекомендуется просмотреть документ в режиме предварительного просмотра. Это позволит вам увидеть, как будет выглядеть ваш документ на печатной странице, и внести необходимые корректировки, если это потребуется.
Следуя этим рекомендациям, вы сможете настроить параметры печати в Microsoft Excel таким образом, чтобы получить оптимальный результат. Учтите, что оптимальные параметры печати могут меняться в зависимости от содержимого документа и желаемого вида печатной страницы.
Вопрос-ответ:
Как выбрать оптимальные параметры печати?
Для выбора оптимальных параметров печати необходимо учитывать тип принтера, материал для печати, требуемое качество, размер модели и другие факторы. Оптимальные параметры печати могут быть разными для разных задач.
Какие параметры печати влияют на качество печати?
Основные параметры печати, влияющие на качество, включают настройки скорости печати, слоя, заполнения, температуры экструзии и температуры подогрева платформы печати. Регулировка этих параметров позволяет достичь наилучших результатов в зависимости от требований к печати.
Как настроить скорость печати?
Настройка скорости печати зависит от типа принтера и материала для печати. Обычно рекомендуется устанавливать среднюю скорость печати для достижения баланса между качеством и скоростью. При необходимости можно увеличить или уменьшить скорость в зависимости от требований к печати.
Как выбрать оптимальное заполнение модели?
Выбор оптимального заполнения модели зависит от ее назначения и требований к прочности. Для большинства моделей достаточными являются заполнения от 20% до 50%. Если требуется более прочная модель, можно увеличить заполнение до 80% или даже 100%, но это может замедлить скорость печати и увеличить расход материала.
Как правильно настроить температуру экструзии?
Настройка температуры экструзии зависит от типа материала для печати. Обычно настройки температуры указаны на упаковке материала или в руководстве по эксплуатации принтера. Рекомендуется начать с указанных значений и при необходимости провести небольшую корректировку для достижения наилучшего результата.
Как настроить параметры печати для оптимального результата?
Для получения оптимального результата печати важно установить правильные параметры перед началом печати. Во-первых, выберите подходящий режим печати в настройках принтера, который соответствует вашим потребностям. Во-вторых, убедитесь, что размер бумаги правильно соответствует размеру документа или изображения. В-третьих, проверьте качество печати и установите наиболее подходящие параметры, такие как яркость, контрастность и резкость. Наконец, убедитесь, что принтер правильно настроен на тип и качество используемой бумаги. Настройка параметров печати может занять некоторое время, но это поможет вам достичь наилучшего качества печати.
Какие параметры печати следует настроить для оптимального результата?
Для достижения оптимального результата печати рекомендуется настроить следующие параметры. Во-первых, выберите наиболее подходящий режим печати, который соответствует вашим потребностям — например, черно-белый, цветной или эко-режим. Во-вторых, установите правильный размер бумаги для вашего документа или изображения. Не забудьте учесть поля и ориентацию страницы. В-третьих, проверьте и, при необходимости, настройте параметры качества печати, такие как яркость, контрастность, резкость и цветовую гамму. Наконец, убедитесь, что принтер настроен на правильный тип и качество бумаги, которую вы используете. С правильной настройкой параметров печати вы сможете достичь наилучшего качества печати.