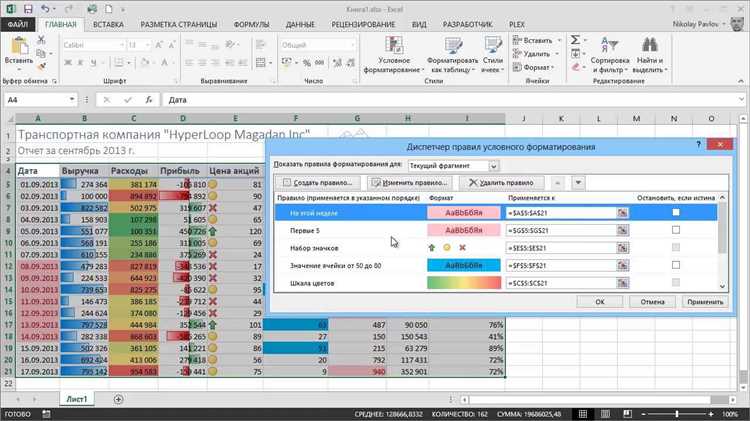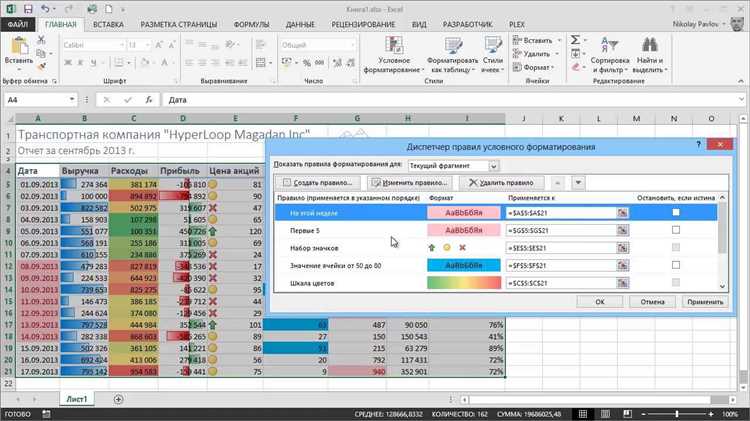
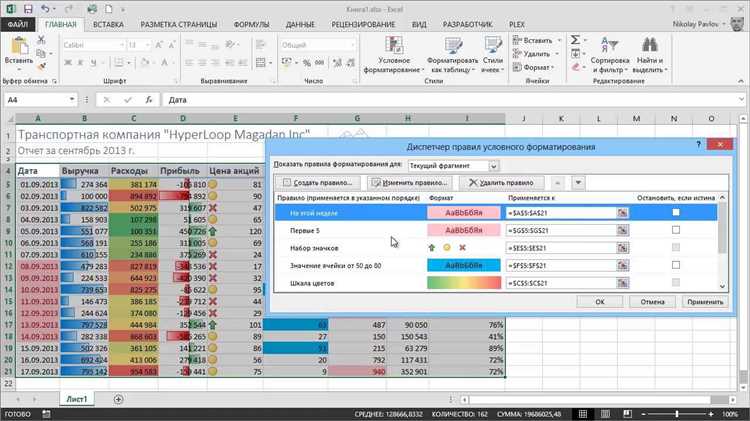
Microsoft Excel — это мощный инструмент для обработки данных и анализа информации. Одним из самых полезных и продуктивных способов работы с данными в Excel является установка и настройка условного форматирования. Условное форматирование позволяет автоматически изменять внешний вид данных в ячейках, на основе заданных условий.
С помощью условного форматирования вы можете выделить определенные значения или наборы данных различными цветами, шрифтами или стилями. Это позволяет визуально выделить важные данные, выявить тенденции и обнаружить аномалии в большом объеме информации.
Чтобы настроить условное форматирование в Microsoft Excel, вам потребуется знать несколько простых шагов. Сначала выберите диапазон ячеек, к которым вы хотите применить условное форматирование. Затем откройте вкладку «Условное форматирование» на ленте инструментов Excel и выберите одну из предложенных настроек форматирования или создайте свое собственное условие посредством формулы.
После того, как вы настроите условное форматирование, Excel будет автоматически применять выбранный формат к данным, соответствующим заданным условиям. Вы можете изменять или обновлять условия форматирования в любое время по своему усмотрению.
Что такое условное форматирование в Microsoft Excel?
В условном форматировании можно задавать различные условия, такие как равно, больше, меньше, между, среди других. Также можно использовать функции, формулы и выражения для определения условий. Когда условие выполняется, Excel автоматически применяет заданное форматирование к соответствующим ячейкам. Это позволяет легко выделить определенные значения или тренды в таблице для быстрого анализа данных и лучшего восприятия информации.
Условное форматирование может быть использовано для различных задач, таких как выявление аномалий в данных, идентификация максимальных и минимальных значений, подсвечивание дубликатов, создание градиентной шкалы значений и многое другое. Оно предоставляет гибкую возможность настройки визуального представления данных в таблице, что упрощает работу с большими объемами информации и облегчает принятие решений на основе данных.
Почему условное форматирование в Excel так полезно?
Условное форматирование в Excel помогает:
- Организовать и визуализировать данные: с помощью условного форматирования можно без труда выделить ячейки, соответствующие определенным значениям или условиям, что значительно упрощает анализ и обзор данных. Например, можно выделить ячейки с максимальными или минимальными значениями, ячейки, содержащие ошибки или заданные ключевые слова.
- Визуально подчеркнуть результаты: с помощью условного форматирования можно легко изменить цвет, шрифт или стиль ячеек в зависимости от их значений или условий. Это помогает пользователям быстро видеть и анализировать результаты и выделять важные аспекты работы.
- Создавать динамические отчеты: условное форматирование позволяет создавать динамические отчеты, которые автоматически обновляются при изменении данных. Например, можно настроить форматирование, которое будет автоматически меняться в зависимости от добавления новых записей или изменения значения в определенной ячейке.
Условное форматирование в Excel позволяет пользователю более эффективно управлять и анализировать данные, делая работу с большими объемами информации более удобной и интуитивно понятной.
Как создать простое условное форматирование в Excel?
Условное форматирование в Excel позволяет автоматически изменять цвет ячейки или шрифта в зависимости от заданных условий. Это мощный инструмент, который помогает визуализировать данные и выделить важную информацию.
Чтобы создать простое условное форматирование, следуйте этим шагам:
- Выберите диапазон ячеек, к которым вы хотите применить условное форматирование.
- Откройте вкладку «Главная» в ленте меню Excel.
- В группе «Стиль» нажмите кнопку «Условное форматирование».
- Выберите нужный тип условного форматирования из предлагаемых вариантов, например, «Выделить ячейки, содержащие…».
- Выберите условие, например, «Больше», и введите значение, с которым будет сравниваться содержимое ячейки (например, число).
- Выберите формат, который будет применяться к ячейкам, удовлетворяющим условию (например, изменение цвета фона).
- Нажмите кнопку «ОК» для применения условного форматирования.
Теперь ячейки, которые удовлетворяют заданному условию, будут отображаться в выбранном вами формате. Вы можете создавать несколько условий и настраивать различные форматы для разных случаев. Условное форматирование — это эффективный способ обработки и анализа данных в Excel, который помогает выделить ключевую информацию и упростить визуальное восприятие данных.
Как использовать функцию условного форматирования в Microsoft Excel?
- Выберите диапазон ячеек, к которым вы хотите применить условное форматирование.
- Перейдите на вкладку «Главная» и найдите раздел «Условное форматирование» в меню.
- Нажмите на кнопку «Условное форматирование» и выберите тип условия, которое вы хотите применить. Например, вы можете выбрать «Выделить ячейки с данными больше/меньше определенного значения».
- Введите условие и выберите формат, который вы хотите применить к ячейкам, удовлетворяющим этому условию. Например, вы можете выбрать красный цвет для ячейки, содержащей значение больше 100.
- При необходимости вы можете добавить другие условия, нажав на кнопку «Добавить условие». Это позволяет вам создавать более сложные условия при помощи логических операторов, таких как «И» или «ИЛИ».
- Когда вы закончите настройку условного форматирования, нажмите «ОК», чтобы применить его к выбранным ячейкам.
Теперь вы можете видеть, как Excel автоматически применяет выбранный формат к ячейкам, которые соответствуют вашим условиям. Вы можете легко изменить условия или форматирование по своему усмотрению. Условное форматирование — это отличный способ визуализации данных и сделать их более понятными и наглядными.
Изменение условного форматирования в Excel
Условное форматирование в Excel позволяет выделять определенные значения или ячейки на основе заданных условий. Однако иногда необходимо изменить или настроить условное форматирование в соответствии с требованиями или изменениями в данных.
Для изменения условного форматирования в Excel необходимо выполнить следующие шаги:
- Выберите ячейку или диапазон ячеек, к которым применено условное форматирование, которое требуется изменить.
- Нажмите правой кнопкой мыши и выберите «Условное форматирование» в контекстном меню.
- Выберите «Управление правилами» для отображения списка условных форматирований, примененных к выбранным ячейкам.
- Выберите нужное условное форматирование и нажмите кнопку «Изменить».
- Внесите любые необходимые изменения в настройки условного форматирования, такие как значения, цвета и шрифты.
- Подтвердите изменения, нажав кнопку «ОК».
После выполнения этих шагов выбранные ячейки будут отображаться с новым условным форматированием в соответствии с внесенными изменениями. Изменение условного форматирования позволяет настроить выделение данных в Excel в соответствии с предпочтениями пользователя и требованиями конкретной задачи.
Как удалить условное форматирование в Excel?
1. Удаление условного форматирования по ячейкам
Если вы хотите удалить условное форматирование только в определенных ячейках, следуйте этим шагам:
- Выделите ячейки, в которых применено условное форматирование;
- Нажмите правой кнопкой мыши на выделенном диапазоне и выберите пункт «Форматирование условными форматами» в контекстном меню;
- Выберите пункт «Очистить правила» и затем «Очистить правила для выделенного диапазона»;
- Условное форматирование будет удалено только из выбранных ячеек.
2. Удаление условного форматирования из всего листа
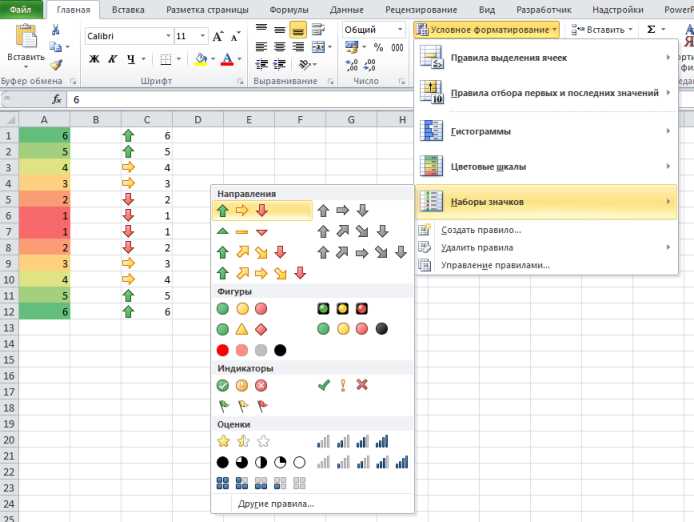
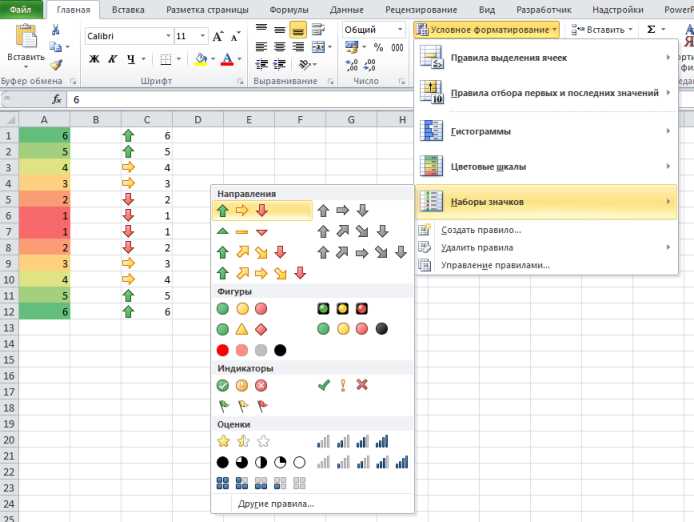
Если вы хотите удалить условное форматирование из всего листа, включая все ячейки, выполните следующие действия:
- Выберите весь лист, щелкнув на поле с буквами и цифрами, расположенным в левом верхнем углу;
- Нажмите правой кнопкой мыши на любой выбранной ячейке и выберите пункт «Форматирование условными форматами» в контекстном меню;
- Выберите пункт «Очистить правила» и затем «Очистить правила для всего листа»;
- Все условное форматирование будет удалено со всего листа.
Таким образом, вы можете быстро удалить условное форматирование в Excel в зависимости от ваших потребностей — как только в определенных ячейках, так и во всем листе. Помните, что удаление условного форматирования также удалит любые другие настройки форматирования, примененные к ячейкам.