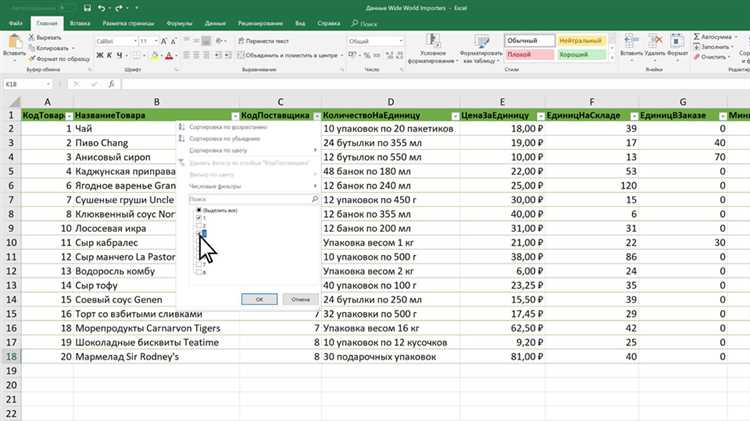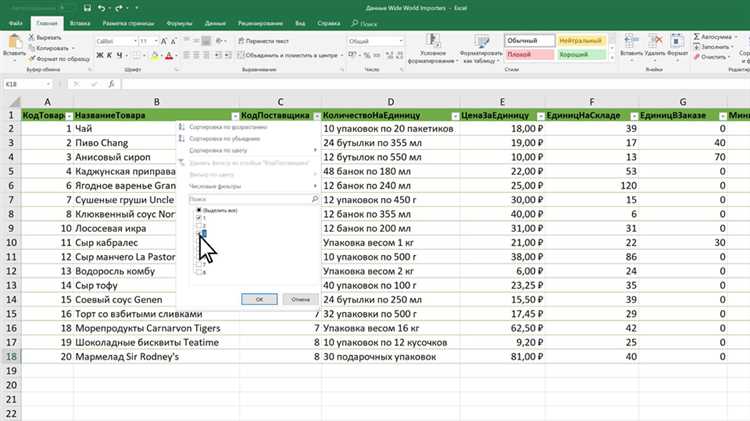
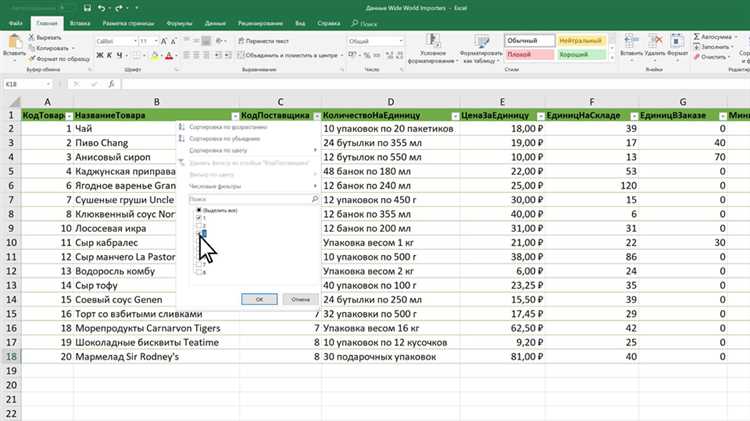
Первый шаг в обработке ошибочных данных в Excel — это проверка вводимых значений на соответствие заданным условиям. Например, если вы ожидаете, что в ячейке должно быть введено число, то можно применить функцию «Проверка значений» для автоматической проверки вводимых данных. Если значение не соответствует условиям, можно использовать специальные формулы или фильтры для выделения некорректных данных и их исправления.
Другой распространенной проблемой является неправильное форматирование данных. Например, дата может быть записана в неправильном формате или числовое значение может содержать лишние символы. В таких случаях можно воспользоваться функциями форматирования ячеек в Excel, чтобы привести данные к нужному виду. Это позволит правильно интерпретировать данные и проводить расчеты с ними без ошибок.
Кроме того, важно уметь обрабатывать пропущенные или недоступные данные в Excel. Например, если в таблице есть ячейки с незаполненными значениями или ссылками на отсутствующие файлы, это может привести к ошибкам в формулах или неправильным результатам. В таких случаях можно использовать специальные функции в Excel, такие как «ЕСЛИ», чтобы проверить наличие данных и применить соответствующие операции при их отсутствии.
Обработка ошибочных данных в Microsoft Excel является важной частью работы с данными и может существенно повлиять на точность и достоверность результатов. С правильным подходом и использованием соответствующих функций и инструментов, можно значительно улучшить качество и надежность работы с данными в Excel.
Как обрабатывать ошибочные данные в Excel: основные проблемы и решения
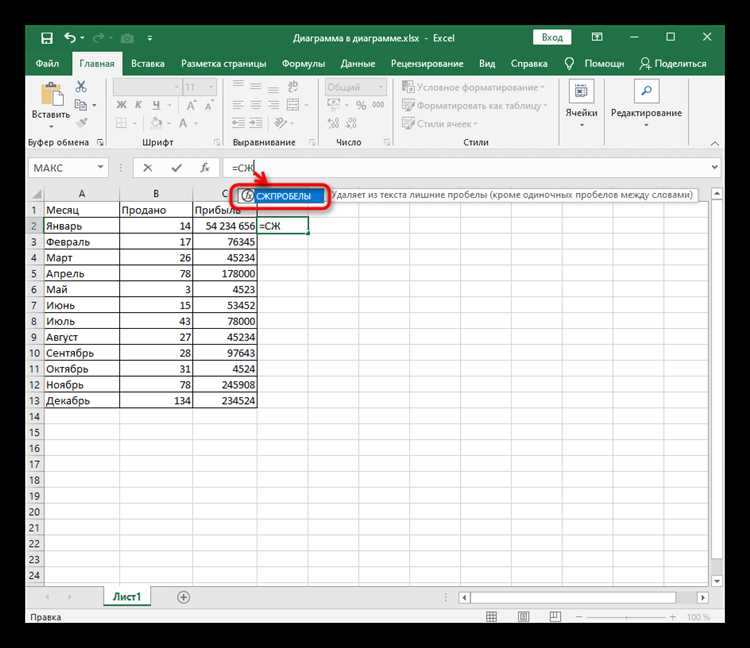
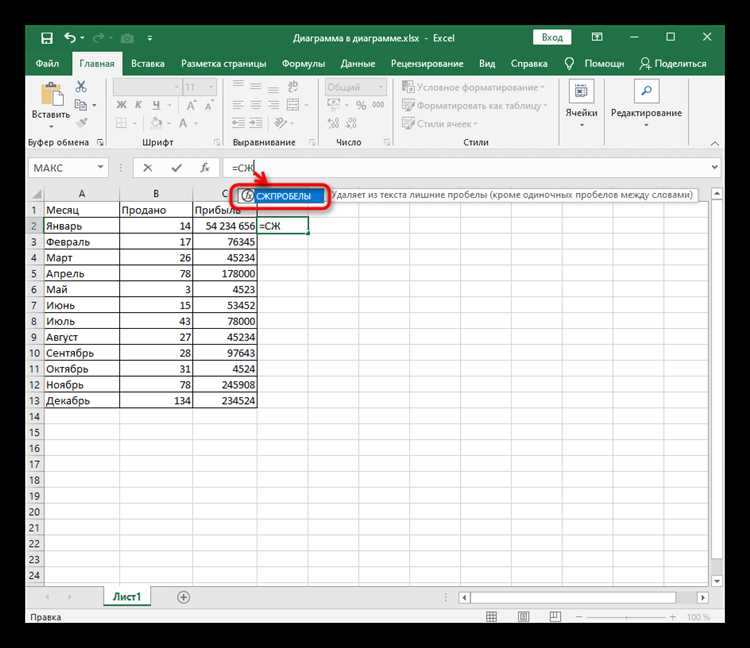
Работа с данными в Excel может быть сложной и требовательной к точности. Даже небольшие ошибки ввода или битые формулы могут привести к неправильным расчетам и неверным отчетам. Поэтому важно знать основные проблемы, с которыми можно столкнуться при обработке данных в Excel, и уметь эффективно их решать.
Одной из основных проблем является некорректный ввод данных. Пользователь может случайно допустить опечатку или ввести данные в неправильном формате. Чтобы избежать подобных ошибок, необходимо использовать проверку ввода данных и установить ограничения на ввод определенных значений. Например, можно задать, что в определенной ячейке должно быть введено только число или определенное количество символов.
Еще одной проблемой, с которой можно столкнуться при работе с данными, является наличие пустых ячеек или нулевых значений. Пустые ячейки могут исказить расчеты и привести к неправильным результатам. Для решения этой проблемы можно использовать функции Excel, такие как IFERROR и IF. Например, функция IFERROR позволяет заменить ошибочное значение на другое значение или пустую строку.
Также, при обработке данных в Excel, можно столкнуться с проблемой дублирования или отсутствия данных. Для удаления дубликатов можно воспользоваться функцией Remove Duplicates. А для заполнения пропущенных данных можно использовать функцию Fill. Например, функция Fill может автоматически заполнить пропущенные значения в столбце, основываясь на соседних ячейках или заданных правилах.
Неопределенные значения и пропуски: как заполнить или удалить?
При работе с данными в Microsoft Excel необходимо уметь обращаться с неопределенными значениями и пропусками. Такие данные могут возникать в результате ошибок ввода или неполной информации. Важно знать, как правильно заполнить эти пробелы или удалить их, чтобы обеспечить точность и надежность данных.
Если в таблице есть пропущенные значения, их можно заполнить определенными данными. Например, можно использовать функцию «Заполнить пустые» (Fill Blank), чтобы присвоить всем пустым ячейкам определенное значение, например, «Нет данных». Это позволит вам с легкостью обрабатывать данные и избегать путаницы, вызванной пропущенными значениями.
Если неопределенные значения являются результатом ошибок ввода, их можно исправить, внеся правильные значения в соответствующие ячейки. Это можно сделать вручную или с помощью функций фильтрации и сортировки данных.
В некоторых случаях удаление пропущенных значений может быть предпочтительным решением. Если вы уверены, что эти значения несущественны для вашего анализа или могут искажать результаты, вы можете удалить их с помощью функции «Удалить строки» или «Удалить столбцы». Это поможет упростить таблицу и улучшить качество данных, которые вы используете для дальнейшего анализа и принятия решений.
В любом случае, чтобы обрабатывать ошибочные данные в Microsoft Excel, важно иметь понимание о том, как избегать или повысить точность этих данных. Использование соответствующих функций и инструментов поможет вам справиться с неопределенными значениями и пропусками, чтобы обеспечить надежность и достоверность ваших данных.
Ошибки форматирования данных: как привести к единому виду?
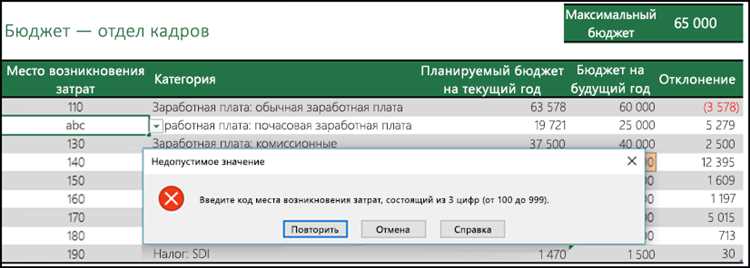
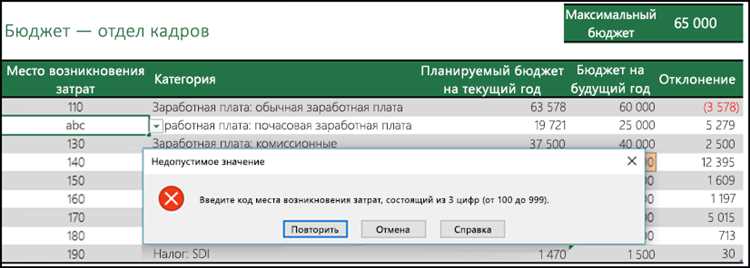
Во-первых, следует обратить внимание на ввод данных и проверить их форматирование. Прежде чем начать ввод, рекомендуется определить требуемые форматы данных, такие как числа, даты или текст. Это позволит избежать случайных ошибок и снизить вероятность несоответствия форматов при последующей обработке. Также полезно использовать функции для проверки вводимых значений, например, функцию «Проверка на число» для числовых данных или функцию «Проверка на дату» для датовых значений.
Во-вторых, использование функций форматирования данных в Microsoft Excel может быть полезным для приведения данных к единому виду. Например, функция «Форматировать как текст» позволяет сохранить введенные значения как текст, не изменяя их. Это может быть полезно при сохранении идентификаторов или других уникальных значений. Для числовых данных можно использовать функцию «Форматировать как число», чтобы установить определенное количество десятичных знаков или определенный формат отображения чисел.
Кроме того, при обработке больших объемов данных можно использовать функции поиска и замены в Microsoft Excel. Например, функция «Найти и заменить» позволяет быстро найти все вхождения определенного значения или текста и заменить их на другое значение. Это особенно полезно при исправлении опечаток или замене устаревших данных на актуальные.
Таким образом, при работе с данными в Microsoft Excel важно уделять внимание форматированию данных и использовать доступные инструменты для приведения данных к единому виду. Это поможет избежать ошибок и упростит последующую обработку и анализ информации.
Как обрабатывать ошибочные данные в Excel: фильтрация и удаление дубликатов
При работе с большими объемами данных в Microsoft Excel может возникнуть необходимость обрабатывать ошибочные данные. Ошибки могут включать в себя дубликаты, некорректные значения или недостающие данные. Эти ошибки могут повлиять на точность и надежность результатов анализа данных.
Одним из популярных способов обработки ошибочных данных в Excel является их фильтрация и удаление дубликатов. Это помогает отсеять ненужные данные и сосредоточиться на корректных значениях.
Для фильтрации данных в Excel можно использовать фильтры автофильтрации. Это позволяет выбирать только определенные значения или исключать определенные значения из набора данных. Например, если нужно удалить дубликаты, можно использовать фильтр «Расширенный фильтр» или встроенную функцию «Удалить дубликаты». Эти функции позволяют выбрать столбец данных, по которому нужно определить дубликаты, и удалить их из таблицы.
После фильтрации и удаления дубликатов рекомендуется сохранить изменения или создать новый файл Excel, чтобы сохранить чистые данные без ошибок. Также полезно создать резервную копию исходного файла, чтобы в случае необходимости можно было вернуться к исходным данным.
Использование автофильтра для поиска и фильтрации данных
Для использования автофильтра вам просто необходимо выбрать диапазон данных, на которые хотите применить фильтр, и затем нажать на соответствующую кнопку на панели инструментов Excel. После этого в верхней строке таблицы появятся стрелки, которые позволяют выбрать критерии фильтрации.
Вы можете использовать автофильтр для поиска данных по определенному значению, диапазону значений или для применения сложных фильтров. Например, вы можете выбрать только строки, где значение в определенном столбце больше или меньше определенного числа. Автофильтр также умеет работать с текстовыми значениями, датами и таблицами с формулами.
Использование автофильтра значительно упрощает работу с большими объемами данных в Excel. Он помогает находить и фильтровать нужные данные быстро и эффективно, что позволяет сэкономить время и сделать процесс обработки информации более удобным.
Удаление дубликатов: как найти и удалить повторяющиеся записи
Чтобы найти дубликаты в Excel, вы можете воспользоваться функцией «Удалить дубликаты», которая позволяет найти и удалить повторяющиеся записи. Чтобы использовать эту функцию, выберите столбец с данными, в котором вы хотите найти дубликаты, затем перейдите на вкладку «Данные» в меню Excel и нажмите на кнопку «Удалить дубликаты». Excel выделит все дубликаты и позволит вам удалить их.
Однако есть и другие способы удаления дубликатов в Excel. Вы можете использовать формулы и функции Excel для поиска и удаления повторяющихся записей. Например, фильтр «Уникальные значения» помогает найти все уникальные записи и скопировать их в новый столбец. Далее, вы можете сравнить этот новый столбец с исходным, чтобы найти и удалить все дубликаты. Также вы можете воспользоваться функцией «Условное форматирование», чтобы выделить дубликаты цветом и удалить их вручную.
Удаление дубликатов в Microsoft Excel поможет вам сохранить целостность и точность ваших данных. Это важная процедура, которую следует выполнить перед анализом или использованием данных. Вы можете воспользоваться функцией «Удалить дубликаты» или использовать формулы и функции Excel для поиска и удаления повторяющихся записей. Найдите наиболее удобный способ для вас и поддерживайте вашу таблицу в аккуратном и точном состоянии.
Вопрос-ответ:
Как найти повторяющиеся записи в базе данных?
Для поиска повторяющихся записей в базе данных можно использовать SQL-запрос сочетанием операторов SELECT и GROUP BY. Например, следующий запрос найдет все повторяющиеся значения в столбце «имя» таблицы «пользователи»: SELECT имя, COUNT(*) FROM пользователи GROUP BY имя HAVING COUNT(*) > 1. Этот запрос вернет все уникальные имена, которые встречаются более одного раза.
Как удалить повторяющиеся записи из таблицы?
Для удаления повторяющихся записей из таблицы следует использовать оператор DELETE с подзапросом, который находит все дубликаты. Вот пример запроса: DELETE FROM таблица WHERE id NOT IN (SELECT MIN(id) FROM таблица GROUP BY столбец1, столбец2, …). Этот запрос удалит все повторяющиеся записи, кроме той, у которой наименьший идентификатор.
Можно ли удалить дубликаты на основе нескольких столбцов?
Да, можно удалить дубликаты на основе нескольких столбцов. Для этого следует указать все необходимые столбцы в операторе GROUP BY. Например, чтобы удалить дубликаты на основе столбцов «имя» и «фамилия» в таблице «пользователи», следует использовать такой запрос: DELETE FROM пользователи WHERE (имя, фамилия) NOT IN (SELECT MIN(имя), MIN(фамилия) FROM пользователи GROUP BY имя, фамилия). Этот запрос удалит все повторяющиеся записи, кроме записи с наименьшими значениями в столбцах «имя» и «фамилия».
Есть ли другие способы удаления повторяющихся записей?
Да, существуют и другие способы удаления повторяющихся записей. Например, можно создать временную таблицу с уникальными записями, а затем перезаписать исходную таблицу этими записями. Или можно использовать операторы INSERT INTO … SELECT DISTINCT для создания новой таблицы с уникальными записями. Также можно воспользоваться языками программирования, такими как Python или Java, чтобы обращаться к базе данных и удалить дубликаты с помощью кода.