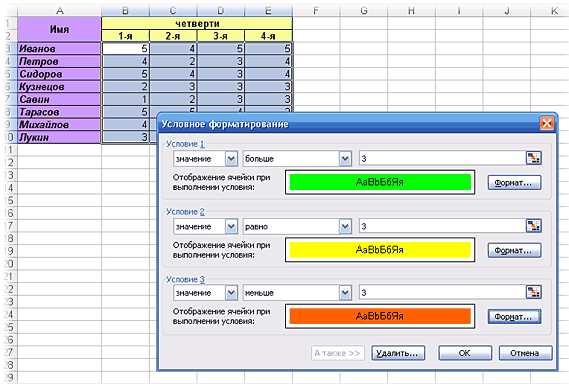Excel является одним из самых популярных инструментов для работы с таблицами и данными. Он предоставляет множество возможностей для форматирования даты и времени в различных форматах. Настройки форматирования в Excel позволяют пользователю отобразить дату и время в удобном для него формате.
Одной из наиболее распространенных функций Excel для работы с датой и временем является функция «TEXT». Она позволяет пользователю указать необходимый формат отображения даты и времени. Например, с помощью этой функции можно отобразить дату в формате «ДД.ММ.ГГГГ» или время в формате «чч:мм:сс».
Кроме функции «TEXT» существуют и другие функции Excel, позволяющие работать с датой и временем. Например, функция «NOW» возвращает текущую дату и время, а функция «DATE» позволяет создавать дату на основе заданных значений года, месяца и дня.
Настройки форматирования даты и времени в Excel позволяют пользователю выбрать не только формат отображения, но и язык, систему мер и даже календарную систему. Это делает Excel мощным инструментом для работы с датой и временем, который позволяет адаптировать отображение даты и времени под различные требования и предпочтения пользователей.
Важно помнить, что форматирование даты и времени в Excel зависит от настроек операционной системы. Поэтому при передаче файла с данными на другой компьютер следует учитывать возможные различия в формате даты и времени.
Как отобразить дату в нужном формате в Excel: основы форматирования
При работе с датами в Excel, важно правильно отображать и форматировать их. Все зависит от конкретных требований и применения, поэтому знание основ форматирования даты очень полезно.
Один из способов форматирования даты в Excel — использование функции «Формат ячейки». Для этого нужно выделить нужные ячейки, нажать правой кнопкой мыши и выбрать опцию «Формат ячейки». В появившемся окне выберите вкладку «Число» и найдите раздел «Категория». Здесь можно выбрать различные форматы отображения, включая дату и время. Выберите нужный формат и нажмите «ОК».
Если вы хотите создать свой собственный формат отображения даты, вы можете использовать специальные коды формата. Например, «dd» представляет день в месяце, «mm» — месяц, «yyyy» — год и т.д. Вы можете комбинировать эти коды и дополнительно использовать разделители, такие как «/», «-«, «.» и др. Например, код «dd/mm/yyyy» отобразит дату в формате «день/месяц/год».
Помимо отображения даты в нужном формате, Excel также предлагает ряд функций и формул, которые могут быть полезны при работе с датами. Например, функция TODAY возвращает текущую дату, функция NOW возвращает текущую дату и время, функция DATE возвращает дату на основе заданных аргументов, и т.д.
Это лишь некоторые основы форматирования даты в Excel. При необходимости можно изучить более сложные функции и специальные форматы. Это позволит вам работать более эффективно с датами и экономить время при формировании отчетов или анализе данных.
Форматирование даты и времени с помощью предустановленных стилей
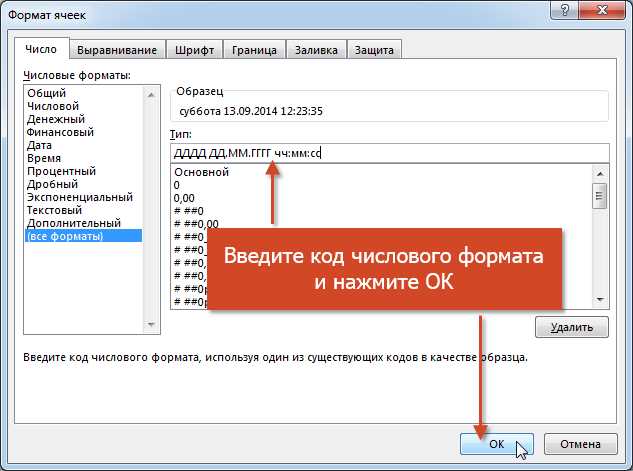
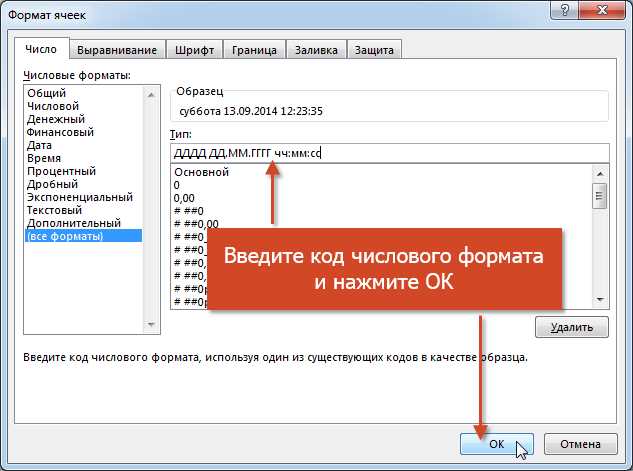
В программе Excel есть возможность форматировать дату и время с помощью предустановленных стилей, что значительно упрощает процесс отображения даты и времени в нужном формате. Эти стили предоставляются в виде готовых шаблонов, которые можно выбрать из списка доступных опций. Такой подход позволяет точно указать необходимый формат даты и времени без необходимости тратить время на ручное настройку форматирования.
Чтобы воспользоваться предустановленными стилями форматирования даты и времени в Excel, необходимо выделить ячейку или диапазон ячеек, в которых требуется отобразить дату или время, и затем выбрать нужный стиль из списка доступных опций. Это можно сделать, открыв меню форматирования ячеек, нажав правой кнопкой мыши на выделенные ячейки, и выбрав вкладку «Формат ячейки».
В списке стилей форматирования даты и времени можно найти различные варианты, отображающие дату и время в разных форматах. Например, есть стили, которые отображают дату и время в формате «День.Месяц.Год Часы:Минуты». Другие стили позволяют отображать только дату без времени или только время без даты.
При использовании предустановленных стилей форматирования даты и времени в Excel можно также настроить дополнительные параметры, такие как язык отображения даты и времени или использование определенных символов для разделения частей даты и времени. Это позволяет адаптировать отображение даты и времени под разные региональные стандарты и предпочтения пользователей.
Пользовательские форматы даты и времени в Excel
Excel предоставляет возможность настройки форматов даты и времени с использованием пользовательских форматов. Это позволяет пользователям отображать дату и время в нужном им формате, облегчая понимание и анализ данных.
Пользовательские форматы даты и времени в Excel могут включать различные элементы, такие как день, месяц, год, часы, минуты и секунды. Например, пользователь может настроить формат даты, чтобы отображать день и месяц в текстовом формате, а год — в числовом формате.
В Excel можно создавать пользовательские форматы даты и времени с помощью специальных символов и кодов. Например, символ «d» представляет день, символ «m» — месяц, а символ «y» — год. Путем комбинирования этих символов и других специальных кодов можно создавать различные форматы даты и времени.
Кроме того, пользовательские форматы даты и времени в Excel позволяют добавлять текстовые литералы, разделители и другие элементы для более точного отображения данных. Например, можно добавить текст «год» после отображения года или использовать точку, запятую или тире в качестве разделителя между днями, месяцами и годами.
Пользовательские форматы даты и времени в Excel очень гибкие и могут быть настроены по мере необходимости каждого пользователя. Они предоставляют возможность отображать дату и время в удобном формате, что упрощает работу с данными и повышает эффективность анализа.
Дополнительные функции форматирования даты и времени в Excel
Когда дело доходит до форматирования даты и времени в Excel, иногда стандартные форматы не могут удовлетворить нужды пользователей. Однако, в Excel существует ряд дополнительных функций форматирования, которые позволяют более гибко настроить отображение даты и времени.
Функция TEXT — это одна из самых полезных функций форматирования в Excel. Она позволяет пользователю задать собственный формат даты и времени, используя комбинацию специальных символов. Например, используя функцию TEXT, можно отображать только день недели, или только месяц и день, или в любом другом нестандартном формате.
Дополнительно, в Excel доступны настраиваемые форматы даты и времени. В отличие от предустановленных форматов, настраиваемые форматы позволяют пользователю создавать собственные комбинации символов для отображения даты и времени. Например, можно задать формат, который отображает только год и часы. Это особенно полезно, когда требуется специфическое отображение даты и времени.
Условное форматирование также является мощным инструментом для форматирования даты и времени в Excel. Оно позволяет пользователю задать определенные условия и применять специфическое форматирование в зависимости от выполнения этих условий. Например, можно задать условие, что если дата позднее определенного значения, она должна отображаться красным цветом. Это позволяет выделить важные даты и помочь визуально ориентироваться в информации.
В результате, благодаря дополнительным функциям форматирования даты и времени в Excel, пользователи могут создавать собственные специфические форматы, которые удовлетворят их потребности и помогут более эффективно анализировать данные.
Как скрыть дату или время в Excel
Excel предоставляет различные возможности для форматирования даты и времени. Однако иногда может возникнуть необходимость скрыть определенные части даты или времени в ячейке.
Если вам необходимо скрыть день, месяц или год в дате, вы можете использовать функцию ФОРМВТЕКСТ. Например, чтобы скрыть год, вы можете использовать следующую формулу: =ФОРМВТЕКСТ(A1,»дд.мм;@»). Это преобразует дату формата «дд.мм.гггг» в формат «дд.мм». Аналогично можно скрыть месяц или день.
Если же вам необходимо скрыть часть времени, то можно использовать формат ячейки. Выберите ячейку с временем, затем нажмите правой кнопкой мыши и выберите «Формат ячейки». В появившемся окне выберите «Категория» -> «Время» и выберите необходимый формат времени. Например, если вы хотите скрыть секунды, выберите формат «Ч:М». В результате ячейка будет отображать только часы и минуты без секунд.
Таким образом, вы можете легко скрыть определенные части даты или времени в Excel, чтобы сделать отчеты или данные более удобными для чтения и анализа.
Примеры форматирования даты и времени в Excel
Excel предлагает множество вариантов форматирования даты и времени, позволяя пользователю настраивать отображение данных в нужном формате. Вот некоторые примеры форматирования даты и времени в Excel:
- Длинный формат даты: Позволяет отобразить дату в полном формате, включая день недели, месяц и год. Например, 14 ноября 2022 г.
- Короткий формат даты: Отображает дату в сокращенном формате без указания дня недели. Например, 14.11.2022.
- Формат времени: Позволяет отобразить время в различных форматах, таких как часы:минуты или часы:минуты:секунды. Например, 18:30 или 18:30:45.
- Формат даты и времени: Позволяет объединить дату и время в одну ячейку. Например, 14 ноября 2022 г., 18:30.
- Пользовательский формат: Excel также предоставляет возможность создавать собственные пользовательские форматы даты и времени. Например, «День, Месяц Год» или «Месяц-День-Год, Час:Минута».
Эти примеры форматирования даты и времени в Excel позволяют удобно отображать и анализировать временные данные в таблицах. Важно выбирать формат, который соответствует нуждам и предпочтениям пользователя, чтобы обеспечить понятность и удобство работы с данными.
Вопрос-ответ:
Как отформатировать дату в Excel в формате «ДД.ММ.ГГГГ»?
Чтобы отформатировать дату в Excel в формате «ДД.ММ.ГГГГ», нужно выделить ячейки, содержащие даты, затем нажать правую кнопку мыши и выбрать пункт меню «Формат ячеек». В открывшемся окне выберите вкладку «Числовой» и выберите категорию «Дата». В списке форматов выберите нужный формат «ДД.ММ.ГГГГ» и нажмите кнопку «ОК». Даты в выбранных ячейках будут отображаться в указанном формате.
Как отформатировать время в Excel в формате «ЧЧ:ММ»?
Чтобы отформатировать время в Excel в формате «ЧЧ:ММ», нужно выделить ячейки, содержащие время, затем нажать правую кнопку мыши и выбрать пункт меню «Формат ячеек». В открывшемся окне выберите вкладку «Числовой» и выберите категорию «Время». В списке форматов выберите нужный формат «ЧЧ:ММ» и нажмите кнопку «ОК». Время в выбранных ячейках будет отображаться в указанном формате.
Как отформатировать дату и время в Excel в формате «ДД.ММ.ГГГГ ЧЧ:ММ»?
Чтобы отформатировать дату и время в Excel в формате «ДД.ММ.ГГГГ ЧЧ:ММ», нужно выделить ячейки, содержащие дату и время, затем нажать правую кнопку мыши и выбрать пункт меню «Формат ячеек». В открывшемся окне выберите вкладку «Числовой» и выберите категорию «Пользовательский». В поле ввода формата введите «ДД.ММ.ГГГГ ЧЧ:ММ» и нажмите кнопку «ОК». Дата и время в выбранных ячейках будут отображаться в указанном формате.
Как отформатировать дату в Excel в формате «Месяц Год»?
Чтобы отформатировать дату в Excel в формате «Месяц Год», нужно выделить ячейки, содержащие даты, затем нажать правую кнопку мыши и выбрать пункт меню «Формат ячеек». В открывшемся окне выберите вкладку «Числовой» и выберите категорию «Пользовательский». В поле ввода формата введите «Месяц Год» и нажмите кнопку «ОК». Даты в выбранных ячейках будут отображаться в указанном формате, например «Январь 2022» или «Февраль 2022».
Как форматировать дату в Excel?
Чтобы форматировать дату в Excel, выделите ячейки с датами, затем нажмите правую кнопку мыши и выберите опцию «Формат ячейки». В открывшемся диалоговом окне выберите вкладку «Числовой» и выберите нужный формат даты из списка. Например, вы можете выбрать формат «ДД.ММ.ГГГГ» для отображения даты в формате «день.месяц.год». После этого нажмите кнопку «ОК» для применения формата даты.