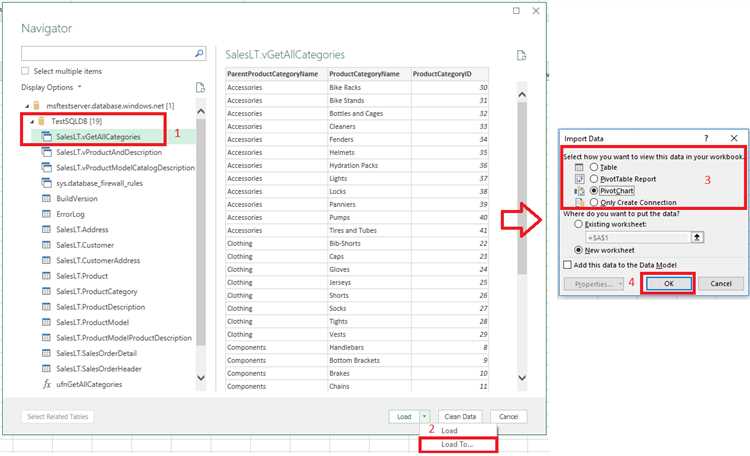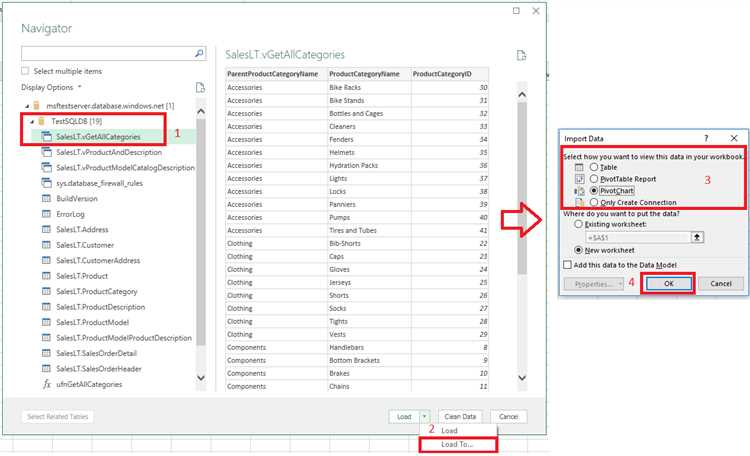
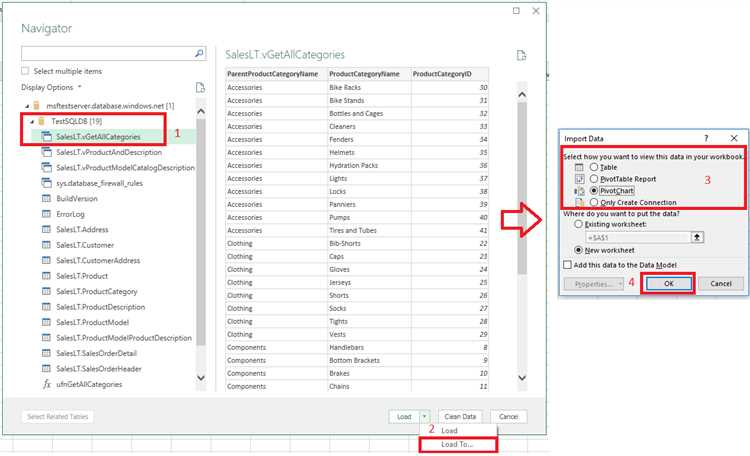
Microsoft Excel является одним из самых популярных инструментов для работы с данными. Одним из его мощных функций является возможность установки связи с внешними источниками данных, такими как базы данных. Создание связи с базой данных в Microsoft Excel позволяет получать обновленные данные, а также проводить анализ и визуализацию данных, не покидая среды Excel.
Для настройки связи с базой данных в Excel необходимо выполнить несколько простых шагов. Во-первых, необходимо выбрать и установить драйвер базы данных, который соответствует вашей конкретной базе данных. Далее, в Excel вы можете выбрать опцию «Создать новый источник данных» и указать параметры подключения к вашей базе данных, такие как имя сервера, имя пользователя и пароль. После этого вы сможете выбирать таблицы и представления из вашей базы данных и импортировать их в Excel.
После того, как вы установили связь с базой данных в Excel, вы сможете проводить различные операции с данными. Например, вы можете создавать сводные таблицы, фильтровать данные или создавать графики на основе импортированных данных. Если данные в вашей базе данных обновляются, вы можете обновить данные в Excel, чтобы ваш анализ всегда был актуальным.
Как видно из вышеописанной процедуры, связь с базой данных в Microsoft Excel является простой задачей, которая позволяет пользователям эффективно работать с данными и проводить анализ без необходимости использования отдельных программ или инструментов. Создание связи с базой данных в Excel помогает пользователям упростить свою работу и увеличить производительность.
Подготовка к работе с базой данных в Microsoft Excel
Прежде чем приступить к работе с базой данных в Microsoft Excel, необходимо выполнить несколько шагов для настройки и подготовки.
1. Установить драйвер базы данных
Первым шагом является установка драйвера базы данных, который позволит Excel устанавливать связь с вашей базой данных. Драйверы баз данных обычно поставляются с установочными пакетами для соответствующих СУБД, таких как MySQL, Oracle, SQL Server и так далее. Убедитесь, что у вас установлен последний и актуальный драйвер для вашей базы данных.
2. Открыть Excel и создать новую книгу
После установки драйвера базы данных откройте Microsoft Excel и создайте новую книгу. Будет удобно работать с базой данных, если у вас уже есть представление о данных, которые вы хотите извлечь или использовать в таблице Excel.
3. Выбрать вкладку «Данные» и настроить источник данных
Перейдите на вкладку «Данные» в верхней панели меню Excel и выберите «Из других источников данных». В открывшемся меню выберите «Из базы данных» и укажите ваше предпочтительное соединение с базой данных. Введите необходимую информацию, такую как имя сервера, имя базы данных и учетные данные для доступа к базе данных.
4. Выберите таблицы или запрос для импорта данных
После успешного подключения к базе данных вам будет предложено выбрать таблицы или запросы, которые вы хотите импортировать в Excel. Выберите нужные таблицы или запросы и настройте параметры импорта, такие как выбор полей, условия фильтрации или сортировки данных.
5. Импортируйте данные и настройте форматирование
После выбора таблиц и настройки параметров импорта, нажмите кнопку «ОК» или «Импорт» для выполнения импорта данных в Excel. При необходимости настройте форматирование данных в таблице Excel, чтобы они отображались в соответствии с вашими предпочтениями и требованиями.
После завершения этих шагов вы будете готовы работать с базой данных напрямую в Microsoft Excel, извлекать данные, обновлять их и использовать для создания отчетов или анализа.
Установка пакета Microsoft Office
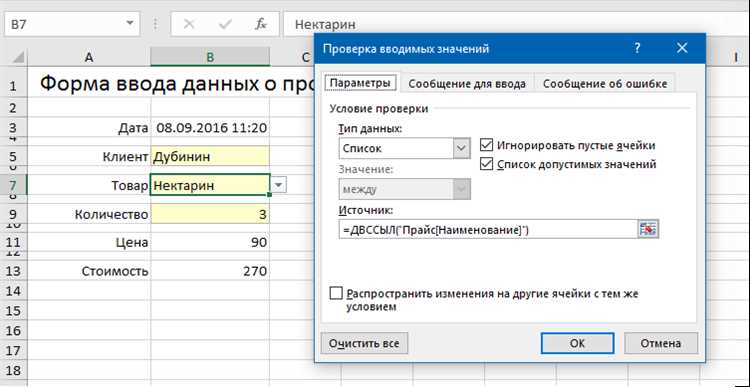
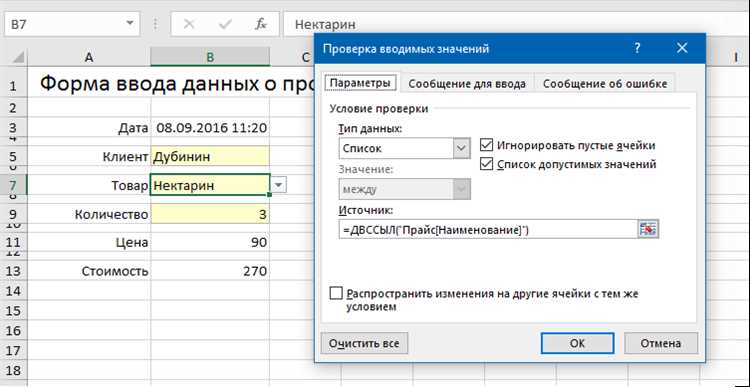
Установка Microsoft Office на компьютер требует нескольких шагов. Сначала необходимо приобрести лицензию на программное обеспечение. Затем пользователь может загрузить установочный файл с официального сайта Microsoft или использовать установочный диск, который может быть приложен к пакету при покупке.
После загрузки установочного файла, пользователь должен запустить процесс установки, который будет проводить его через несколько этапов. Во время установки будет предложено выбрать тип инсталляции, согласиться с лицензионным соглашением, указать путь для установки и выбрать компоненты, которые требуется установить.
Как только установка завершена, пользователь может начать использовать программы из пакета Microsoft Office, такие как Word для создания документов, Excel для работы с таблицами, PowerPoint для создания презентаций и другие. Пакет также предлагает ряд дополнительных функций, таких как облачное хранилище и синхронизация данных между устройствами.
Установка Microsoft Office является важным шагом для получения доступа к полезным инструментам и возможностям, которые этот пакет предлагает. Пользуясь Office, пользователи могут значительно увеличить свою производительность и эффективность в работе, а также легко выполнять различные задачи связанные с созданием и редактированием документов, презентаций и таблиц.
Открытие Microsoft Excel
Для открытия Microsoft Excel вам нужно выполнить несколько простых действий. Вам нужно найти ярлык на рабочем столе или в меню «Пуск» и дважды щелкнуть по нему. Также вы можете открыть Excel через меню «Пуск» и выбрав соответствующий пункт. Как только приложение откроется, вы увидите главное окно программы с панелью инструментов и пустой рабочей книгой.
Вы также можете открыть существующую рабочую книгу, выбрав команду «Открыть» в меню «Файл» или используя сочетание клавиш Ctrl+O. После этого вам нужно выбрать файл, который вы хотите открыть, и нажать кнопку «Открыть».
Примечание: Вам может потребоваться ввести пароль, если файл защищен паролем.
Создание связи с базой данных в Microsoft Excel
Microsoft Excel предоставляет возможность создания связи с базой данных, что позволяет легко импортировать и экспортировать данные между Excel и базой данных.
Для начала необходимо настроить связь с базой данных в Excel. Это можно сделать путем выбора вкладки «Данные» на верхней панели и нажатия на кнопку «Из внешних источников». Затем следует выбрать «Из базы данных» и выбрать соответствующий тип базы данных, такой как SQL Server, Oracle или Access.
Далее необходимо указать параметры подключения, такие как сервер базы данных, имя пользователя и пароль. После успешного подключения можно выбрать таблицы или запросы, которые нужно импортировать в Excel. После выбора нужных данных Excel создаст связь с базой данных и будет отображать их в табличном формате.
После того, как связь с базой данных установлена, можно производить различные операции с данными в Excel. Например, можно обновлять данные в Excel, которые автоматически обновятся в базе данных. Также можно выполнять расчеты и анализ данных, используя функции Excel и связанные данные.
Создание связи с базой данных в Microsoft Excel — это мощный инструмент, который позволяет легко работать с данными из базы данных и использовать их в Excel для анализа, отчетности и прочих задач.
Выбор типа базы данных
При создании связи с базой данных в Microsoft Excel необходимо выбрать подходящий тип базы данных для настройки соединения.
Один из важных факторов при выборе типа базы данных — это специфика и требования вашей работы. Некоторые типы баз данных, такие как реляционные базы данных, наиболее подходят для хранения и обработки структурированных данных, в то время как другие, например, NoSQL базы данных, предназначены для работы с неструктурированными данными.
- Реляционные базы данных: Этот тип баз данных широко используется и обеспечивает структурированное хранение данных в виде таблиц, связанных друг с другом. Если в вашей базе данных преобладают структурированные данные, то реляционная база данных может быть хорошим вариантом для вас.
- NoSQL базы данных: Этот тип баз данных предоставляет большую гибкость при работе с неструктурированными данными, такими как JSON, XML, графы или ключ-значение. Если вам необходимо работать с разнообразными данными и не желаете жестко определять их структуру заранее, то NoSQL базы данных могут быть подходящим выбором.
- Другие типы баз данных: Кроме реляционных и NoSQL баз данных, существуют и другие типы, такие как иерархические базы данных, сетевые базы данных и объектно-ориентированные базы данных. Они имеют свои особенности и области применения.
При выборе типа базы данных важно также учитывать ваши знания и опыт работы с определенными типами баз данных, а также наличие необходимых инструментов и поддержки для работы с выбранным типом.
Установка драйверов для базы данных
Для того чтобы установить драйверы, необходимые для связи с базами данных, необходимо выполнить следующие шаги:
- Определить тип базы данных, с которой вы планируете работать. Например, это может быть MySQL, PostgreSQL, SQL Server и т.д.
- После определения типа базы данных необходимо найти соответствующий драйвер. Вы можете найти драйверы на официальных веб-сайтах поставщиков баз данных или на специализированных ресурсах для загрузки драйверов.
- Скачайте драйвер, соответствующий вашей операционной системе и версии Excel.
- Установите драйвер, следуя инструкциям по установке, предоставленным поставщиком.
- После установки драйвера перезагрузите компьютер, чтобы изменения вступили в силу.
После выполнения этих шагов вы будете готовы к настройке и установке связи с базой данных в Microsoft Excel, используя соответствующий драйвер.
Настройка связи с базой данных
Создание связи с базой данных в программе Microsoft Excel позволяет удобно работать с данными, хранящимися в различных источниках. Для настройки связи необходимо выполнить несколько шагов.
1. Откройте программу Microsoft Excel и выберите вкладку «Данные» в верхнем меню. Нажмите на кнопку «Получение внешних данных». После этого откроется меню, в котором нужно выбрать опцию «Из базы данных».
2. Далее вам потребуется выбрать тип базы данных, с которой вы хотите установить связь. Вы можете выбрать такие популярные базы данных, как Microsoft SQL Server, Oracle или MySQL. Если ваша база данных находится на удаленном сервере, укажите параметры подключения, такие как IP-адрес, порт, имя пользователя и пароль.
3. После указания параметров подключения, вам будет представлена возможность выполнить запрос к базе данных, чтобы получить нужные данные. Вы можете ввести SQL-код для выполнения запроса или использовать визуальный конструктор запросов, предоставляемый программой.
4. После выполнения запроса вы увидите предварительный результат, который можно отобразить в таблице. Если все данные отображены корректно, вы можете нажать на кнопку «OK» и связь с базой данных будет успешно установлена.
Настройка связи с базой данных в Microsoft Excel позволит вам легко импортировать данные из базы данных и работать с ними в удобном формате таблицы. Это особенно полезно для обработки больших объемов данных и автоматизации рутинных задач, связанных с базами данных.
Вопрос-ответ:
Как настроить связь с базой данных?
Для настройки связи с базой данных, необходимо указать параметры подключения: хост, порт, имя базы данных, имя пользователя и пароль. Затем можно использовать соответствующий API или драйвер для связи с базой данных и выполнения запросов.
Как установить соединение с базой данных?
Для установки соединения с базой данных необходимо использовать функцию или метод соответствующего API или драйвера. При этом нужно передать параметры подключения: хост, порт, имя базы данных, имя пользователя и пароль.
Какие параметры являются обязательными для настройки связи с базой данных?
Обязательными параметрами для настройки связи с базой данных являются хост, порт, имя базы данных, имя пользователя и пароль. Именно эти данные позволяют установить соединение с базой данных.
Как проверить успешность установки соединения с базой данных?
Для проверки успешности установки соединения с базой данных можно использовать метод или функцию, которые возвращают соответствующий статус соединения. Если соединение прошло успешно, то статус будет положительным, иначе — отрицательным.
Что делать, если не удается установить соединение с базой данных?
Если не удается установить соединение с базой данных, следует проверить правильность указания параметров подключения: хост, порт, имя базы данных, имя пользователя и пароль. Также можно проверить доступность базы данных и настройки защиты доступа к ней. В случае неудачи можно обратиться к документации или технической поддержке для получения помощи.