

Создание связи с базой данных в Microsoft Excel может быть полезным функционалом, который позволяет импортировать данные из внешних источников напрямую в таблицы Excel. Это позволяет упростить и ускорить анализ данных и создание отчетов, не требуя переключения между разными приложениями.
Подключение к базе данных из Excel может быть осуществлено различными способами в зависимости от используемой версии программы. Один из методов включает использование функций Get & Transform в Excel, которые предоставляют инструменты для работы с внешними данными. Важно выбрать подходящий метод, основываясь на типе базы данных и доступных возможностях Excel.
Процесс настройки связи с базой данных включает в себя несколько шагов, включая выбор источника данных, установку параметров подключения, аутентификацию и выбор таблиц или запросов для импорта. Важно также проверить соответствие схемы базы данных с инструментами импорта в Excel и провести необходимые преобразования данных при необходимости.
Как только связь с базой данных установлена, пользователь может выбрать необходимые данные и импортировать их в Excel для последующего использования в анализе и отчетности. Создание связи с базой данных в Microsoft Excel может значительно упростить работу с данными, сэкономив время и усилия при обработке и анализе информации.
Как создать связь с базой данных в Microsoft Excel: пошаговое руководство
Microsoft Excel предоставляет возможность установить связь с базой данных, что позволяет получать данные живыми обновлениями, а также обрабатывать и анализировать их с помощью мощных функций Excel. В этом пошаговом руководстве мы рассмотрим процесс создания связи с базой данных в Excel.
Шаг 1: Открытие программы Excel
Первым шагом является запуск программы Excel на вашем компьютере. Найдите и откройте приложение в меню Пуск или на рабочем столе.
Шаг 2: Выбор источника данных
После открытия Excel перейдите во вкладку «Данные» в верхней панели управления. Нажмите на кнопку «Из внешних источников» и выберите «Из базы данных».
Шаг 3: Установка параметров связи
В появившемся окне выберите тип базы данных, с которой вы хотите установить связь (например, Microsoft Access или SQL Server) и нажмите «Далее». Затем введите необходимую информацию, такую как адрес сервера базы данных, имя базы данных, аутентификацию и другие подробности, в соответствующие поля. Щелкните «Проверить соединение», чтобы убедиться, что связь может быть установлена, и нажмите «Далее».
Шаг 4: Выбор таблиц и данных
После успешного установления связи Excel отобразит список доступных таблиц и данных. Выберите нужные таблицы для импорта в Excel и задайте дополнительные настройки по необходимости. Нажмите «Готово», чтобы продолжить.
Шаг 5: Обработка и анализ данных
Теперь, когда связь с базой данных установлена, вы можете использовать мощные функции Excel для обработки и анализа данных. Вы также можете настроить автоматическое обновление данных, чтобы получать самые свежие значения.
Вот и все! Теперь вы знаете, как создать связь с базой данных в Microsoft Excel. Следуя этому пошаговому руководству, вы сможете получить доступ к данным и использовать функции Excel для их анализа и обработки.
Шаг 1: Установка необходимых драйверов и программ
Перед тем, как начать создавать связь с базой данных в Microsoft Excel, необходимо установить необходимые драйверы и программы.
Для начала, узнайте, какой тип базы данных вы планируете использовать. Некоторые типы баз данных могут требовать дополнительных драйверов для подключения к ним.
Шаг 1.1: Установка драйверов
Перейдите на официальный веб-сайт поставщика базы данных и найдите раздел «Драйверы» или «Клиенты». Скачайте и установите соответствующий драйвер для вашей базы данных.
Если вы не уверены, какой драйвер вам нужен, обратитесь к документации базы данных или свяжитесь с администратором базы данных для получения рекомендаций.
Шаг 1.2: Установка программы ODBC-драйверов
Для связи с базой данных в Excel вам также необходимо установить программу ODBC-драйверов. ODBC (Open Database Connectivity) — это стандартный набор интерфейсов, который позволяет приложениям взаимодействовать с базами данных.
Перейдите на официальный веб-сайт Microsoft и найдите раздел загрузок. Скачайте и установите последнюю версию программы ODBC-драйверов.
После установки драйверов и программы ODBC-драйверов вы будете готовы приступить к следующим шагам — настройке связи с базой данных в Microsoft Excel.
Шаг 2: Открытие Microsoft Excel и создание нового документа
После успешной установки Microsoft Excel на компьютер необходимо открыть программу, чтобы начать работу с базой данных. Для этого можно щелкнуть на иконку Excel на рабочем столе или воспользоваться меню «Пуск».
Когда Excel запустится, вы увидите пустой новый документ с несколькими пустыми ячейками на экране. Это рабочая область, в которой вы будете работать с данными и создавать связь с базой данных.
Шаг 3: Выбор источника данных и настройка подключения
После успешного создания нового документа в Microsoft Excel и выбора вкладки «Данные», необходимо приступить к выбору источника данных и настройке подключения. Эти действия позволят установить связь между таблицей в Excel и базой данных.
Для начала выберите «Из других источников данных» на панели инструментов «Получить внешние данные». Затем выберите «Из базы данных» и нужный тип базы данных для подключения. Например, это может быть Microsoft Access, SQL Server, либо другая база данных.
После выбора типа базы данных, необходимо указать сервер, на котором расположена база данных, а также учетные данные для доступа к базе данных. Количество вариантов и настроек для подключения может варьироваться в зависимости от выбранного источника данных.
Последний шаг в настройке подключения — указание таблицы или запроса, который нужно извлечь из базы данных. Выберите нужную таблицу или введите SQL-запрос для извлечения необходимых данных. После этого можно осуществить подключение и начать работу с данными в Excel.
Шаг 4: Определение источника данных
После успешного установления соединения с базой данных, необходимо выбрать конкретную таблицу или запрос, из которых будут импортированы данные в Microsoft Excel.
На этом этапе пользователю предоставляется возможность выбрать нужный источник данных из списка доступных объектов базы данных. В случае, если база данных содержит множество таблиц или запросов, удобно воспользоваться функцией поиска или фильтрации, чтобы быстро найти требуемый объект.
После выбора нужного источника данных, пользователь может просмотреть его структуру и предварительный просмотр содержимого. Это поможет убедиться, что выбранная таблица или запрос содержит необходимую информацию и соответствует ожиданиям.
Шаг 5: Настройка параметров импорта данных
После успешного подключения к базе данных в Microsoft Excel, необходимо настроить параметры импорта данных для корректного отображения информации. Эти настройки могут варьироваться в зависимости от типа базы данных и требований вашего проекта.
Одним из важных параметров является выбор таблицы или запроса, откуда будут браться данные. Вам следует определиться с нужными таблицами и полями для импорта в Excel. Кроме того, вы можете задать дополнительные условия фильтрации данных или выбрать определенные строки для импорта.
Дополнительно, вам может потребоваться задать тип данных для полей, указать разделитель столбцов и строки, выбрать кодировку и другие параметры, которые могут влиять на отображение и обработку данных при импорте. Тщательно проверьте все настройки, чтобы убедиться, что данные будут правильно интерпретированы и отображены в таблице Excel.
После настройки параметров импорта данных вы будете готовы к экспорту данных из базы данных в Excel. Обратите внимание, что вы можете сохранить настройки импорта для будущего использования, что позволит вам быстро обновлять данные при необходимости. Внимательно проверьте результаты импорта и убедитесь, что все данные отображаются корректно и соответствуют вашим ожиданиям.
Шаг 6: Обновление данных из базы данных
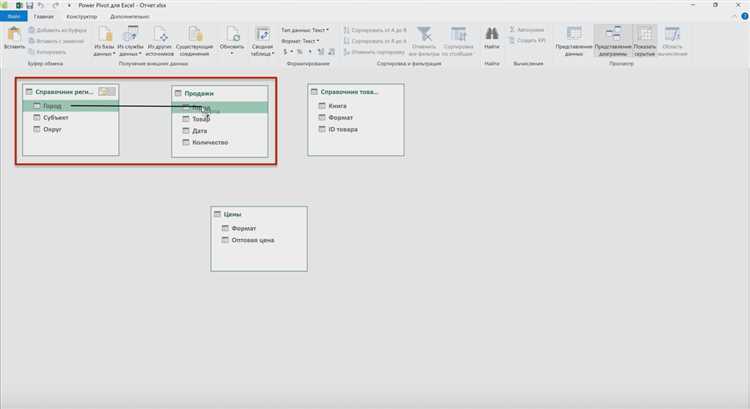
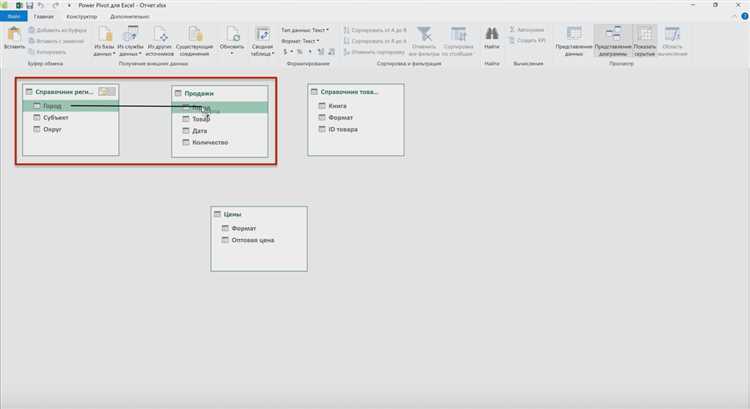
После успешного установления связи с базой данных в Microsoft Excel, вы можете обновлять данные из базы данных, чтобы всегда иметь актуальную информацию. Это особенно полезно, если база данных, с которой вы связаны, регулярно обновляется или изменяется.
Чтобы обновить данные из базы данных, вам необходимо выполнить следующие шаги:
- Выберите ячку или диапазон ячеек, в которых вы хотите обновить данные.
- Нажмите правой кнопкой мыши на выбранную область и выберите пункт «Обновить» из контекстного меню.
- Excel выполнит запрос к базе данных и обновит данные в выбранной области ячеек.
Для автоматического обновления данных из базы данных в заданное время вы можете настроить автоматическое обновление данных в меню «Своеобразия и личные данные» в разделе «Связи с внешними данными». Это позволит вам сохранять дату и время последнего обновления данных и установить интервал автоматического обновления.
Вопрос-ответ:
Каким образом можно обновить данные в базе данных?
Для обновления данных в базе данных можно использовать SQL-запрос UPDATE. Внутри этого запроса указывается имя таблицы, колонки, которые нужно обновить, и новые значения для этих колонок.
Как можно обновить данные только для определенных строк в базе данных?
Для обновления данных только для определенных строк в базе данных можно использовать SQL-запрос UPDATE с фильтром WHERE. Внутри этого запроса указывается условие, которому должны соответствовать строки, которые нужно обновить.
Как проверить, были ли данные успешно обновлены в базе данных?
После выполнения SQL-запроса UPDATE, можно проверить, сколько строк было изменено с помощью функции mysql_affected_rows в PHP или с помощью метода affected_rows в других языках программирования. Если результат больше нуля, значит данные были успешно обновлены.
Могу ли я обновить данные в нескольких таблицах одновременно?
Да, можно обновить данные в нескольких таблицах одновременно с помощью одного SQL-запроса UPDATE, если есть связь между этими таблицами через foreign key. В этом случае нужно использовать оператор JOIN, чтобы связать таблицы.
Какие могут быть проблемы при обновлении данных в базе данных?
При обновлении данных в базе данных могут возникать различные проблемы, такие как некорректные значения, отсутствие соединения с базой данных, недостаточные права доступа и другие. Поэтому важно обработать возможные ошибки и предусмотреть защиту от нежелательных изменений в базе данных.
Как обновить данные из базы данных?
Для обновления данных из базы данных необходимо выполнить SQL-запрос с использованием команды UPDATE. В запросе указывается таблица, в которой нужно обновить данные, а также новые значения для обновления. Также в запросе обязательно указывается условие, по которому определяются строки, которые будут обновлены. Например, чтобы обновить поле «имя» в таблице «пользователи» для пользователя с ID=1 на значение «Новое имя», можно выполнить следующий запрос: UPDATE пользователи SET имя=’Новое имя’ WHERE ID=1. После выполнения запроса данные в базе данных будут обновлены.

