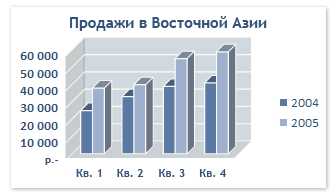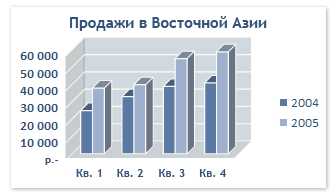
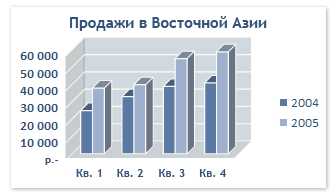
Microsoft Excel является одним из самых популярных инструментов для работы с числовыми данными и создания визуализаций. Комбинирование графиков и диаграмм в Excel позволяет пользователю создавать более сложные и информативные визуализации данных.
Одной из основных функций Excel является возможность создания графиков различных типов. В Excel доступно большое количество типов графиков, таких как столбчатые, круговые, линейные и др. Комбинирование нескольких графиков в одной диаграмме позволяет визуально сравнивать различные наборы данных и выявлять зависимости между ними.
Возможность комбинирования графиков и диаграмм в Excel позволяет создавать более сложные и информативные представления данных. Например, можно объединить столбчатую диаграмму и линейный график, чтобы визуализировать два различных набора данных. Комбинирование разных типов графиков позволяет выделить особенности каждого набора данных и обнаруживать тенденции и отклонения.
Использование комбинирования графиков и диаграмм в Excel требует некоторого опыта и знания основных функций программы. Но в результате получаются более выразительные и информативные визуализации данных, которые могут помочь в анализе и принятии решений. В данной статье мы рассмотрим основные шаги по комбинированию графиков и диаграмм в Microsoft Excel и рассмотрим некоторые примеры его использования.
Основные типы графиков и диаграмм в Microsoft Excel
Microsoft Excel предоставляет множество различных типов графиков и диаграмм, которые помогают наглядно представить данные и сделать их анализ более удобным. Каждый тип графика имеет свои особенности и подходит для определенных видов данных.
Линейный график: этот тип графика представляет данные в виде линий, соединяющих точки, которые отражают значения переменных. Линейный график идеально подходит для отслеживания изменений во времени и для сравнения нескольких наборов данных.
Гистограмма: гистограмма позволяет отобразить частоту встречаемости различных значений в наборе данных. Он состоит из столбцов, высота которых представляет количество наблюдений в каждой категории. Гистограмма особенно полезна при анализе распределения данных.
Круговая диаграмма: данная диаграмма представляет данные в виде круглого диаграммы, разделенной на секторы, размеры которых пропорциональны значениям переменных. Она предназначена для отображения относительных долей или процентов различных категорий данных.
Столбчатая диаграмма: столбчатая диаграмма представляет данные в виде столбцов, высота которых отражает значения переменных. Она хорошо подходит для сравнения наборов данных или отображения изменений величин в разных группах.
Точечная диаграмма: точечная диаграмма используется для иллюстрации взаимосвязи между двумя переменными. Она представляет данные в виде точек, разбросанных на графике. Точечная диаграмма позволяет выявить наличие или отсутствие связи между переменными.
Кроме перечисленных выше типов графиков и диаграмм, Microsoft Excel также предоставляет другие варианты, такие как квартетная диаграмма, радарная диаграмма, полигональная диаграмма и т. д. Каждый из этих типов имеет свои особенности и может быть использован в зависимости от конкретной задачи и данных, которые вы хотите иллюстрировать. Использование различных типов графиков и диаграмм в Excel позволяет визуализировать данные с разных точек зрения и сделать более информативный анализ.
Как создать график в Microsoft Excel
При создании графика в программе Microsoft Excel, есть несколько шагов, которые нужно следовать, чтобы получить качественный и понятный результат. Вот несколько советов о том, как создать график в Excel.
-
Выберите данные: Прежде всего, выберите данные, которые вы хотите отобразить на графике. Это может быть любое числовое значение, которое вы хотите отследить или сравнить. Выберите данные в таблице Excel, используя ваш курсор или сочетания клавиш Ctrl+Shift+стрелка для выделения большего количества данных.
-
Откройте вкладку «Вставка»: После того, как вы выбрали данные, перейдите на вкладку «Вставка» в верхнем меню программы Excel. Здесь вы найдете различные типы графиков и диаграмм, которые можно создать на вашем листе данных.
-
Выберите тип графика: В зависимости от данных, которые вы выбрали, выберите соответствующий тип графика. Например, если у вас есть временная последовательность данных, вы можете выбрать «Линейный график» для отображения изменений с течением времени. Если у вас есть категориальные данные, такие как названия продуктов или регионы, вы можете выбрать «Столбиковую диаграмму» или «Круговую диаграмму» для сравнения значений.
-
Настройте график: После выбора типа графика, настройте его в соответствии с вашими предпочтениями. Вы можете изменить цвета, шрифты, добавить заголовки и легенду, а также настроить оси и метки значений. Используйте вкладки «Разметка», «Внешний вид» и «Формат», чтобы настроить график по вашему вкусу.
Выбор данных для графика
Создание эффективного графика в Microsoft Excel требует тщательного выбора данных, чтобы передать нужное сообщение и достичь нужных целей. Важно учитывать содержание, формат и допустимость данных при выборе переменных для включения в график.
Первым шагом при выборе данных для графика является определение цели графика. Необходимо понять, какой вид информации вы хотите передать и что вы хотите доказать или проиллюстрировать с помощью графика. Разберитесь, какая точка зрения или сравнение вам нужно сделать, чтобы определить, какие данные следует включить.
Кроме того, при выборе данных для графика необходимо учесть допустимость информации. Некоторые данные могут быть недоступны или ограничены источником, либо их нельзя использовать для определенного типа графика. Использование правильных данных с целью представить достоверную и надежную информацию является важным аспектом создания качественного графика.
Избегайте предоставления излишней информации, которая может затруднить понимание графика. Выберите только самую важную и значимую информацию, чтобы график оставался понятным и легко воспринимаемым. Помните, что график должен быть интуитивно понятным и передавать главную идею без необходимости глубокого анализа данных.
Выбор подходящего типа графика
При создании графиков и диаграмм в Microsoft Excel важно выбрать подходящий тип графика в зависимости от данных, которые необходимо визуализировать. Различные типы графиков могут лучше отображать определенные виды данных и помочь вам лучше понять паттерны и тенденции.
Один из наиболее распространенных типов графиков — столбчатая диаграмма. Она отлично подходит для сравнения различных категорий данных. Если у вас есть набор данных, где каждая категория имеет свою числовую величину, столбчатая диаграмма может помочь визуализировать различия между этими значениями.
Если вам необходимо отслеживать изменение величины во времени, линейный график может быть более уместным выбором. Линейные графики обычно используются для отображения тенденций и трендов. Они позволяют наглядно представить изменения величины по мере ее изменения во времени.
Другим полезным типом графика является круговая диаграмма. Она хорошо подходит для отображения относительных пропорций или процентного соотношения между различными категориями данных. Круговые диаграммы особенно полезны, когда вы хотите сравнить, какую долю занимает каждая категория от общего числа.
Однако помимо этих трех типов, Excel предлагает еще много других вариантов графиков, таких как точечные графики, гистограммы и диаграммы разброса. Подберите график, который наилучшим образом отобразит ваши данные и поможет вам получить необходимое представление информации.
Настройка осей и масштаба графика
Оси и масштаб графика играют важную роль в представлении данных. Настройка осей позволяет уточнить, какие данные будут отображаться на оси X и оси Y, а также установить их пределы и шаг между значениями. Масштаб графика определяет пропорциональность отображения данных и позволяет более ясно представить изменения в значениях.
Для настройки осей и масштаба графика в Microsoft Excel следует выбрать график, после чего отобразится панель инструментов «Разметка», где будет доступ к различным опциям настройки. С помощью этих опций можно выбрать данные для осей X и Y, установить шаг между значениями и преобразовать их в проценты или даты. Также можно задать пределы осей, чтобы лучше визуализировать данные и сделать график более понятным.
При настройке осей и масштаба графика важно учитывать данные, которые нужно отобразить, и выбрать подходящий масштаб, чтобы они были видны и понятны для аудитории. Правильная настройка осей поможет точнее передать информацию и сделать график более убедительным. Кроме того, установка определенных пределов на осях может помочь выделить определенные тренды или изменения в данных.
Как создать диаграмму в Microsoft Excel
Диаграммы в Microsoft Excel позволяют визуально представить данные в удобном и понятном формате. Для создания диаграммы в Excel необходимо выполнить несколько простых шагов.
Шаг 1: Выбор данных
Перед созданием диаграммы необходимо выбрать данные, которые будут отображаться на графике. Для этого выделите нужные ячейки с данными в таблице Excel.
Шаг 2: Открытие вкладки «Вставка»
Для создания диаграммы необходимо открыть вкладку «Вставка» в верхней части экрана Excel. На этой вкладке расположены все инструменты, необходимые для создания и настройки диаграмм.
Шаг 3: Выбор типа диаграммы
На вкладке «Вставка» выберите тип диаграммы, который наиболее подходит для отображения ваших данных. В Excel представлены различные типы диаграмм, включая столбчатые, круговые, линейные и другие.
Шаг 4: Создание диаграммы
После выбора типа диаграммы Excel автоматически создаст пустую диаграмму на листе. Для заполнения диаграммы данными перетащите выделенные ячейки с данными на пустое место диаграммы.
Шаг 5: Настройка диаграммы
После создания диаграммы можно настроить ее внешний вид и поведение. В Excel доступны различные инструменты для настройки осей, заголовков, легенды и других элементов диаграммы. Используйте эти инструменты, чтобы визуально улучшить исходный график.
Следуя этим простым шагам, вы сможете создать диаграмму в Microsoft Excel и наглядно представить свои данные.