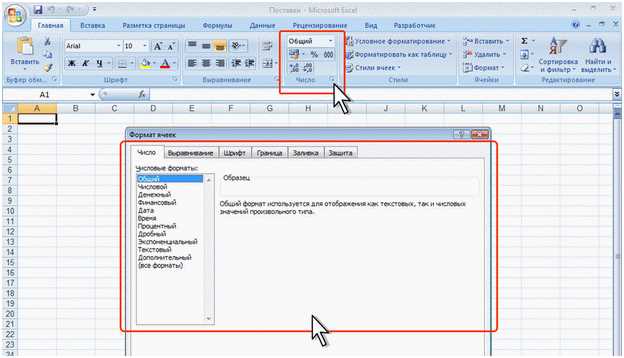
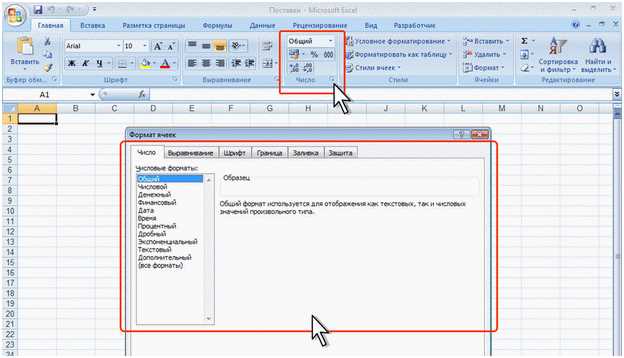
Excel — универсальный инструмент для обработки и анализа данных. Он позволяет нам удобно хранить, организовывать и представлять информацию. Одним из способов сделать данные более понятными и читаемыми является использование числового форматирования ячеек.
Числовое форматирование позволяет нам определить, каким образом числовые значения будут отображаться в ячейке. Мы можем изменить формат даты, времени, десятичных чисел и других типов данных, чтобы они отображались так, как нам нужно.
Использование числового форматирования позволяет нам легко и быстро адаптироваться к требованиям конкретной ситуации или презентации данных. Оно делает нашу работу с Excel более эффективной и профессиональной, помогая нам передавать информацию более точно и наглядно.
Числовое форматирование в Excel: улучшение отображения данных
Один из преимуществ числового форматирования в Excel заключается в возможности задания фиксированного числа десятичных знаков. Это особенно полезно при работе с финансовыми данными, когда необходимо точно отобразить денежные суммы. Например, можно указать, что все числа в ячейках должны иметь два десятичных знака, что позволит исключить ошибки округления и облегчит восприятие информации.
- Еще одной возможностью числового форматирования в Excel является добавление разделителей тысяч, что делает большие числа более читабельными и удобными для анализа. Например, число 1000000 может быть отображено в виде 1 000 000, что значительно упрощает чтение и восприятие данных.
- Кроме того, числовое форматирование позволяет задать специальный формат для отрицательных чисел, что полезно при работе с финансовыми отчетами или статистическими данными. Таким образом, можно указать, чтобы отрицательные числа были выделены красным цветом или заключены в скобки, что делает их более заметными и позволяет обращать на них больше внимания.
- Кроме того, числовое форматирование в Excel позволяет задавать пользовательские форматы для удовлетворения специфических требований. Например, можно отобразить дату в нестандартном формате или добавить специальные символы или текст к числовым значениям.
Благодаря числовому форматированию в Excel пользователи имеют возможность настраивать внешний вид числовых значений в таблицах по своему усмотрению. Это позволяет сделать данные более понятными, читабельными и удобными для анализа.
Базовые принципы числового форматирования
1. Форматы чисел: Одним из основных принципов числового форматирования является выбор правильного формата числа. Excel предлагает разнообразные варианты формата, которые можно применить в зависимости от ситуации. Например, вы можете использовать формат числа с фиксированным количеством десятичных знаков, формат числа в процентах или формат числа с разделителями тысяч. Правильный выбор формата помогает сделать данные более понятными и удобочитаемыми.
2. Форматы дат и времени: Excel также предлагает широкий выбор форматов для работы с датами и временем. Например, можно указать, что даты отображаются в формате «День.Месяц.Год» или «Месяц/День/Год», а временные значения отображаются в формате «Часы:Минуты». Также можно применить форматы, которые позволяют отображать только день недели или время без даты.
Это лишь некоторые из базовых принципов числового форматирования в Excel. Значительная гибкость и множество вариантов форматирования делают Excel мощным инструментом для представления и анализа числовых данных. При правильном использовании форматирования вы можете сделать свои отчеты и таблицы более понятными и профессиональными.
Форматирование чисел с использованием разделителей разрядов
Числовое форматирование в ячейках Excel позволяет удобно отображать данные, например, с использованием разделителей разрядов. Это позволяет сделать числа более читабельными и наглядными для пользователей.
Для применения разделителей разрядов в Excel можно использовать специальный формат числа. Для этого нужно выбрать ячейку или диапазон ячеек, затем нажать правой кнопкой мыши и выбрать пункт «Формат ячейки». В открывшемся окне выбрать категорию «Число», вкладку «Общий» и в поле «Код числа» ввести соответствующий код формата.
- Например, чтобы использовать разделитель разрядов в виде пробела, можно ввести следующий код формата: # ##0;
- Если нужно использовать разделитель разрядов в виде запятой, то код формата будет следующим: #,##0;
- Для использования точки в качестве разделителя разрядов, нужно ввести код формата: #.##0;
После выбора соответствующего кода формата и нажатия кнопки «ОК», числа в выбранных ячейках будут отображаться с разделителями разрядов. Например, число 1000000 будет отображаться как 1 000 000 (если выбран код формата # ##0).
Форматирование чисел с использованием разделителей разрядов позволяет улучшить визуальное восприятие данных в Excel. Это особенно полезно при работе с большими числами, когда разделители разрядов помогают разбивать число на более понятные группы и упрощают анализ данных.
Форматирование чисел как процентов
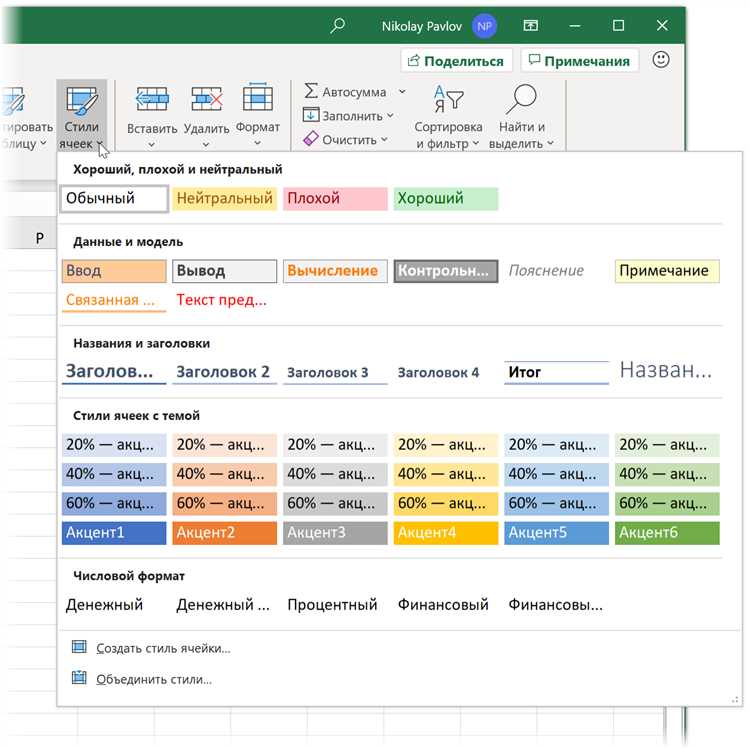
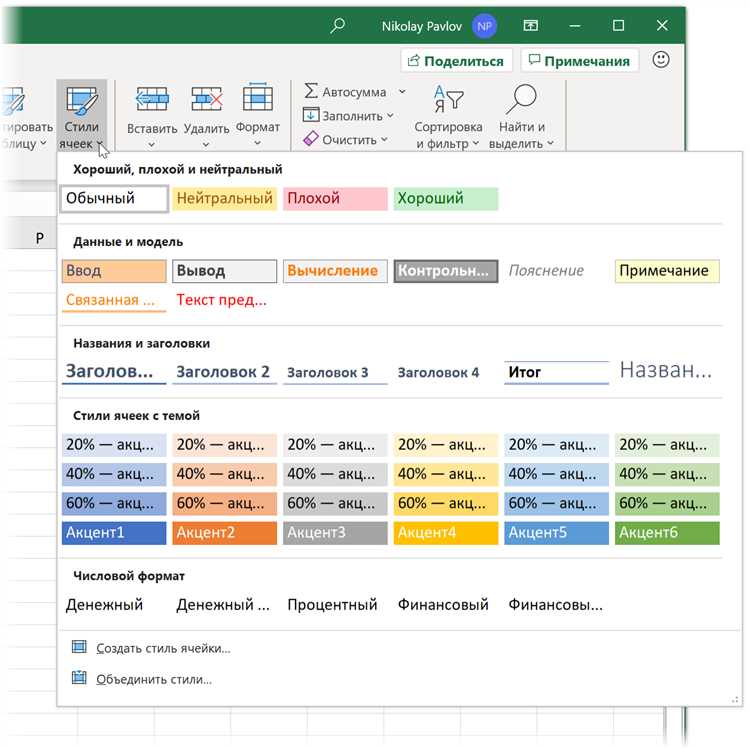
Когда мы работаем с числами в Excel, часто возникает необходимость представить их в виде процентов. Форматирование чисел как процентов позволяет нам легко воспринимать данные и проводить анализ.
Для того чтобы отобразить число как процент, необходимо использовать специальное числовое форматирование в Excel. Для этого можно воспользоваться следующими способами:
- Использование процентного формата: в данном случае, число будет умножено на 100 и добавлен знак процента. Например, число 0,5 будет отображено как 50%.
- Применение кастомного формата: с помощью кастомного формата можно задать собственное представление чисел в процентах. Например, можно задать формат «0.0%». В этом случае число 0,5 будет отображено как 50.0%.
Форматирование чисел как процентов может быть особенно полезным, когда мы работаем с финансовыми данными, процентными изменениями или сравниваем различные показатели. Оно помогает нам более наглядно представить информацию и делает анализ данных более удобным и эффективным.
Форматирование чисел в денежном формате
Для форматирования чисел в денежном формате в Excel можно использовать различные методы. Один из самых простых способов — использование встроенных функций форматирования. Например, функция «SUM» позволяет суммировать значения из указанных ячеек и автоматически применяет форматирование чисел в денежном формате. В результате сумма будет отображаться с символом валюты и разделителем тысяч.
В Excel также можно самостоятельно настроить формат чисел в денежном формате. Для этого нужно выбрать ячейки, в которых необходимо применить форматирование, затем перейти на вкладку «Главная» и выбрать нужный формат из раскрывающегося списка в разделе «Число». Например, можно выбрать формат «Денежный», чтобы числа отображались с символом валюты и заданным количеством знаков после запятой.
Дополнительно можно настроить дополнительные параметры форматирования чисел в денежном формате, такие как разделитель тысячных разрядов, символ валюты, количество знаков после запятой и другие. Это позволяет очень гибко настраивать отображение денежных значений в Excel в соответствии с индивидуальными предпочтениями и требованиями пользователя.
Форматирование дат и времени в Excel
Excel предлагает широкие возможности для форматирования дат и времени, что позволяет удобно отображать эти данные и работать с ними. От правильного форматирования зависит понимание информации и возможность проводить различные вычисления на основе дат и времени.
Одним из способов форматирования даты и времени является применение числовых форматов. В Excel можно выбрать предустановленные форматы или создать собственные. Например, для отображения даты в виде «дд.мм.гггг» можно использовать формат «ДД.ММ.ГГГГ». А для времени — формат «Ч:ММ». Таким образом, данные в столбце с датами или временем будут отображаться в удобном читаемом виде.
Кроме того, Excel позволяет выполнять дополнительные операции с датами и временем, такие как вычисление разницы между датами, сортировка по датам, фильтрация по датам и т.д. Для этих целей можно использовать функции формул, такие как DATEDIF, TODAY, NOW и другие.
Если требуется более сложное форматирование даты и времени, Excel предлагает широкий набор настраиваемых форматов. С помощью них можно изменять порядок отображения, добавлять текст и символы, указывать форматы дня недели и месяца, а также применять форматирование в зависимости от условий.
В общем, форматирование дат и времени в Excel позволяет улучшить визуальное представление данных, облегчить их анализ и упростить выполнение различных операций. Благодаря разнообразным возможностям форматирования, пользователь может адаптировать отображение дат и времени под свои потребности и визуальные предпочтения.
Кастомное числовое форматирование в Excel
Когда дело доходит до представления числовых данных в Excel, кастомное форматирование становится важным инструментом для создания более понятных и информативных таблиц. Это позволяет пользователю настроить отображение чисел в соответствии с требованиями и предпочтениями.
В Excel имеется множество встроенных числовых форматов, таких как даты, времена, проценты и дроби. Однако, чтобы добиться более гибкого или специфического форматирования, можно воспользоваться кастомными числовыми форматами.
Для создания кастомного числового формата в Excel следует использовать символы и коды, которые определяют способ отображения данных. Например, символ «#» представляет цифры, символ «0» представляет обязательные цифры, а «?» — необязательные цифры. Проценты, дроби, десятичные знаки могут быть добавлены с использованием специальных символов.
Кастомное форматирование позволяет менять формат отображения чисел в зависимости от их значения или условий, что делает представление данных более наглядным и эффективным. Например, можно изменить цвет шрифта для отрицательных чисел, добавить символы внутри чисел или даже написать условное выражение для определения формата. Кроме того, кастомное форматирование может применяться и к дополнительным элементам таблицы, таким как шапка или названия столбцов.
Кастомное числовое форматирование в Excel — мощный инструмент, который позволяет пользователю полностью контролировать отображение числовых данных. Использование кастомного форматирования поможет сделать таблицы более понятными, информативными и профессиональными.
Вопрос-ответ:
Как применить кастомное числовое форматирование в Excel?
Для применения кастомного числового форматирования в Excel необходимо выделить ячейки, которые требуется отформатировать, затем нажать правой кнопкой мыши и выбрать в контекстном меню пункт «Формат ячеек». После этого нужно выбрать вкладку «Числовые» и в поле «Категория» выбрать пункт «Пользовательские». В поле «Тип» можно ввести кастомный формат для чисел, например, «0,00 руб.» для отображения числа с двумя знаками после запятой и с символом «рубль». После подтверждения формата числа нажать кнопку «ОК».
Как отобразить число в виде процента с определенным количеством знаков после запятой в Excel?
Для отображения числа в виде процента с определенным количеством знаков после запятой в Excel нужно выделить ячейки, содержащие числа, затем нажать правой кнопкой мыши и выбрать в контекстном меню пункт «Формат ячеек». После этого нужно выбрать вкладку «Числовые» и в поле «Категория» выбрать пункт «Проценты». В поле «Десятичные знаки» можно указать количество знаков после запятой, например, «2». После подтверждения формата числа нажать кнопку «ОК».
Как отобразить число в виде денежной суммы с указанием валюты в Excel?
Для отображения числа в виде денежной суммы с указанием валюты в Excel нужно выделить ячейки, содержащие числа, затем нажать правой кнопкой мыши и выбрать в контекстном меню пункт «Формат ячеек». После этого нужно выбрать вкладку «Числовые» и в поле «Категория» выбрать пункт «Пользовательские». В поле «Тип» можно ввести кастомный формат для чисел, например, «0,00 ₽» для отображения числа с двумя знаками после запятой и с символом «₽» для обозначения российского рубля. После подтверждения формата числа нажать кнопку «ОК».
Какое числовое форматирование нужно применить, чтобы отображалась только целая часть числа?
Для отображения только целой части числа в Excel можно использовать числовой формат «Целое число» или «0».
Как применить пользовательское форматирование числа, чтобы добавить разделитель тысяч?
Для добавления разделителя тысяч в Excel можно использовать следующий формат: «#,##0». Этот формат будет отображать число с разделителем тысяч, например, 1,000,000.

