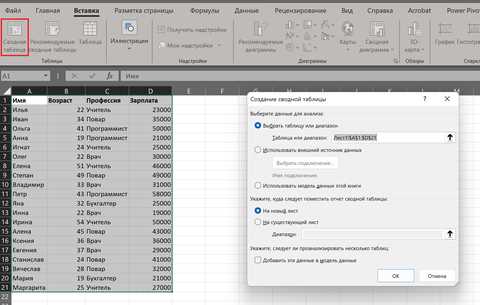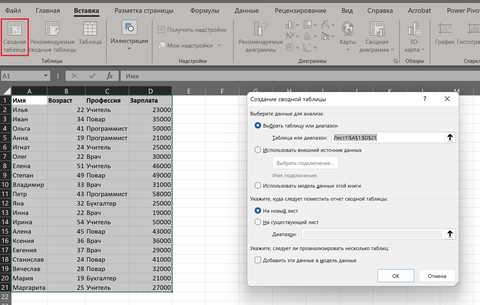
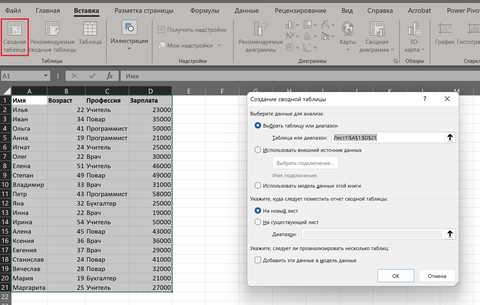
В наше время анализ данных играет ключевую роль в различных областях деятельности, от бизнеса до науки. Excel, как одна из самых популярных программ для работы с данными, предлагает различные инструменты для работы и анализа данных.
Один из таких инструментов — связанные таблицы, которые позволяют объединить данные из нескольких таблиц и проводить анализ на основе связей между ними. Связанные таблицы предоставляют более гибкую и мощную возможность анализа данных, чем простые таблицы.
С использованием связанных таблиц можно, например, связать клиентскую базу данных с таблицей продаж, чтобы узнать, какие продукты пользуются спросом у конкретных клиентов. Также можно проводить анализ по различным категориям товаров, изучая их продажи и прибыльность.
В статье мы рассмотрим, как создать и использовать связанные таблицы в Excel, а также как проводить анализ данных с их помощью. Мы также рассмотрим некоторые практические примеры использования связанных таблиц для проведения различных видов анализа.
Как провести анализ данных с помощью таблиц связанных данных в Excel
Таблицы связанных данных в Excel позволяют объединить и связать несколько таблиц для более удобного анализа информации. Например, вы можете связать таблицы с информацией о клиентах и их покупках, чтобы анализировать статистику продаж или выявить предпочтения клиентов.
Чтобы провести анализ данных с помощью таблиц связанных данных в Excel, вам необходимо создать связи между таблицами. Для этого выделите колонку или ячейку в одной таблице и укажите связь с другой таблицей. После установки связей, вы сможете создавать сводные таблицы, диаграммы и фильтры для удобного анализа данных.
Excel также предоставляет множество функций и инструментов для проведения более сложного анализа данных. Вы можете использовать функции для расчета сумм, средних значений, процентных изменений и прочих показателей. Также вы можете применить различные фильтры и сортировки для выделения нужной информации.
Зачем использовать таблицы связанных данных в анализе данных
Таблицы связанных данных в Excel предоставляют огромное преимущество при анализе данных. Они позволяют упорядочить и группировать информацию, создавая структуру данных, которая легко интерпретируется и анализируется. Это позволяет исследователям и аналитикам работать с большими объемами информации и получать более глубокие и точные результаты.
Одной из ключевых причин использования таблиц связанных данных является возможность связывать разные наборы данных и проводить с ними совместный анализ. Например, вы можете связать таблицы с данными о продажах с таблицей о клиентах, чтобы определить, какие клиенты совершают больше покупок и какие товары наиболее популярны среди определенных групп клиентов.
Еще одним преимуществом использования таблиц связанных данных является возможность создания динамических сводных таблиц. Вы можете анализировать данные по разным измерениям и агрегировать их для получения общей картины. Например, можно создать сводную таблицу, показывающую сумму продаж по каждому товару за определенный период времени.
Таблицы связанных данных также обеспечивают гибкость и легкость в манипулировании данными. Вы можете добавлять новые записи, изменять существующие и удалять неактуальные данные. Это позволяет вам быстро обновлять и корректировать данные в процессе работы или обнаружения новой информации.
В целом, использование таблиц связанных данных позволяет получить более полное и точное представление о данных, а также обнаружить скрытые закономерности и тренды. Они помогают в принятии обоснованных решений и оптимизации бизнес-процессов на основе фактических данных.
Создание таблицы связанных данных в Excel
Создание таблицы связанных данных в Excel начинается с определения структуры данных и их взаимосвязей. Сначала необходимо определить, какие данные вы хотите анализировать, и разделить их на соответствующие категории или таблицы. Затем вы можете использовать функцию «Связать таблицы» в Excel, чтобы создать связь между разными таблицами на основе общего поля или ключа.
После создания связанных таблиц вы можете проводить анализ данных, используя различные инструменты и функции Excel. Например, вы можете создавать сводные таблицы для суммирования и усреднения данных из разных таблиц, а также использовать функции фильтрации и сортировки для получения нужной информации. Кроме того, связанные таблицы позволяют автоматически обновлять данные, если изменяется исходная таблица.
Создание и анализ таблиц связанных данных в Excel является мощным инструментом для организации и анализа больших объемов информации. Он позволяет быстро находить взаимосвязи и тренды между различными наборами данных, что делает его незаменимым инструментом для принятия решений на основе данных.
Импорт данных в таблицу связанных данных в Excel
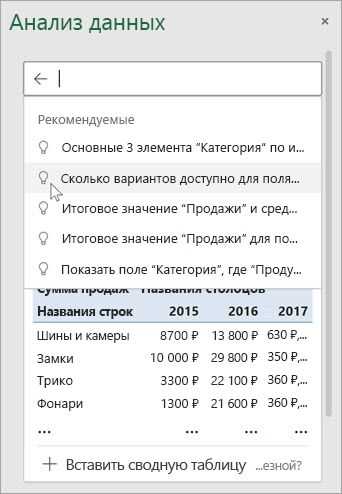
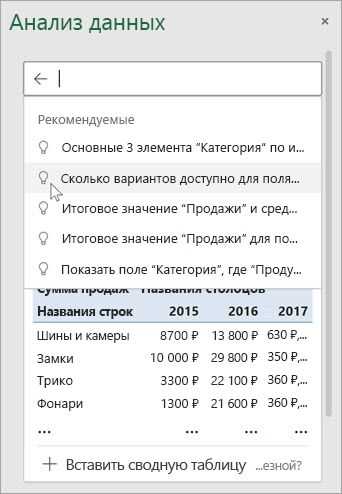
Excel предлагает мощный инструмент для проведения анализа данных с помощью таблиц связанных данных. Для начала анализа необходимо импортировать данные в таблицу связанных данных в Excel.
Существует несколько способов импорта данных в таблицу связанных данных в Excel. Один из самых простых способов — использование функции «Импорт данных» в меню Excel. Эта функция позволяет импортировать данные из различных источников, таких как файлы CSV, текстовые файлы, базы данных и другие таблицы Excel. Просто выберите источник данных, укажите параметры импорта и Excel автоматически загрузит данные в таблицу связанных данных.
Пример импорта данных из файла CSV
Предположим, у вас есть файл CSV с данными о продажах товаров. Чтобы импортировать этот файл в таблицу связанных данных в Excel, нужно выполнить следующие шаги:
- Откройте Excel и выберите ячейку, в которой будет располагаться таблица связанных данных.
- Перейдите на вкладку «Данные» и выберите «Импорт данных».
- В появившемся меню выберите «Из текстового файла» и найдите файл CSV на вашем компьютере.
- Чтобы указать параметры импорта, следуйте инструкциям мастера импорта.
- После завершения мастера импорта Excel загрузит данные в таблицу связанных данных.
Теперь данные из файла CSV импортированы в таблицу связанных данных в Excel, и вы можете приступить к анализу этих данных с помощью различных функций и инструментов Excel.
Проведение анализа данных с помощью таблицы связанных данных в Excel
Создание таблицы связанных данных в Excel осуществляется путем добавления связей между различными наборами данных. Каждый набор данных представляет собой отдельную таблицу, содержащую информацию о конкретном аспекте данных. Связи между таблицами могут быть установлены на основе общих ключей или значений.
После создания таблицы связанных данных можно приступать к проведению анализа данных. Сначала следует определить связи между таблицами, чтобы установить правильную связь между данными. Затем можно использовать функции и формулы Excel для проведения расчетов, фильтрации данных и создания сводных таблиц.
Преимущества использования таблицы связанных данных в Excel включают возможность проведения сложного анализа, легкость обновления данных и автоматическое обновление результатов анализа при изменении исходных данных. Кроме того, таблица связанных данных позволяет создать гибкую структуру данных, которая может быть использована для проведения разнообразных аналитических задач.
Визуализация результатов анализа данных из таблицы связанных данных в Excel
Проведение анализа данных в таблице связанных данных в Excel позволяет получить ценную информацию о различных параметрах и связях между ними. Однако, часто визуализация этих результатов становится ключевым шагом, который помогает лучше понять и представить полученные данные.
Один из способов визуализации результатов анализа данных в Excel – это использование диаграмм. Например, с помощью круговой диаграммы можно проиллюстрировать соотношение различных категорий или групп данных. Гистограммы и столбчатые диаграммы, в свою очередь, позволяют сравнивать значения и проводить анализ различных параметров.
Для получения более детальной информации о данных, можно использовать сводные таблицы в Excel. Сводные таблицы позволяют агрегировать и группировать данные по различным переменным, а затем визуализировать полученные результаты в виде таблиц или графиков. Например, с помощью сводной таблицы можно увидеть среднее значение или сумму различных параметров для каждой категории или группы данных.
Кроме того, в Excel доступны и другие инструменты визуализации данных, такие как диаграммы рассеяния, линейные диаграммы и диаграммы с переключателями. Эти инструменты позволяют исследовать связи и тренды между различными переменными и представлять данные в более наглядном и понятном виде.
Вопрос-ответ:
Как визуализировать данные из таблицы связанных данных в Excel?
Для визуализации данных из таблицы связанных данных в Excel можно использовать различные типы диаграмм, такие как столбчатые, круговые, линейные и т. д. Для этого необходимо выделить нужные данные, затем выбрать соответствующий тип диаграммы из меню «Вставка» и следовать инструкциям, чтобы настроить диаграмму по своему усмотрению.
Как изменить цвета и стили диаграммы в Excel?
Для изменения цветов и стилей диаграммы в Excel необходимо выделить саму диаграмму или отдельные элементы диаграммы, затем выбрать опцию «Стили диаграммы» из меню «Форматирование». В этом меню можно выбрать различные цветовые схемы, добавить эффекты тени, изменить шрифт и многое другое, чтобы настроить диаграмму по своему усмотрению.
Как добавить подписи к значениям на диаграмме в Excel?
Чтобы добавить подписи к значениям на диаграмме в Excel, необходимо выбрать саму диаграмму или отдельные элементы диаграммы, затем выбрать опцию «Добавить подписи к данным» из меню «Форматирование». В этом меню можно выбрать, какие именно значения нужно подписать, а также настроить стиль и положение подписей на диаграмме.
Как создать диаграмму, показывающую сравнение данных из разных таблиц в Excel?
Для создания диаграммы, показывающей сравнение данных из разных таблиц в Excel, необходимо выделить данные из разных таблиц, затем выбрать тип диаграммы, который отображает сравнение, например, столбчатую или линейную диаграмму. После этого можно настроить дополнительные параметры, такие как цвета, стили и метки осей, чтобы сделать диаграмму более наглядной и понятной.
Как сохранить диаграмму из Excel в формате изображения?
Для сохранения диаграммы из Excel в формате изображения необходимо выделить саму диаграмму или отдельные элементы диаграммы, затем выбрать опцию «Сохранить как изображение» из меню «Файл». В появившемся диалоговом окне можно выбрать формат изображения (например, JPEG, PNG, GIF и т. д.) и указать путь сохранения. После этого диаграмма будет сохранена как отдельный файл изображения на вашем компьютере.