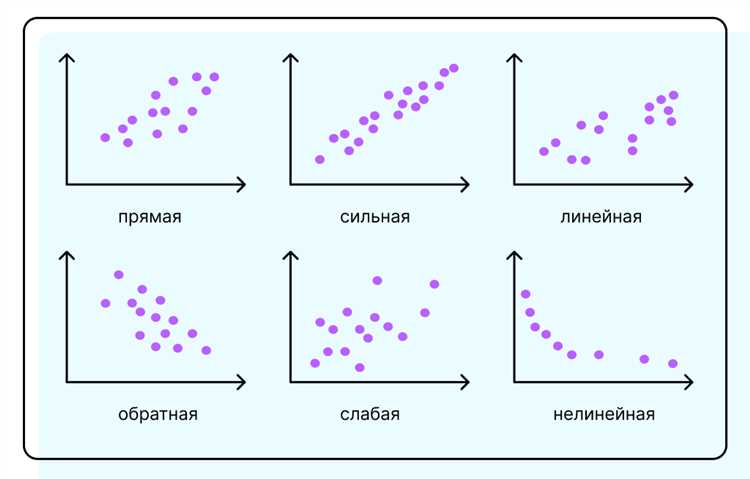
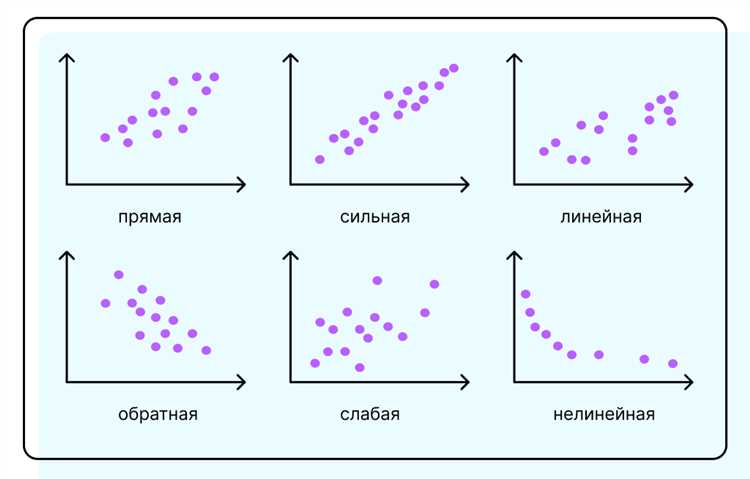
Excel предлагает широкий набор функций и инструментов для проведения анализа данных, включая корреляционный анализ. Корреляция позволяет изучать степень взаимосвязи между двумя наборами данных и определять, насколько они связаны. Это важный инструмент для исследования и понимания данных, помогающий выявить тенденции и установить причинно-следственные связи.
Чтобы использовать функцию CORREL в Excel, необходимо указать два набора данных, между которыми нужно вычислить корреляцию. Функция возвращает значение от -1 до 1: положительное значение указывает на прямую связь, отрицательное — на обратную связь, а значение близкое к нулю говорит о слабой или отсутствующей связи.
План статьи: Как провести корреляционный анализ данных в Excel с помощью функции CORREL
Шаг 1: Подготовка данных
Перед тем, как начать проводить корреляционный анализ, необходимо подготовить ваши данные. Убедитесь, что у вас есть два набора данных, которые вы хотите сравнить. Разместите эти наборы данных в двух столбцах таблицы Excel, присвоив им соответствующие заголовки.
Шаг 2: Выбор функции CORREL
Чтобы провести корреляционный анализ, откройте новое ячейку в таблице Excel, где вы хотите вывести результаты. Введите формулу для функции CORREL, указав диапазоны двух столбцов с данными, которые вы хотите сравнить. Например, если ваш первый набор данных находится в столбце A1:A10, а второй — в столбце B1:B10, введите формулу =CORREL(A1:A10,B1:B10).
Шаг 3: Выполнение анализа
Нажмите Enter, чтобы выполнить формулу. Результатом будет число, которое представляет собой коэффициент корреляции между двумя наборами данных. Этот коэффициент может иметь значения от -1 до 1, где отрицательное значение указывает на обратную корреляцию, положительное — на прямую корреляцию и значение равное 0 означает отсутствие корреляции.
Следуя этому плану действий, вы сможете провести корреляционный анализ данных в Excel с помощью функции CORREL. Это может быть полезным для выявления связей между различными наборами данных и помочь вам принимать более информированные решения на основе этих связей.
Что такое корреляционный анализ в Excel?
Для проведения корреляционного анализа в Excel используется функция CORREL, которая расчитывает коэффициент корреляции Пирсона — один из наиболее распространенных способов измерения силы и направления связи между переменными. Значение коэффициента корреляции может находиться в диапазоне от -1 до 1, где -1 обозначает полную отрицательную корреляцию, 1 — положительную, а 0 — отсутствие корреляционной связи.
Чтобы провести корреляционный анализ в Excel, необходимо иметь набор данных, содержащий две переменные, для которых нужно определить взаимосвязь. После этого можно использовать функцию CORREL, указав в аргументах диапазоны данных для каждой переменной. Excel вернет значение коэффициента корреляции, а также проведет статистический анализ связи между переменными. Это позволяет более точно понять, насколько сильна и значима найденная корреляция.
Подготовка данных для корреляционного анализа в Excel
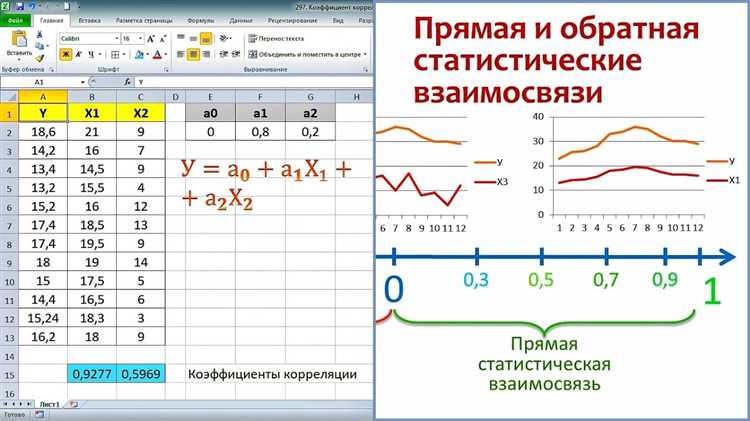
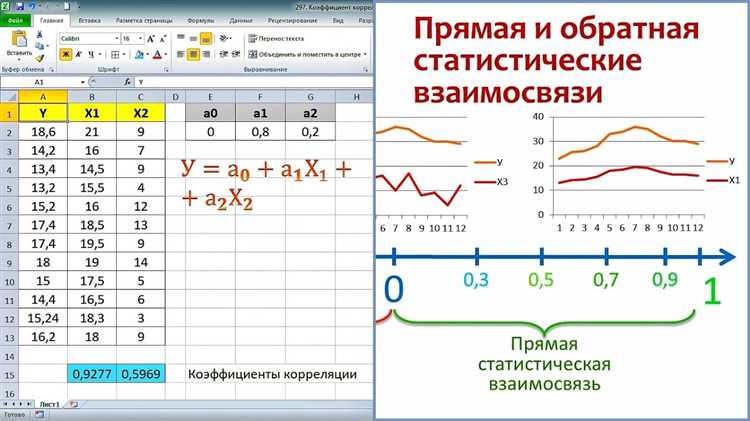
Первый шаг заключается в сборе данных, которые вы хотите проанализировать. Убедитесь, что у вас есть достаточное количество наблюдений для надежного анализа. Затем создайте таблицу в Excel, где каждый столбец будет представлять одну переменную. Обязательно укажите заголовки столбцов, чтобы облегчить дальнейшую работу.
Шаг 1: Правильное форматирование данных
Перед тем как приступить к анализу, убедитесь, что данные отформатированы правильно. Для числовых значений используйте числовой формат, а для категориальных переменных используйте текстовый формат.
Также проверьте, нет ли в данных пустых значений или ошибок. Если такие значения есть, решите, как их обработать. Вы можете удалить строки с пустыми значениями или заполнить их средними или медианными значениями, в зависимости от характера данных.
Шаг 2: Проверка на наличие выбросов и ошибок
Выбросы и ошибки в данных могут искажать результаты корреляционного анализа. Проанализируйте каждую переменную на наличие значительных отклонений от общего тренда данных. Если вы обнаружите выбросы или ошибки, решите, как с ними поступить. Вы можете удалить их, заменить на более адекватные значения или исключить из анализа совсем.
Шаг 3: Вычисление коэффициентов корреляции
После того, как данные были правильно подготовлены, перейдите к вычислению коэффициентов корреляции. В Excel это можно сделать с помощью функции CORREL. Вам нужно указать диапазон данных для каждой переменной, и Excel автоматически вычислит коэффициенты корреляции между ними.
Корреляционный анализ поможет вам понять, насколько сильно связаны две переменные и в каком направлении идет связь. Подготовка данных – важный этап, который поможет получить точные и надежные результаты корреляционного анализа в Excel.
Как использовать функцию CORREL для расчета корреляции в Excel
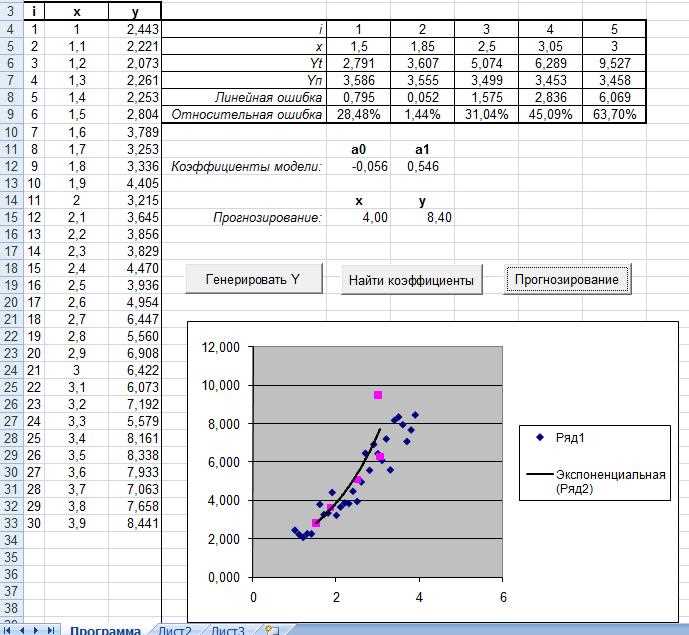
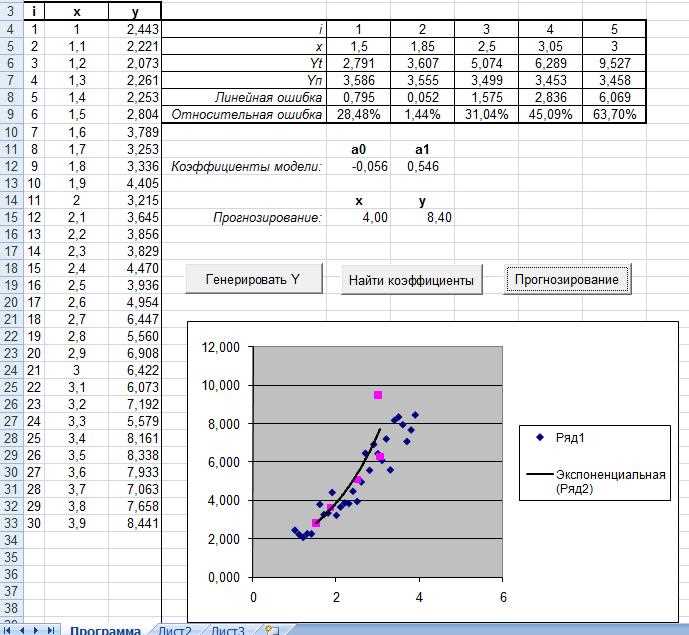
Для использования функции CORREL вам необходимо иметь два набора данных, которые вы хотите проанализировать. В первом столбце вашего Excel-листа укажите значения первого набора данных, а во втором столбце — значения второго набора данных. Затем выберите ячейку, в которую вы хотите получить результат корреляции, и введите формулу CORREL, указав диапазон ячеек с первым и вторым набором данных в качестве аргументов.
Например, если ваши данные находятся в столбцах A и B, и вы хотите получить коэффициент корреляции в ячейке C1, то ваша формула будет выглядеть так: =CORREL(A1:A10, B1:B10). После ввода формулы нажмите Enter, и Excel автоматически рассчитает значение коэффициента корреляции.
Чем ближе значение коэффициента корреляции к 1 или -1, тем более сильная зависимость между двумя наборами данных. Значение 1 указывает на положительную линейную зависимость, а -1 — на отрицательную линейную зависимость. Значение близкое к 0 говорит о слабой или отсутствующей связи между наборами данных.
Интерпретация результатов корреляционного анализа в Excel
Корреляционный анализ в Excel позволяет определить степень связи между двумя или более переменными. Результаты анализа представляются в виде коэффициента корреляции, который может быть от -1 до 1. Положительное значение коэффициента указывает на прямую связь между переменными, тогда как отрицательное значение указывает на обратную связь.
При интерпретации результатов корреляционного анализа в Excel необходимо обратить внимание на значение коэффициента и его статистическую значимость. Если коэффициент близок к 1 или -1, это указывает на сильную связь между переменными. Если значение ближе к нулю, то связь является слабой. Однако, статистическая значимость коэффициента подтверждает, насколько вероятны полученные результаты. Если значение статистической значимости ниже заданного уровня значимости (например, 0.05), то можно считать, что найденная связь между переменными не случайна.
Примерно также можно провести корреляционный анализ для нескольких переменных, где результатом будет матрица коэффициентов корреляции. Интерпретация результатов для такой матрицы в Excel будет аналогична интерпретации для пар переменных. Важно помнить, что корреляция не означает причинно-следственную связь между переменными, а лишь указывает на наличие связи.
Использование диаграммы рассеяния для визуализации корреляции в Excel
Для создания диаграммы рассеяния в Excel необходимо иметь два столбца с данными, которые вы хотите сравнить. После этого выберите эти данные и откройте вкладку «Вставка». Затем выберите опцию «Диаграмма рассеяния» и выберите нужный тип диаграммы. Excel предлагает несколько вариантов диаграмм рассеяния, включая точечные, разбросанные и линейные.
Построив диаграмму рассеяния, вы получаете ясное представление о взаимосвязи между выбранными переменными. Если точки на графике расположены близко друг к другу и образуют определенную форму, это может указывать на наличие сильной положительной или отрицательной корреляции между переменными. Если точки распределены случайным образом без видимой формы, это может указывать на отсутствие корреляции.
Вопрос-ответ:
Как сохранить диаграмму рассеяния в Excel?
Чтобы сохранить диаграмму рассеяния в Excel, выделите диаграмму, затем нажмите правую кнопку мыши и выберите в контекстном меню «Сохранить как изображение». Затем выберите формат файла и расположение, где вы хотите сохранить диаграмму.
Как добавить данные для построения диаграммы рассеяния в Excel?
Чтобы добавить данные для построения диаграммы рассеяния в Excel, выделите пустую область на листе и введите данные в два столбца: один столбец для значений по оси X и другой столбец для значений по оси Y. Затем выделите оба столбца и выберите вкладку «Вставка» в меню Excel. На вкладке «Вставка» выберите тип диаграммы «Диаграмма рассеяния» и выберите один из доступных стилей диаграммы.
Можно ли добавить названия осей к диаграмме рассеяния в Excel?
Да, можно добавить названия осей к диаграмме рассеяния в Excel. Чтобы сделать это, выделите диаграмму, затем выберите вкладку «Дизайн» в меню Excel. На вкладке «Дизайн» найдите группу «Редактирование» и выберите кнопку «Добавить элементы диаграммы». В выпадающем меню выберите «Названия осей» и выберите, для какой оси вы хотите добавить название. Затем введите название оси в открывшемся поле.
Можно ли изменить масштаб осей на диаграмме рассеяния в Excel?
Да, можно изменить масштаб осей на диаграмме рассеяния в Excel. Чтобы сделать это, выделите диаграмму, затем выберите вкладку «Дизайн» в меню Excel. На вкладке «Дизайн» найдите группу «Данные» и выберите кнопку «Масштаб осей». В выпадающем меню выберите ось, масштаб которой вы хотите изменить, и установите желаемые значения для минимального и максимального значения оси.
Как добавить линию тренда на диаграмму рассеяния в Excel?
Чтобы добавить линию тренда на диаграмму рассеяния в Excel, выделите диаграмму, затем выберите вкладку «Дизайн» в меню Excel. На вкладке «Дизайн» найдите группу «Анализ» и выберите кнопку «Элементы». В выпадающем меню выберите «Линия тренда» и выберите желаемый тип линии тренда. Excel автоматически вычислит и отобразит линию тренда на диаграмме рассеяния.
Что такое диаграмма рассеяния в Excel?
Диаграмма рассеяния – это графическое представление точек на координатной плоскости, где каждой точке соответствуют значения двух переменных. В Excel диаграмма рассеяния позволяет визуализировать корреляцию между двумя наборами данных.
Как создать диаграмму рассеяния в Excel?
Для создания диаграммы рассеяния в Excel необходимо выбрать значения двух столбцов, которые соответствуют двум переменным, между которыми нужно найти корреляцию. Затем нужно выбрать вкладку «Вставка» в меню Excel, нажать на кнопку «Диаграмма рассеяния» и выбрать нужный тип графика. Excel автоматически построит диаграмму рассеяния на основе выбранных данных.

