

В наше время многие предпочитают использовать Microsoft Excel для создания и анализа больших объемов данных. Однако, многие пользователи сталкиваются с необходимостью выполнения одних и тех же действий снова и снова. Это может быть построение определенных графиков, фильтрование данных или подсчет итоговых значений. Вместо того, чтобы тратить время на повторение этих рутинных задач вручную, можно воспользоваться макросами, которые автоматизируют эти процессы.
Макросы — это записи действий пользователя в Excel, которые могут быть воспроизведены в любой момент. Они сохраняют все действия, выполненные пользователем, от нажатий клавиш до изменения значений ячеек. Макросы позволяют пользователям автоматически выполнять последовательности действий, что экономит время и упрощает работу с данными.
Для записи макроса в Excel пользователь может воспользоваться функцией «Запись макроса». При записи макроса, Excel сохраняет все действия в специальном модуле VBA (Visual Basic for Applications), который позволяет программировать и настраивать макросы по своему усмотрению. Пользователь может выбирать, какие действия записывать и каким образом записывать, что делает макросы гибкими инструментами для автоматизации задач в Excel.
Использование макросов для автоматизации работы в Microsoft Excel может значительно упростить и ускорить процессы обработки данных. Благодаря макросам пользователи могут выполнять сложные задачи в несколько кликов, избегая ручных операций. Безусловно, макросы являются мощным инструментом для оптимизации и увеличения эффективности работы с данными в Excel.
Зачем нужны макросы в Microsoft Excel?


С помощью макросов можно создавать множество различных автоматических действий, например, анализировать и обрабатывать большие объемы данных, форматировать таблицы, генерировать отчеты, добавлять или удалять ячейки и многое другое. Они позволяют выполнять сложные операции с листами и данными, которые в противном случае занимали бы значительное количество времени и сил.
Создание макросов также полезно для улучшения точности и надежности работы с данными. Поскольку все действия записываются и воспроизводятся автоматически, вероятность ошибок снижается. Кроме того, макросы позволяют сохранить шаблоны и использовать их повторно, что способствует стандартизации процессов и обеспечивает более эффективную работу в Excel.
В целом, использование макросов в Microsoft Excel является эффективным способом повышения продуктивности и оптимизации рабочего процесса. Они делятся и распространяются среди коллег или команды, что помогает снизить временные затраты на выполнение задач и повысить качество работы.
Преимущества использования макросов в Microsoft Excel
1. Увеличение производительности
Создание и использование макросов позволяет значительно ускорить выполнение рутинных операций в Excel. Макросы могут выполнять множество действий, таких как копирование данных, форматирование ячеек, создание графиков и т. д. Благодаря автоматизации процессов, можно значительно сократить время, затрачиваемое на выполнение задач.
2. Снижение вероятности ошибок
При ручном выполнении однотипных операций, существует большая вероятность допустить ошибку. Макросы позволяют исключить эту возможность, поскольку они выполняют действия точно и надежно в соответствии с заранее заданным алгоритмом. Это особенно важно при работе с большим объемом данных, где даже небольшая ошибка может привести к серьезным последствиям.
3. Повторное использование кода
Один из главных преимуществ макросов в Excel — возможность повторного использования кода. Созданный макрос можно сохранить и использовать в нескольких рабочих книгах или даже в разных файлах. Это позволяет значительно сократить время на разработку новых макросов и упростить процесс автоматизации задач.
4. Гибкость и настраиваемость
Макросы в Excel обладают высокой гибкостью и настраиваемостью. При создании макроса можно задать различные параметры, условия и настройки, чтобы он соответствовал конкретным требованиям и потребностям. Это позволяет создавать индивидуальные решения для конкретных задач и повышает эффективность работы с данными.
Создание макросов в Microsoft Excel
Создание макросов в Microsoft Excel — простой и эффективный способ сократить время, затрачиваемое на повторяющиеся операции. Для записи макросов можно воспользоваться функцией «Разработчик» встроенного меню, где можно найти инструмент «Запись макроса». После активации этой функции, Excel начнет записывать все действия, сделанные пользователем, и сохранять их в виде макроса.
Важно отметить, что продолжительность записи макроса может быть настроена вручную, позволяя сэкономить время на ненужных операциях. Также можно присвоить макросу свое название и сочетания клавиш для его вызова. Уже созданные макросы можно просмотреть и редактировать в режиме «Visual Basic for Applications».
Макросы в Excel могут использоваться для различных задач, включая форматирование данных, создание сводных таблиц, фильтрацию и сортировку информации, а также создание графиков и диаграмм. Благодаря макросам можно существенно упростить и ускорить работу с большими объемами данных в Excel.
Как открыть встроенный редактор макросов
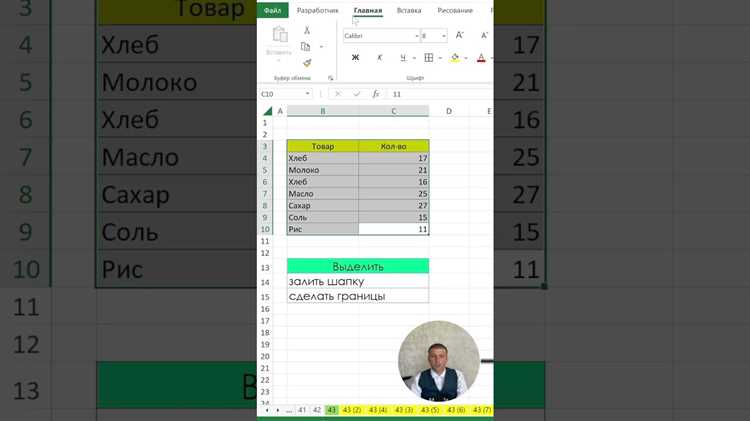
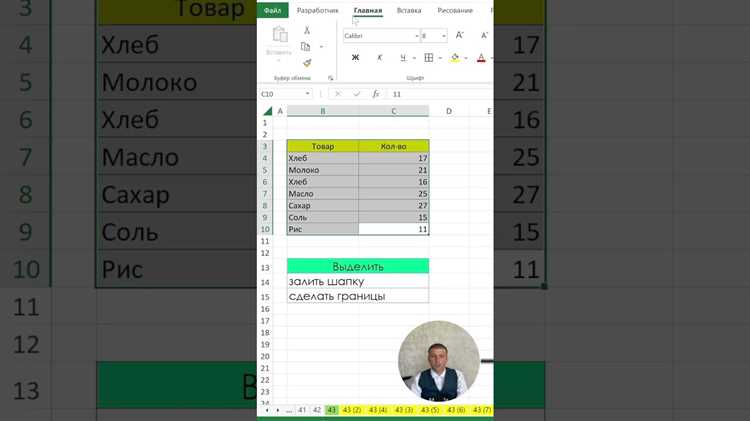
В Microsoft Excel есть встроенный редактор макросов, который позволяет пользователю создавать и редактировать макросы для автоматизации работы с электронными таблицами. Для открытия этого редактора необходимо выполнить несколько простых шагов.
Первым делом, необходимо открыть Microsoft Excel и запустить любую таблицу, в которой вы хотите создать или редактировать макросы. Затем перейдите во вкладку «Разработчик» в верхней панели инструментов.
Во вкладке «Разработчик» вы найдете различные инструменты для создания и редактирования макросов. Один из них — кнопка «Запись макроса». Щелкните по этой кнопке, чтобы открыть диалоговое окно записи макроса.
В диалоговом окне записи макроса вы можете задать имя макроса и выбрать место его сохранения: в текущей книге, в новой книге или в личной книге макросов. Также вы можете выбрать горячую клавишу для запуска макроса, если это необходимо.
После нажатия кнопки «ОК» начнется запись макроса. Выполняйте действия, которые хотите записать в макросе, и когда закончите, снова нажмите кнопку «Запись макроса» во вкладке «Разработчик». Теперь вы можете перейти к редактированию макроса во встроенном редакторе макросов.
Как записывать макросы для автоматизации работы в Microsoft Excel
Перед тем как начать запись макроса, важно определить, какую задачу вы хотите автоматизировать. Макрос позволяет записать последовательность действий, которые вы обычно выполняете вручную, и затем воспроизвести их снова одним кликом. Таким образом, макрос может быть использован для различных целей, от форматирования таблицы до выполнения сложных расчетов.
Чтобы начать записывать макрос, вы можете использовать команду «Записать макрос» на панели инструментов в Excel. Когда вы нажимаете эту команду, Excel начинает записывать ваши действия, так что не забудьте следить за тем, что вы делаете.
После того как вы закончили выполнять необходимые действия, просто остановите запись макроса. Ваш макрос будет сохранен в Excel и будет доступен для использования в любое время. Вы также можете назначить макрос горячую клавишу или добавить его на панель инструментов для быстрого доступа.
Запись макросов является отличным способом увеличить эффективность работы в Excel, особенно если у вас есть повторяющиеся задачи. Просто поэкспериментируйте с записью макросов и вы увидите, как она может сэкономить ваше время и упростить вашу работу.
Привязка макроса к кнопке на панели инструментов
Для удобства и быстрой доступности макросов в Microsoft Excel можно привязать их к кнопке на панели инструментов. Это позволит с легкостью вызывать необходимые действия в программе и автоматизировать повторяющиеся задачи.
Для начала необходимо открыть окно настройки панели инструментов и добавить новую кнопку. В диалоговом окне можно выбрать иконку и указать подпись для кнопки, чтобы было легко идентифицировать ее.
Затем необходимо привязать к новой кнопке созданный ранее макрос. Для этого нужно выбрать пункт меню «Макросы» и указать нужный макрос в списке. После этого нажмите на кнопку «Привязать макрос» и выберите созданную ранее кнопку на панели инструментов.
Теперь новая кнопка будет готова к использованию. При нажатии на нее будет автоматически вызываться привязанный макрос, выполняя необходимые действия в Excel. Таким образом, многократно повторяющиеся операции можно выполнить всего одним нажатием кнопки, что значительно упрощает и ускоряет работу.
Редактирование и исправление макросов
В процессе работы с макросами в Microsoft Excel неизбежно возникает необходимость их редактирования и исправления. Для этого существует несколько способов, позволяющих вносить изменения в записанный макрос и исправлять ошибки.
Первым способом является ручное редактирование макроса. Для этого необходимо открыть редактор VBA (Visual Basic for Applications) и внести нужные изменения в код. Однако, перед редактированием макроса рекомендуется сделать его копию, чтобы в случае неправильных изменений можно было вернуться к исходной версии.
Вторым способом является использование окна «Макросы» в Excel. В этом окне можно выбрать нужный макрос, нажать кнопку «Изменить» и внести нужные изменения в код. Окно «Макросы» также позволяет удалять макросы или создавать новые.
Если после редактирования макроса возникли ошибки, Excel может сообщить о них во время выполнения макроса. В таком случае необходимо вернуться к редактированию и исправить ошибки. Чтобы упростить процесс отладки макросов, можно использовать отладчик, который позволяет пошагово выполнять код и контролировать его исполнение.
Вопрос-ответ:
Как редактировать макрос в Excel?
Чтобы отредактировать макрос в Excel, откройте вкладку «Разработчик», выберите «Редактировать макрос» и внесите необходимые изменения в код макроса.
Что делать, если макрос не работает в Excel?
Если макрос не работает в Excel, проверьте наличие ошибок в коде, убедитесь, что макрос разрешен в настройках безопасности и попробуйте перезапустить приложение.
Как исправить ошибку в макросе Word?
Чтобы исправить ошибку в макросе Word, откройте вкладку «Разработчик», выберите «Макросы» и найдите нужный макрос в списке. Затем отредактируйте его код и сохраните изменения.
Как удалить макрос в PowerPoint?
Чтобы удалить макрос в PowerPoint, откройте вкладку «Разработчик», выберите «Макросы», найдите нужный макрос в списке и нажмите на кнопку «Удалить».
Можно ли отключить макросы в Excel?
Да, можно отключить макросы в Excel. Для этого откройте раздел настроек безопасности и установите уровень безопасности таким образом, чтобы макросы не запускались автоматически.
Что такое макросы?
Макросы — это автоматизированные действия или последовательность команд, которые можно записать и выполнить с помощью одной кнопки или комбинации клавиш. Они используются для автоматизации повторяющихся задач в программных приложениях.
Как исправить макрос?
Для исправления макроса необходимо открыть его в редакторе кода и внести нужные изменения. Можно изменить последовательность команд, добавить новые или удалить ненужные. После внесения изменений макрос необходимо сохранить и протестировать, чтобы убедиться в правильности исправлений.

