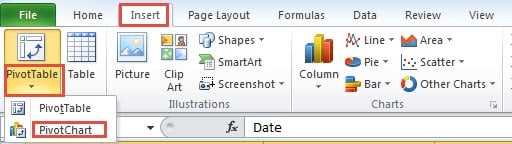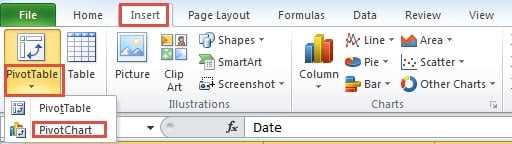
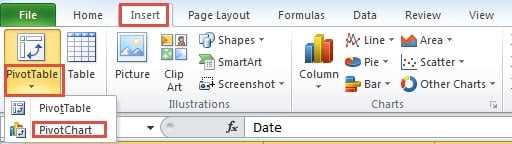
Microsoft Excel предоставляет мощные инструменты для создания разнообразных графиков и диаграмм, которые позволяют наглядно представить данные. Однако иногда нам требуется скрыть или отобразить только определенные данные на комбинированном графике, чтобы сделать его более наглядным и удобным в анализе.
Скрытие или отображение данных в Excel можно осуществить с помощью фильтрации или использования специальных функций. Например, если на комбинированном графике есть несколько линий или столбцов, можно выбрать только те данные, которые нам необходимы для анализа, и скрыть остальные. Это может быть полезно, например, при сравнении разных групп или категорий данных.
Что такое комбинированный график в Excel и какие данные можно отображать на нем?
На комбинированном графике можно отображать разные виды данных, такие как числовые значения, процентные соотношения, временные ряды и т. д. Например, можно комбинировать столбчатую и линейную диаграммы для сравнения объемов продаж по категориям товаров и изменения продаж во времени. Также можно отображать данные, представленные в разных единицах измерения, на одном графике.
Комбинированный график дает возможность визуализировать различные аспекты данных, что помогает выявить тренды, сравнить результаты и обнаружить взаимосвязи между разными наборами данных. Это очень полезный инструмент для анализа и презентации данных в Excel.
Для создания комбинированного графика в Excel можно использовать функции и инструменты программы, такие как «График» и «Сочетание графиков». Это позволяет гибко настроить внешний вид графика, выбрать подходящие типы диаграмм и настроить оси и метки для более точного отображения данных.
Как скрыть определенные данные на комбинированном графике в Excel?
Скрытие определенных данных на комбинированном графике в Excel может быть полезным, когда вы хотите сфокусироваться только на определенных аспектах данных или сделать график более наглядным и читабельным. В Excel есть несколько способов скрыть определенные данные на графике.
Один из способов скрыть данные — это использование фильтрации данных. Вы можете воспользоваться функцией фильтра в Excel, чтобы временно скрыть или отобразить определенные значения исходных данных. Для этого нужно выбрать ячейки с данными, нажать на вкладку «Данные» в верхней панели меню, выбрать опцию «Фильтр» и применить фильтр к столбцу с данными, которые вы хотите скрыть или отобразить на графике.
Еще один способ скрыть данные на графике — это изменение формата данных. Вы можете изменить формат значений данных, чтобы они не были видны на графике. Например, вы можете изменить цвет шрифта или заливку ячеек с данными на белый цвет, что сделает их невидимыми на графике.
Настройки графика также позволяют скрыть определенные данные. Вы можете выбрать определенные серии данных на графике и изменить их свойства, чтобы они не отображались или были менее заметными. Например, вы можете изменить цвет или стиль линии серии данных, чтобы она была менее видимой на графике.
Таким образом, с помощью функций фильтрации данных, изменения формата или настроек графика вы можете легко скрыть определенные данные на комбинированном графике в Excel, чтобы сделать график более удобочитаемым или сфокусированым на конкретной информации.
Шаг 1: Выделите диапазон данных, которые требуют скрытия
Выделение диапазона данных может быть выполнено с помощью мыши. Просто щелкните и удерживайте левую кнопку мыши в одном углу диапазона, а затем перетащите курсор в противоположный угол, чтобы выделить все необходимые ячейки.
Шаг 2: Показать или скрыть определенные данные на комбинированном графике
После того, как вы выбрали диапазон данных для вашего комбинированного графика в Excel, вы можете выбрать, какие данные отображать и какие скрыть. Для этого выполните следующие действия:
- Щелкните правой кнопкой мыши на диапазоне данных, который вы хотите скрыть или отобразить на графике.
- В появившемся контекстном меню выберите опцию «Скрыть».
Когда данные скрыты, они перестанут отображаться на комбинированном графике. Вместо этого на графике будут отображаться только данные, которые вы выбрали оставить видимыми. Это может быть полезно, если вы хотите сосредоточиться только на определенных аспектах графика или сделать его более понятным для аудитории.
Как отобразить скрытые данные на комбинированном графике в Excel?
Когда нам требуется отобразить скрытые данные на комбинированном графике в Excel, мы можем воспользоваться одним из нескольких методов.
Первый метод – это использование второй оси Y на графике, чтобы отобразить данные, которые ранее были скрыты. Для этого необходимо выделить данные, которые мы хотим отобразить, и выбрать опцию «График по данным» и «Вставить новую ось для выбранных данных». Затем нужно выбрать формат отображения данных на второй оси Y.
Второй метод – это использование дополнительных графиков для отображения скрытых данных. Мы можем создать отдельный график, содержащий только скрытые данные, и затем добавить его на основной комбинированный график. Для этого необходимо выделить скрытые данные, создать график для этих данных, а затем использовать функцию «Копировать» и «Вставить» для добавления дополнительного графика на комбинированный график.
Пример 1: Допустим, у нас есть комбинированный график, на котором отображается доход от продаж и количество проданных товаров. Однако нам также хотелось бы отобразить данные по расходам на рекламу, которые мы ранее скрыли. Мы можем использовать первый метод, добавив вторую ось Y и отображая данные о расходах на рекламу на этой оси.
Пример 2: Допустим, у нас также есть данные о клиентах, которые мы хотели бы отобразить на комбинированном графике. Мы можем использовать второй метод, создав дополнительный график, отображающий данные о клиентах, и добавить его на основной комбинированный график.
В итоге, используя один из этих методов, мы можем отобразить скрытые данные на комбинированном графике в Excel и визуально представить все необходимые данные в одной диаграмме.
Шаг 1: Перейдите во вкладку «Макет» на ленте инструментов
Найдите и щелкните на вкладке «Макет» в верхней части приложения Excel. Обратите внимание, что на верхней панели ленты инструментов доступны различные подразделы и функции, связанные с макетом графика. Некоторые из них могут называться «Надписи», «Стрелки данных» и «Подпись оси». Нажав на эту вкладку, вы войдете в режим редактирования макета графика, который позволяет настроить отображение и расположение данных на графике.
Шаг 2: Нажмите на кнопку «Выбрать источник данных»
Этот шаг позволяет пользователю выбрать источник данных, которые будут использоваться для построения графика. После нажатия на кнопку открывается окно, в котором можно указать конкретные диапазоны ячеек или таблицы, содержащие данные, которые следует использовать. Это дает возможность контролировать, какие данные будут отображаться на графике и каким образом они будут представлены.
Шаг 3: Указание диапазона данных и отображение на графике
После того, как вы добавили все исходные данные на график, необходимо выбрать определенные данные, которые вы хотите отобразить, и скрыть остальные. Для этого нужно выполнить следующий шаг.
Выберите необходимые данные
Прежде всего, выделите диапазон данных, которые вы хотите отобразить на графике. Это может быть один столбец, несколько столбцов или определенный интервал строк. Вы можете выделить данные, удерживая левую кнопку мыши и выделяя нужный диапазон.
Нажмите на кнопку «ОК»
После того, как вы выделили нужные данные, обратите внимание на верхней панели инструментов Excel на кнопку «ОК» или подобное. Нажмите на эту кнопку, чтобы применить выбранный диапазон данных и отобразить его на графике. Теперь вы увидите только выбранные данные на визуализации и сможете анализировать их более подробно.
Вопрос-ответ:
Как выбрать диапазон данных для отображения?
Для выбора диапазона данных нужно нажать на кнопку «ОК» после указания нужного диапазона.
Что делать после выбора диапазона данных?
После выбора диапазона данных нужно нажать на кнопку «ОК» для отображения выбранных данных в соответствующем формате.
Сколько диапазонов данных можно выбрать?
Вы можете выбрать только один диапазон данных для отображения в каждый момент времени.
Какие данные могут быть отображены?
Вы можете отобразить любые доступные данные, включая числовые значения, текстовые данные, даты и т. д.