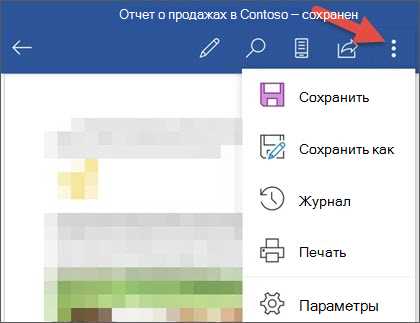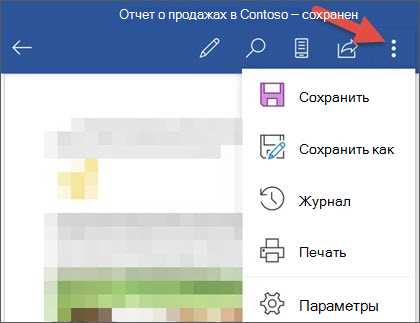
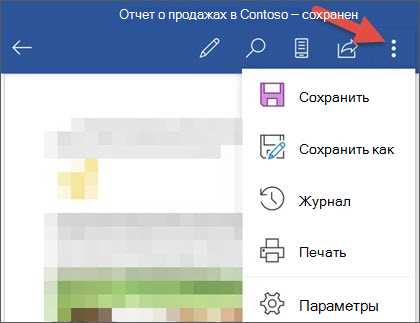
Microsoft Excel является одной из самых популярных программ для работы с электронными таблицами, которая широко используется в офисах, образовательных учреждениях и даже дома. Если вы являетесь новичком в использовании Microsoft Excel или хотите освежить свои знания, ознакомьтесь с простыми шагами, чтобы сохранить и распечатать документ в Excel.
Первым шагом является сохранение документа в Excel. Для этого вам потребуется нажать на вкладку «Файл» в верхнем левом углу программы и выбрать «Сохранить как». Выберите необходимое расположение на вашем компьютере и введите желаемое имя файла. Затем выберите формат файла, в котором хотите сохранить документ. Excel предлагает несколько форматов, включая расширение .xlsx, .xls, .csv и другие. После выбора формата файла нажмите кнопку «Сохранить», чтобы завершить сохранение документа.
После сохранения документа в Excel вы можете перейти к его печати. Для этого снова перейдите во вкладку «Файл» и выберите «Печать». В появившемся окне можно выбрать необходимые настройки печати, такие как масштаб страницы и ориентацию. Также вы можете выбрать конкретные листы для печати, установить количество копий и выбрать принтер. После настройки всех параметров нажмите кнопку «Печать», чтобы начать печать документа в Excel.
Сохранение и печать документа в Microsoft Excel — это важные навыки, которые помогут вам лучше управлять электронными таблицами и обрабатывать данные. Следуя простым шагам, вы сможете сохранять свои работы и распечатывать их для дальнейшего использования. Не забывайте проверять настройки печати перед отправкой документа на печать, чтобы получить результат, соответствующий вашим потребностям.
Загрузка документа в Microsoft Excel
Microsoft Excel предоставляет пользователю возможность загружать разные типы документов для дальнейшей работы с ними. Для загрузки документа в Excel необходимо выполнить несколько простых шагов.
Первым шагом является открытие программы Excel на вашем компьютере. Для этого можно найти соответствующий ярлык на рабочем столе или в меню «Пуск». После открытия Excel необходимо выбрать опцию «Открыть» или «Файл» в верхней левой части экрана.
После выбора опции «Открыть» пользователь увидит диалоговое окно, в котором нужно найти и выбрать нужный файл для загрузки в Excel. Для этого можно просматривать различные папки на вашем компьютере или подключенные устройства для поиска нужного документа.
Выбрав нужный файл, необходимо нажать на кнопку «Открыть» в диалоговом окне. После этого выбранный документ будет загружен в Excel и открыт для работы с ним. Пользователь может просмотреть, редактировать, анализировать данные и делать другие операции с загруженным документом.
Загрузка документа в Microsoft Excel является простым процессом, который позволяет пользователю работать с разными типами файлов в удобной и мощной программе для работы с таблицами и данными.
Сохранение документа в Microsoft Excel
Для сохранения документа в Excel можно воспользоваться несколькими способами. Один из них — это использование команды «Сохранить» в меню «Файл». При выборе этой команды открывается диалоговое окно, где можно указать имя файла, его расположение и формат сохранения.
Другой способ — использование сочетания клавиш Ctrl + S. Это быстрый способ сохранить документ с текущим именем и расположением.
При сохранении документа в Excel также можно выбрать формат сохранения. Например, файл можно сохранить в формате Excel (.xlsx), который обеспечивает совместимость с другими версиями Excel. Также можно выбрать формат CSV (.csv), который позволяет сохранить данные в виде текстового файла, разделенного запятыми.
При сохранении документа в Excel также можно указать пароль для защиты файла от несанкционированного доступа. Это позволяет сохранить конфиденциальность данных и предотвратить их изменение или копирование без разрешения.
В целом, сохранение документа в Microsoft Excel является простым и неотъемлемым шагом при работе с этим приложением. Это позволяет сохранить все данные и параметры для последующего использования и обеспечивает удобство работы с документами.
Изменение формата документа в Microsoft Excel
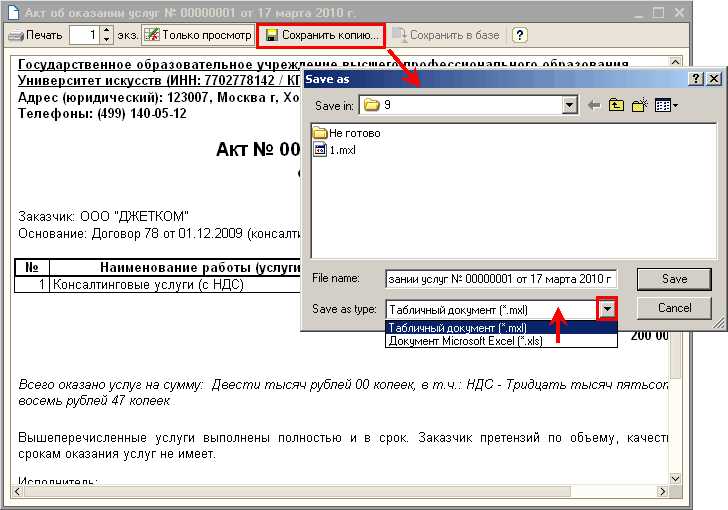
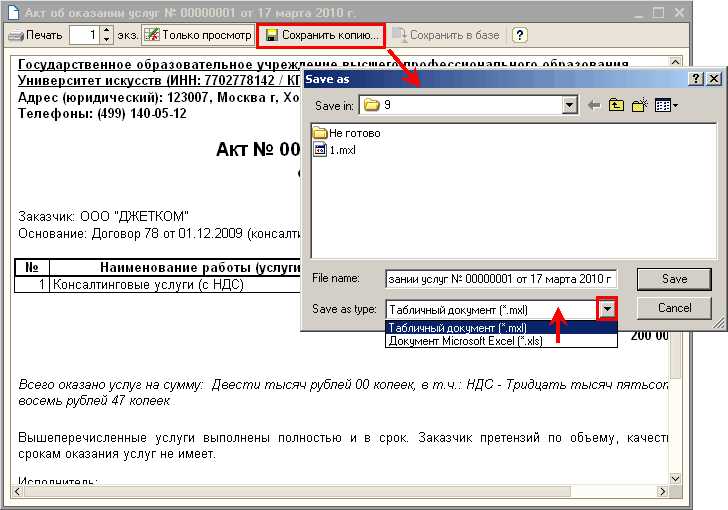
Одна из первых вещей, которую можно изменить, это ширина и высота столбцов и строк. Это делается путем выделения соответствующих столбцов или строк, а затем изменения их размеров с помощью специального инструмента. Таким образом, можно увеличить или уменьшить ширину или высоту, чтобы лучше вписать данные в ячейки и сделать таблицу более удобной для чтения.
Другим способом изменения формата документа является применение условного форматирования. Это позволяет задать определенные правила форматирования, которые автоматически будут применяться к данным в таблице. Например, можно установить условие, при котором ячейка будет подсвечиваться определенным цветом или получать определенное форматирование шрифта, в зависимости от значения в ячейке. Это может быть полезно для выделения ключевых данных или визуального отображения определенных трендов или моделей в данных.
Кроме того, Microsoft Excel предлагает возможность добавления и редактирования границ ячеек и таблицы. Это позволяет создать различные блоки данных и их группировку, что делает таблицу более организованной и структурированной. Границы также могут быть использованы для создания таблиц сапфир. Сводные отчеты и другие специализированные форматы с помощью которых можно лучше представить информацию и облегчить ее анализ.
Таким образом, изменение формата документа в Microsoft Excel является важной задачей, которая помогает сделать таблицы более понятными и удобочитаемыми. Это включает изменение размеров столбцов и строк, применение условного форматирования и добавление и редактирование границ ячеек и таблицы. Эти инструменты позволяют улучшить организацию данных и легкость их восприятия пользователем.
Печать документа в Microsoft Excel
Печать документа в Microsoft Excel представляет собой важную задачу, позволяющую сохранить и распечатать данные с эффективностью и качеством. Для успешной печати документа необходимо уделить внимание нескольким важным шагам и настройкам.
Перед тем как нажать на кнопку «Печать», нужно убедиться, что данные в документе корректно выровнены, определены нужные способы представления информации, и выбраны подходящие параметры для печати. Регулировка масштаба, выбор нужных листов и установка ориентации — все это позволяет получить желаемый результат при печати.
Кроме того, при печати документа в Microsoft Excel можно использовать различные настройки для определения диапазона печати, включения или исключения определенных строк или столбцов, а также настройки колонтитулов и нумерации страниц. Это дает возможность добавить профессиональный вид вашему распечатываемому документу.
Когда все настройки выполнены, можно выбрать желаемый принтер и запустить печать документа. Проверьте предварительный просмотр, чтобы убедиться, что печать произойдет без ошибок и все данные отображаются корректно.
Управление настройками печати в Microsoft Excel
Microsoft Excel предлагает широкий спектр настроек печати, которые помогут вам получить идеальный отчет или таблицу на бумаге. С помощью этих настроек вы можете выбрать масштаб печати, ориентацию страницы, определить печатаемый диапазон и многое другое.
Одной из самых важных настроек является выбор масштаба печати. Вы можете выбрать автоматический масштаб, чтобы уместить всю вашу таблицу на одной странице, или задать свои собственные параметры масштабирования для более точного отображения данных. Вы также можете выбрать ориентацию страницы, чтобы лучше соответствовать вашим данным: альбомная (горизонтальная) или портретная (вертикальная).
Помимо этих основных настроек, вы можете определить, что именно нужно распечатать, выбрав печатаемый диапазон. Вы можете выбрать печать всей рабочей книги, определенного листа или только выделенного диапазона ячеек. Также можно установить опции печати, включающие заголовки страниц, настройки масштаба для разных уровней сложности, и т.д.
Помимо этого, вы можете настроить другие параметры печати, такие как размер бумаги, поля, заголовки и подвалы, а также добавить различные эффекты и декоративные элементы. Это позволит вам усовершенствовать внешний вид вашего отчета и сделать его более профессиональным и привлекательным.
Как видите, Microsoft Excel предлагает множество опций для управления настройками печати, чтобы помочь вам получить идеальное печатное представление вашей таблицы или отчета. Используйте эти возможности, чтобы ваши данные выглядели лучше всего на бумаге и производили хорошее впечатление на ваших коллег и клиентов.
Рекомендации по сохранению и печати документа в Microsoft Excel
Microsoft Excel предоставляет множество возможностей для сохранения и печати документов, что позволяет пользователям сохранять и делиться своими данными в удобном формате. Ниже представлены некоторые рекомендации для эффективного сохранения и печати документов в Excel.
1. Выбор подходящего формата файла при сохранении:
- Рекомендуется сохранять документы в формате XLSX — это современный формат, который обеспечивает лучшую совместимость с другими версиями Excel.
- Если вам нужно сохранить документ в старый формат, выберите формат XLS, но учтите, что некоторые функции могут быть недоступны в старых версиях Excel.
2. Правильная организация данных перед печатью:
- Перед печатью рекомендуется организовать данные на листе таким образом, чтобы они были понятными и удобочитаемыми.
- Используйте разделение на страницы, чтобы разделить большие объемы данных на несколько страниц.
- Выровняйте текст, добавьте заголовки и установите соответствующие шрифты и размеры для лучшей читаемости.
3. Настройка параметров перед печатью:
- Перед печатью убедитесь, что вы выбрали правильные настройки для печати, такие как ориентация страницы, размер бумаги, поля и масштаб.
- Просмотрите предварительный просмотр перед печатью, чтобы убедиться, что все данные размещены правильно и не обрезаются.
Сохранение и распечатка документов в Microsoft Excel может быть проще и эффективнее, если вы используете эти рекомендации. Соблюдение правильного формата сохранения, организация данных и настройка параметров перед печатью поможет вам получить качественный результат и легко обмениваться данными с другими пользователями.
Вопрос-ответ:
Как сохранить документ в формате Excel?
Чтобы сохранить документ в формате Excel, откройте меню «Файл» в верхнем левом углу программы и выберите «Сохранить как». Затем выберите формат файла «Excel Workbook» или «Excel 97-2003 Workbook», введите имя файла и выберите место для сохранения. Нажмите «Сохранить», чтобы сохранить документ.
Как можно защитить документ Excel паролем?
Чтобы защитить документ Excel паролем, откройте меню «Файл» в верхнем левом углу программы и выберите «Защитить документ». Затем выберите «Зашифровать паролем». Введите пароль дважды и нажмите «ОК». После этого документ будет защищен паролем, и чтобы его открыть, нужно будет ввести этот пароль.
Как распечатать только определенные ячейки в документе Excel?
Для печати только определенных ячеек в документе Excel, выделите эти ячейки, откройте меню «Файл» в верхнем левом углу программы и выберите «Печать». В настройках печати выберите «Выделенный диапазон». После этого будет напечатан только выделенный диапазон ячеек.
Как изменить ориентацию страницы при печати в Excel?
Чтобы изменить ориентацию страницы при печати в Excel, откройте меню «Разметка страницы» на ленте инструментов и выберите «Ориентация». Затем выберите нужную ориентацию страницы — либо «Альбомная» (горизонтальная), либо «Портретная» (вертикальная).
Как установить масштаб печати в Excel?
Чтобы установить масштаб печати в Excel, откройте меню «Разметка страницы» на ленте инструментов и выберите «Масштаб страницы». Затем выберите нужный масштаб печати в процентах или выберите опцию «По ширине страницы» или «По высоте страницы».
Как сохранить документ в Microsoft Excel?
Чтобы сохранить документ в Excel, вы можете нажать на кнопку «Сохранить» в верхнем левом углу окна программы. Вы также можете использовать комбинацию клавиш Ctrl + S. После этого выберите место, где хотите сохранить файл, и укажите его имя. Нажмите «Сохранить».
Как распечатать документ в Microsoft Excel?
Чтобы распечатать документ в Excel, вы можете нажать на кнопку «Файл» в верхней левой части окна программы, а затем выбрать пункт «Печать». В открывшемся меню вы можете выбрать настройки печати, такие как кол-во копий и диапазон печати. После этого нажмите на кнопку «Печать».