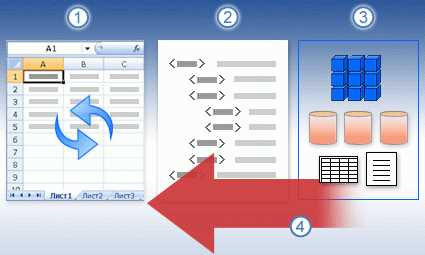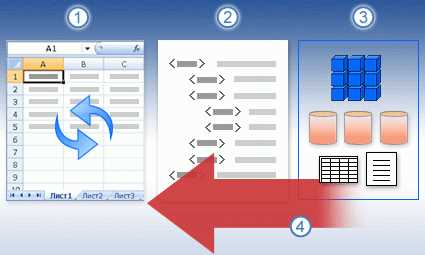
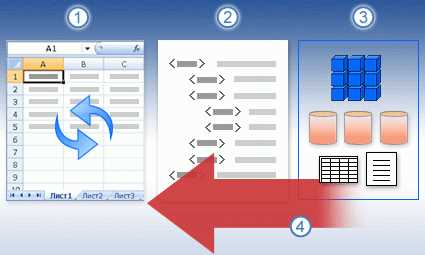
Сводные таблицы в Excel являются мощным инструментом для анализа данных. Они позволяют суммировать, упорядочивать и фильтровать информацию из больших наборов данных, делая ее более удобной для анализа и принятия решений. Однако, при работе с внешними источниками данных, может возникнуть необходимость сохранить и восстановить сводные таблицы, чтобы не потерять результаты анализа.
Для сохранения сводной таблицы в Excel с внешними данными можно воспользоваться функцией «Сохранить как». Необходимо выбрать формат сохранения файла, который поддерживает сводные таблицы, например, .xlsx. При этом будут сохранены все данные, исходная таблица и настройки сводной таблицы. Таким образом, вы сможете впоследствии открыть файл и продолжить работу с данными.
Для восстановления сводной таблицы из внешних данных в Excel, нужно открыть файл с сохраненной сводной таблицей. Excel автоматически восстановит таблицу и все настройки. При этом важно, чтобы внешний источник данных был доступен на момент восстановления, иначе Excel может выдать сообщение об ошибке.
Сохранение и восстановление сводных таблиц в Excel с внешними данными является важным шагом при работе с большими и сложными наборами данных. Это позволяет сохранить результаты анализа и контролировать динамику изменений в данных. Также это полезно при совместной работе с коллегами, когда необходимо передать сводные таблицы для обработки или анализа.
Что такое сводная таблица в Excel и зачем она нужна
С помощью сводных таблиц можно суммировать данные, находить среднее значение, производить расчеты на основе условий, а также выполнять другие математические операции. Они позволяют анализировать и сравнивать данные по разным категориям, таким как временные периоды, географические области или продуктовые категории.
Сводные таблицы также позволяют быстро изменять представление данных, перестраивая их в соответствии с требованиями анализа. Они упрощают процесс создания отчетов и предоставляют гибкую возможность для исследования данных. Благодаря своей простоте использования и мощным возможностям сводные таблицы стали неотъемлемой частью работы с данными в Excel и незаменимым инструментом для аналитиков и менеджеров.
Зачем сохранять сводные таблицы с внешними данными
Сохранение сводных таблиц с внешними данными может быть полезным в различных ситуациях. Во-первых, это позволяет сохранить источник данных, из которого была создана сводная таблица. Это важно, так как исходные данные могут быть изменены или удалены, а сохранение сводных таблиц позволяет сохранить их состояние на определенный момент времени.
Во-вторых, сохранение сводных таблиц с внешними данными обеспечивает возможность обновлять таблицу при добавлении новых данных в источник. Это особенно полезно, если в источнике данных происходят регулярные изменения или добавляется большое количество новых записей. Вместо создания сводной таблицы заново каждый раз, можно просто обновить существующую таблицу и получить актуальные результаты.
Сохранение сводных таблиц с внешними данными также упрощает совместную работу и обмен данными с другими пользователями. При передаче таблицы другому человеку или работе с ней на другом компьютере сохранение внешних данных позволяет сохранить все необходимые исходные данные, чтобы другой пользователь мог увидеть и анализировать сводные результаты.
В целом, сохранение сводных таблиц с внешними данными является полезным инструментом для сохранения и обновления данных, облегчения совместной работы и обмена информацией с другими пользователями.
Как сохранить сводные таблицы в Excel с внешними данными
1. Используйте функцию «Сохранить как»
Простейший способ сохранить сводные таблицы с внешними данными — это использовать функцию «Сохранить как». Выберите сводную таблицу, затем нажмите правой кнопкой мыши и выберите «Сохранить как». Затем укажите имя файла и выберите формат файла, в котором хотите сохранить данные. Нажмите «Сохранить» и сводная таблица будет сохранена с внешними данными в выбранном формате.
2. Сохраните сводные таблицы в формате XML
Если вы хотите сохранить сводные таблицы с внешними данными в формате, который вы можете легко импортировать обратно в Excel, вы можете использовать формат XML. Для этого выберите сводную таблицу, затем перейдите во вкладку «Файл» и выберите «Сохранить как». В поле «Тип файла» выберите «XML» и нажмите «Сохранить». Теперь сводная таблица будет сохранена в формате XML, который вы можете легко импортировать обратно в Excel.
3. Используйте встроенную функцию «Сохранить сводную таблицу как веб-страницу»
Excel также предоставляет встроенную функцию «Сохранить сводную таблицу как веб-страницу». Чтобы воспользоваться этой функцией, выберите сводную таблицу, перейдите во вкладку «Файл» и выберите «Сохранить как». В поле «Тип файла» выберите «Веб-страница» и нажмите «Сохранить». Excel создаст HTML-файл, содержащий сводную таблицу с внешними данными. Этот файл можно открыть в любом веб-браузере или импортировать обратно в Excel.
Теперь у вас есть несколько методов для сохранения сводных таблиц с внешними данными в Excel. Выберите наиболее подходящий для вас метод в зависимости от ваших потребностей и требуемого формата файла.
Шаг 1: Выбор вкладки «Данные» в Excel
Чтобы начать работу со сводными таблицами в Excel, первым шагом необходимо выбрать вкладку «Данные» в верхней части программы. Эта вкладка содержит все необходимые инструменты и функции для работы с данными и создания сводных таблиц.
После выбора вкладки «Данные» открывается список доступных функций и инструментов, которые можно использовать для работы с данными. Здесь можно найти такие функции, как импорт данных из внешних источников, фильтрация, сортировка и создание сводных таблиц из этих данных.
Чтобы создать сводную таблицу из внешних данных, необходимо далее использовать инструменты на вкладке «Данные» для импорта данных или подключения к внешнему источнику данных. После этого можно начать создание сводных таблиц, выбирая нужные поля и агрегируя данные.
Шаг 2: Выбор опции «Сохранить сводную таблицу»
После того, как вы создали сводную таблицу в Excel с внешними данными, вам может потребоваться сохранить ее для будущего использования. Чтобы это сделать, вам понадобится выбрать опцию «Сохранить сводную таблицу». Это позволит вам сохранить все настроенные фильтры, сортировки и раскраску ячеек.
Выбрав эту опцию, вы сможете сохранить сводную таблицу вместе с исходными данными, что позволит вам воспроизвести сводную таблицу в любое время без необходимости повторять все шаги настройки снова. Кроме того, сохранение сводной таблицы позволит вам сохранить все подсчеты и суммы, выполненные в рамках сводной таблицы.
Шаг 3: Выбор места сохранения сводной таблицы
После успешного создания сводной таблицы из внешних источников данных в Excel, необходимо выбрать место сохранения полученных результатов. Этот шаг имеет важное значение, так как правильное размещение сводной таблицы обеспечит ее доступность и удобство использования.
Оптимальным решением может быть сохранение сводной таблицы на основном рабочем листе, где она будет видна сразу при открытии файла. Для этого можно выбрать уже существующий или создать новый рабочий лист, на котором будут отображаться результаты сводной таблицы. Такой подход обеспечивает удобство и быстроту доступа к данным, а также избегает возможных ошибок при перемещении или удалении файлов.
Также возможны другие варианты размещения сводной таблицы, в зависимости от особенностей работы с данными. Например, можно сохранить сводную таблицу на новом листе внутри книги Excel или сохранить ее как отдельный файл формата CSV или PDF. Это может быть полезно, если нужно предоставить результаты сводной таблицы кому-то другому или интегрировать ее в другую систему.
Важно запомнить выбранное место сохранения сводной таблицы, чтобы в будущем быстро находить и обрабатывать необходимые данные. Принимая во внимание особенности работы с данными и требования к их обработке, можно выбрать наиболее удобный и эффективный способ сохранения сводной таблицы в Excel.
Как восстановить сохраненные сводные таблицы в Excel с внешними данными
Чтобы восстановить сохраненные сводные таблицы, вам понадобится открыть файл Excel, в котором они были сохранены. Убедитесь, что у вас есть доступ к исходным внешним данным, которые использовались для создания сводных таблиц. Если внешние данные были изменены или перемещены, вам потребуется обновить ссылки на эти данные перед восстановлением сводных таблиц.
В Excel вы можете восстановить сохраненные сводные таблицы, перейдя на вкладку «Вставка» и выбрав соответствующую опцию «Сводная таблица». Затем выберите опцию «Из внешнего источника данных» и укажите источник, из которого была создана сводная таблица.
Если ваши внешние данные были удалены или изменены, вам придется создать новую сводную таблицу, используя обновленные данные. Вы можете выполнить это, следуя тем же шагам, описанным выше, но выбрав опцию «Изменить источник данных» вместо «Создать сводную таблицу». Это позволит вам обновить ссылки на новые внешние данные и восстановить сводную таблицу с обновленными данными.
Восстановление сохраненных сводных таблиц в Excel с внешними данными очень важно, чтобы сохранить целостность и актуальность информации. При правильном использовании этих инструментов Excel становится мощным средством для анализа данных и принятия важных решений.
Шаг 1: Запуск Excel и открытие документа
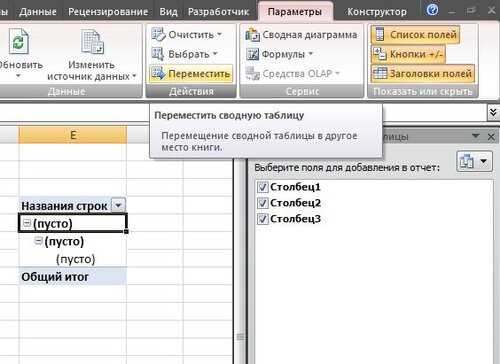
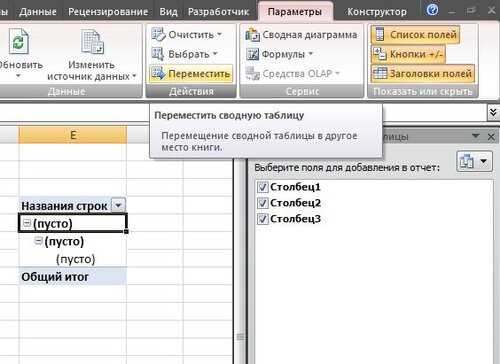
После запуска Excel необходимо открыть документ, в котором находится сводная таблица. Для этого можно выбрать пункт «Открыть» из меню «Файл» или воспользоваться комбинацией клавиш Ctrl+O. Затем нужно найти нужный файл в файловой системе компьютера и открыть его.
Вопрос-ответ:
Как запустить Excel?
Для запуска Excel необходимо найти ярлык программы на рабочем столе или в меню «Пуск» и кликнуть на него дважды.
Как открыть документ Excel?
После запуска Excel, можно открыть документ, выбрав команду «Открыть» из меню «Файл» или используя комбинацию клавиш Ctrl + O. Затем нужно выбрать нужный файл и кликнуть на кнопку «Открыть».
Можно ли открыть несколько документов Excel одновременно?
Да, в Excel можно открыть несколько документов одновременно. Для этого нужно открыть первый документ, затем выбрать команду «Открыть» или использовать комбинацию клавиш Ctrl + O и выбрать второй документ. Открытые документы будут отображаться в отдельных вкладках.
Как открыть недавно использованный документ Excel?
Для открытия недавно использованного документа в Excel можно воспользоваться командой «Открыть недавний» из меню «Файл». Она отобразит список последних использованных документов, из которого можно выбрать нужный.
Как открыть документ Excel из проводника Windows?
Чтобы открыть документ Excel из проводника Windows, нужно найти его на компьютере с помощью проводника, затем кликнуть на файл правой кнопкой мыши и выбрать «Открыть с помощью» или «Открыть». В появившемся меню нужно выбрать Excel из списка программ и файл откроется в программе.