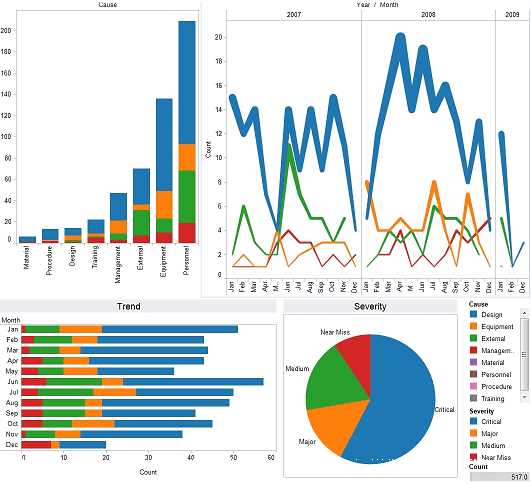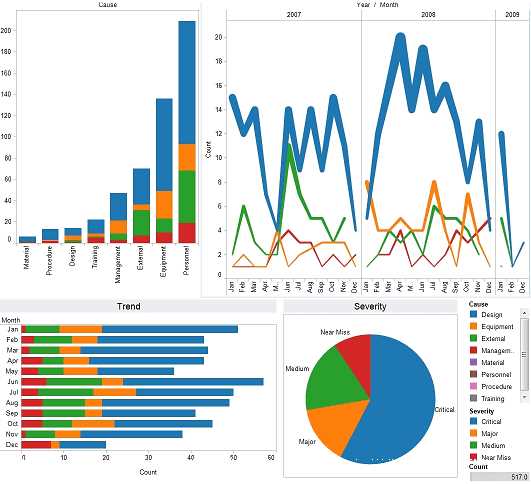
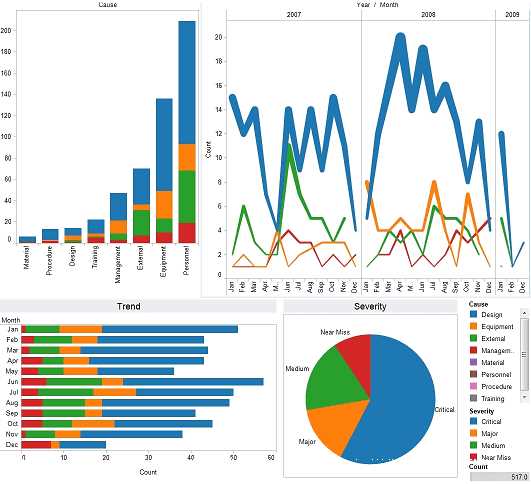
Microsoft Excel — это мощный инструмент для анализа данных и создания визуализаций. Один из самых эффективных способов визуализации данных — использование диаграмм рассеяния. Диаграммы рассеяния позволяют наглядно изображать связь между двумя переменными и определять любые закономерности или тенденции.
Создание диаграммы рассеяния в Microsoft Excel может показаться сложной задачей, но на самом деле это довольно просто. Вам необходимо всего лишь иметь набор данных, включающий две переменные, которые вы хотите сравнить, и следовать нескольким простым шагам.
Сначала откройте программу Microsoft Excel и создайте новую рабочую книгу. Затем введите данные, которые вы хотите визуализировать в виде таблицы с двумя столбцами. Первый столбец должен содержать значения первой переменной, а второй столбец — значения второй переменной.
После того, как вы ввели все необходимые данные, выберите столбецы, которые вы хотите использовать для создания диаграммы рассеяния. Затем перейдите во вкладку «Вставка» в меню Excel и выберите тип диаграммы «Диаграмма рассеяния». Excel автоматически построит диаграмму, отображая каждую точку данных в виде отдельной точки на графике.
Примечание: В этой статье мы рассмотрим, как создать диаграмму рассеяния в Microsoft Excel и настроить ее, чтобы получить наиболее полезные результаты.
Зачем нужна диаграмма рассеяния в Microsoft Excel?
Использование диаграммы рассеяния в Microsoft Excel позволяет анализировать большие объемы данных, определять корреляцию между переменными и выявлять аномалии или выбросы. Данная функция также позволяет представить данные графически, что делает процесс восприятия информации более наглядным и понятным для пользователей.
Диаграмма рассеяния может быть полезна во многих сферах, таких как научные исследования, финансовый анализ, маркетинговые исследования и т.д. Она помогает обнаружить закономерности, влияющие на конечный результат, и принять осознанные решения на основе анализа полученных данных.
В Microsoft Excel диаграмму рассеяния можно создать и настроить с помощью встроенных инструментов. Пользователи могут визуализировать данные, задавая и настраивая оси, добавляя подписи и легенды. Это делает процесс создания и анализа диаграммы рассеяния гораздо проще и быстрее.
Шаги по созданию диаграммы рассеяния в Microsoft Excel
Вот несколько шагов, которые нужно выполнить, чтобы создать диаграмму рассеяния в Microsoft Excel:
- Шаг 1: Откройте программу Microsoft Excel и создайте новый рабочий лист для ваших данных.
- Шаг 2: Введите данные в виде пар значений переменных. Например, если вы хотите исследовать взаимосвязь между двумя переменными, введите соответствующие значения в двух столбцах.
- Шаг 3: Выделите диапазон данных, которые вы хотите использовать для построения диаграммы рассеяния.
- Шаг 4: Нажмите на вкладку «Вставка» в верхнем меню Excel и выберите «Диаграмма рассеяния» в разделе «Вставить диаграмму».
- Шаг 5: В появившемся окне выберите тип диаграммы рассеяния, который соответствует вашим потребностям, например, «Точка с прямыми линиями».
- Шаг 6: Нажмите кнопку «Далее», чтобы настроить внешний вид диаграммы рассеяния, такой как заголовки осей и легенда.
- Шаг 7: Нажмите кнопку «Готово», чтобы создать диаграмму рассеяния на вашем рабочем листе.
- Шаг 8: Оформите диаграмму рассеяния, используя инструменты форматирования Excel, чтобы сделать ее более наглядной и профессиональной.
Вот и все! Теперь у вас есть диаграмма рассеяния в Microsoft Excel, которую вы можете использовать для анализа и визуализации ваших данных.
Открытие программы Microsoft Excel
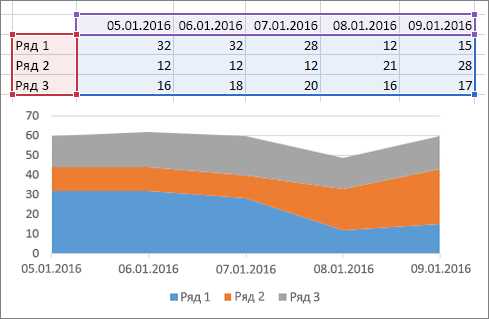
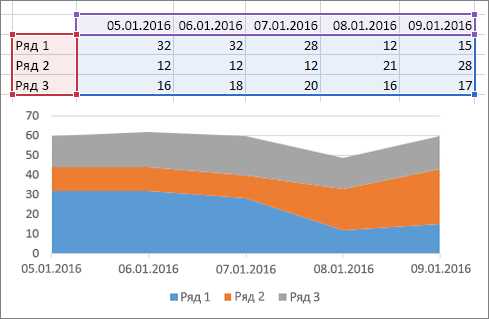
Один из способов открыть Excel – это через главное меню Windows. Для этого нужно щелкнуть на кнопке «Пуск», выбрать раздел «Все программы» или «Микрософт Office» (для пользователей более старых версий), и в раскрывшемся списке найти и кликнуть по ярлыку Microsoft Excel.
Если Microsoft Excel представлен в виде ярлыка на рабочем столе, его можно просто дважды щелкнуть левой кнопкой мыши, чтобы открыть программу. Также существует возможность открыть Excel через проводник Windows. Для этого нужно открыть проводник, перейти к папке, в которой расположен Excel, и кликнуть по ярлыку программы.
Все эти способы позволяют открыть Microsoft Excel и начать работу с программой для работы с электронными таблицами. После открытия Excel пользователь может создавать, открывать и редактировать таблицы, а также использовать различные инструменты и функции для удобного анализа данных и выполнения расчетов.
Ввод данных в таблицу Microsoft Excel
Для ввода данных в таблицу Microsoft Excel необходимо выбрать ячейку, в которую требуется внести информацию, и ввести ее с помощью клавиатуры. Данные могут представлять собой текст, числа, даты и другую информацию, в зависимости от назначения таблицы.
Если необходимо ввести данные в несколько ячеек, можно использовать клавишу «Tab» для перехода к следующей ячейке или стрелки на клавиатуре для перемещения по таблице. Также можно скопировать данные из другого источника, такого как текстовый документ или таблица, и вставить их в нужные ячейки с помощью комбинации клавиш «Ctrl+V».
При вводе текстовой информации можно использовать специальные форматирования, такие как жирный шрифт, курсив или подчеркивание, чтобы выделить определенные данные в таблице. Кроме того, можно применять различные числовые форматы, такие как десятичные разделители или валютные символы, для более удобного отображения числовых данных.
После ввода данных в таблицу Microsoft Excel их можно отредактировать или удалить, если необходимо. Для редактирования данных можно дважды щелкнуть на ячейке, чтобы активировать режим редактирования, или выбрать ячейку и нажать клавишу «F2» на клавиатуре. Для удаления данных достаточно выбрать ячейку или диапазон ячеек и нажать клавишу «Delete» на клавиатуре или выбрать соответствующую опцию в контекстном меню.
Выбор диаграммы рассеяния в меню «Вставка»
В Microsoft Excel для визуализации данных часто используется диаграмма рассеяния, которая позволяет наглядно отображать связь между двумя переменными. Чтобы создать такую диаграмму, необходимо перейти в меню «Вставка» и выбрать соответствующую опцию.
В меню «Вставка» можно найти различные типы диаграмм, отображающих зависимости между данными, но для создания диаграммы рассеяния необходимо выбрать опцию «Диаграмма рассеяния». После выбора этой опции, Excel откроет окно, в котором можно настроить параметры диаграммы и выбрать данные, которые будут отображаться на осях X и Y.
Настройка осей и маркеров на диаграмме рассеяния
Одной из ключевых настроек является выбор диапазона значений осей. Для этого можно использовать функцию «Ось выбора» в меню форматирования диаграммы. При выборе диапазона значений, необходимо учесть распределение данных и выбрать такой диапазон, который максимально отображает все точки на диаграмме.
Кроме того, важно настроить маркеры данных, чтобы они были видны и отличались друг от друга. Можно изменить размер, цвет и стиль маркеров для того, чтобы выделить определенные значения или группы данных. Для этого можно воспользоваться функцией «Форматирование данных» на панели инструментов.
Настраивая оси и маркеры на диаграмме рассеяния, можно значительно улучшить понимание данных и сделать их более наглядными. Это поможет выявить закономерности и тренды, а также увидеть выбросы и аномалии, что позволит принять более обоснованные решения на основе этих данных.
Завершение создания диаграммы рассеяния в Microsoft Excel
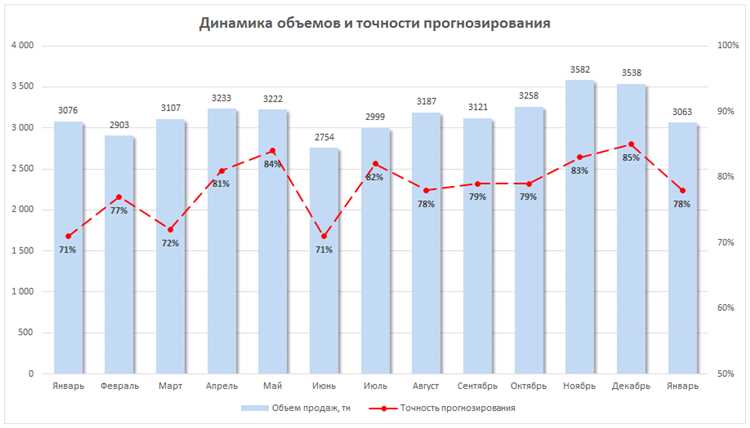
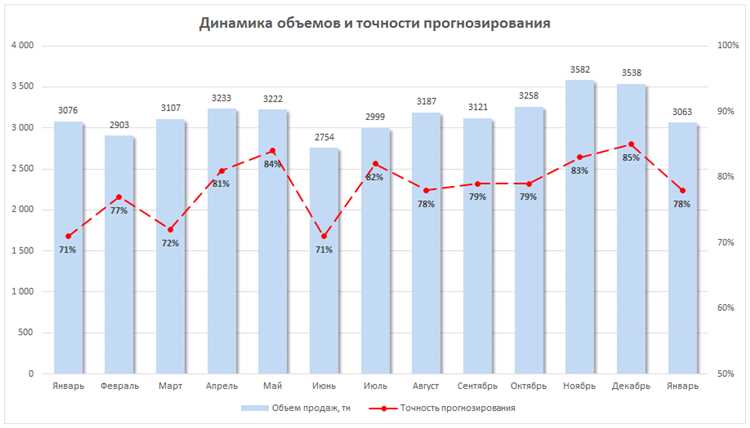
В процессе создания диаграммы рассеяния в Microsoft Excel мы проделали несколько важных шагов для визуализации данных. Начав с указания основных параметров графика, мы затем добавили данные и настроили их отображение на оси координат. После этого мы построили диаграмму и настроили ее внешний вид.
Более того, с помощью дополнительных инструментов и функций Microsoft Excel мы можем добавить дополнительные элементы на диаграмму, такие как названия точек данных, линии тренда или ошибки. Это помогает нам улучшить визуальное представление данных и делает нашу диаграмму еще более информативной.
Как интерпретировать диаграмму рассеяния в Microsoft Excel?
Диаграмма рассеяния в Microsoft Excel позволяет визуализировать связь между двумя переменными. Используя точки на графике, она отображает, как изменение одной переменной влияет на другую, позволяя исследовать возможные корреляции.
При интерпретации диаграммы рассеяния в Microsoft Excel следует обратить внимание на следующие аспекты:
- Направление и наклон точек: определение, есть ли между переменными прямая или обратная зависимость.
- Плотность точек: чем плотнее точки на графике, тем выше степень корреляции.
- Близость точек к линии тренда: если точки расположены вдоль прямой линии, это может указывать на сильную связь между переменными.
- Аномальные точки: наличие точек, выбивающихся из общего распределения, может быть признаком выбросов или значимых событий.
Интерпретация диаграммы рассеяния в Microsoft Excel может помочь выявить общие тенденции, выяснить существующую связь между переменными и оценить степень влияния одной переменной на другую. Это полезный инструмент для анализа данных и принятия обоснованных решений на основе полученных результатов.
Вопрос-ответ:
Как интерпретировать диаграмму рассеяния в Microsoft Excel?
Диаграмма рассеяния в Microsoft Excel представляет собой график, на котором точки отображаются в координатной плоскости. Для интерпретации диаграммы рассеяния необходимо проанализировать расположение точек на графике и выявить их взаимосвязь. Если точки образуют прямую линию, это может свидетельствовать о наличии линейной зависимости между двумя переменными. Если точки расположены более разбросанно и не образуют четкую линию, это может указывать на отсутствие или слабую зависимость между переменными. Также стоит обратить внимание на форму и направление облака точек на диаграмме, которое может указывать на наличие других типов зависимостей или аномалий.
Как интерпретировать диаграмму рассеяния в Microsoft Excel?
Диаграмма рассеяния (scatter plot) в Microsoft Excel позволяет визуализировать связь между двумя переменными. Чтобы интерпретировать такую диаграмму, сначала необходимо проанализировать расположение точек на графике. Если точки расположены рядом с горизонтальной линией, это может указывать на низкую корреляцию между переменными. Если точки образуют линию, это может указывать на прямую зависимость между переменными. Если точки образуют кривую или неправильную фигуру, это может указывать на нетипичную или неточную зависимость между переменными.
Как интерпретировать диаграмму рассеяния в Microsoft Excel?
Для интерпретации диаграммы рассеяния в Microsoft Excel нужно обратить внимание на распределение точек на графике. Если точки на графике расположены вокруг горизонтальной или вертикальной линии, это может указывать на присутствие корреляции между переменными. Если точки расположены случайным образом без какой-либо закономерности, это может указывать на отсутствие корреляции между переменными. Также можно оценить общий тренд на графике: если точки образуют линию, это может указывать на прямую зависимость между переменными, а если точки образуют кривую, это может указывать на нелинейную зависимость.