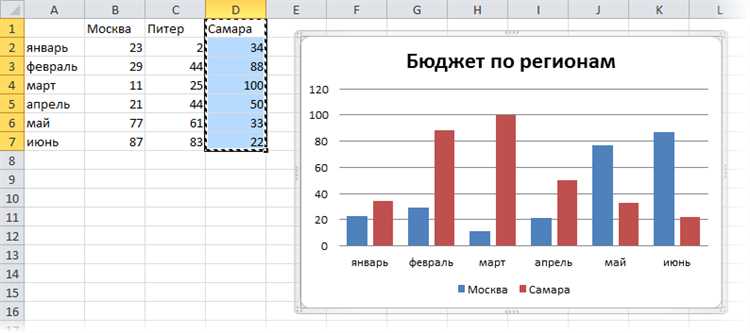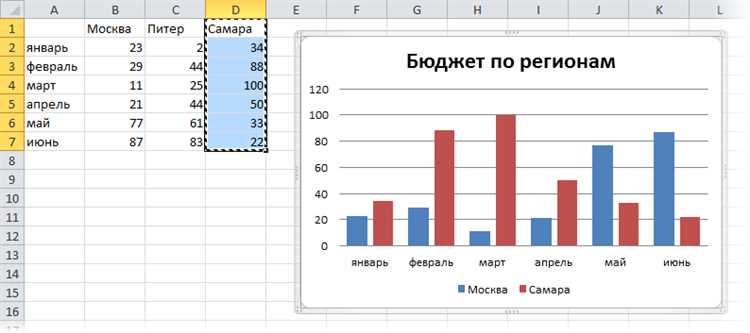
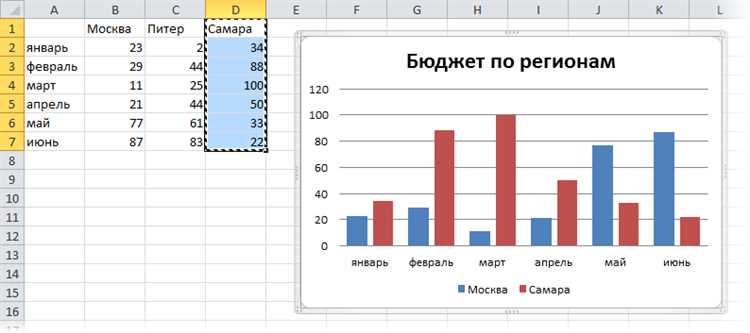
Excel — это мощный инструмент для создания и анализа данных, и его возможности включают в себя создание графиков и диаграмм. Однако, что если вы хотите объединить график и диаграмму в одном? В этой статье вы узнаете, как добавить диаграмму на график в Excel, чтобы проиллюстрировать данные еще нагляднее и лучше передать вашу информацию.
Комбинирование графика и диаграммы в Excel — это отличный способ сравнить два разных набора данных или показать тренды двух переменных. Создание комбинированных графиков и диаграмм в Excel довольно просто, если вы знаете несколько простых шагов. Итак, как выглядит процесс?
В первую очередь, вам потребуется создать график, который вы хотите объединить с диаграммой. Подумайте о том, какие данные вы хотите сравнить или проиллюстрировать на своем графике. Затем, когда ваш график будет готов, вы сможете добавить диаграмму на его основу.
Как добавить диаграмму в график в Excel: шаг за шагом руководство
Если вы хотите сделать свой отчет или презентацию более наглядными и понятными, добавление диаграммы в график может быть отличным решением. В Excel это можно сделать несколькими простыми шагами. Давайте рассмотрим, как это сделать:
1. Создайте график данных
Прежде всего, необходимо создать график на основе имеющихся данных. Для этого выделите нужный диапазон ячеек с данными и выберите вкладку «Вставка» в меню Excel. Затем выберите тип графика, который наиболее соответствует вашим потребностям.
2. Выделите область для диаграммы
После создания графика необходимо выделить область на графике, в которой вы хотите добавить диаграмму. Нажмите правой кнопкой мыши на эту область и выберите «Добавить диаграмму».
3. Выберите тип диаграммы
Excel предлагает различные типы диаграмм, которые можно добавить на график. Выберите тот, который наилучшим образом дополняет вашу графическую информацию и делает ее более понятной.
4. Настройте диаграмму
После добавления диаграммы на график, вам может потребоваться настроить ее внешний вид и параметры. Вы можете изменить заголовок диаграммы, оси или добавить легенду. Просто щелкните на диаграмме и воспользуйтесь инструментами форматирования, которые предлагает Excel.
Следуя этим шагам, вы сможете легко добавить диаграмму в график в Excel и сделать свои данные более наглядными и понятными для аудитории.
Выбор типа диаграммы
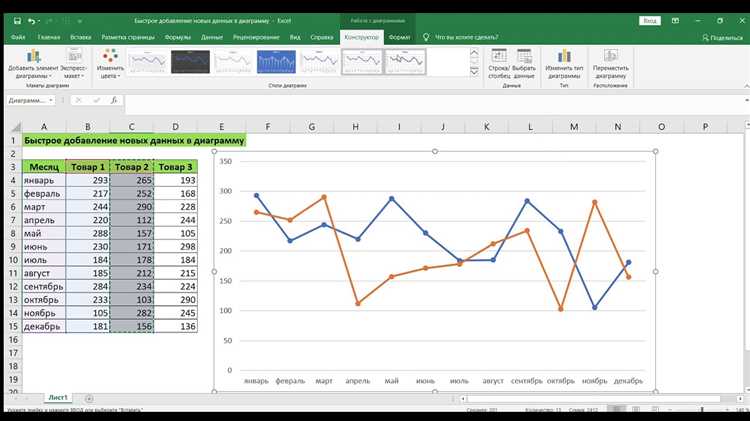
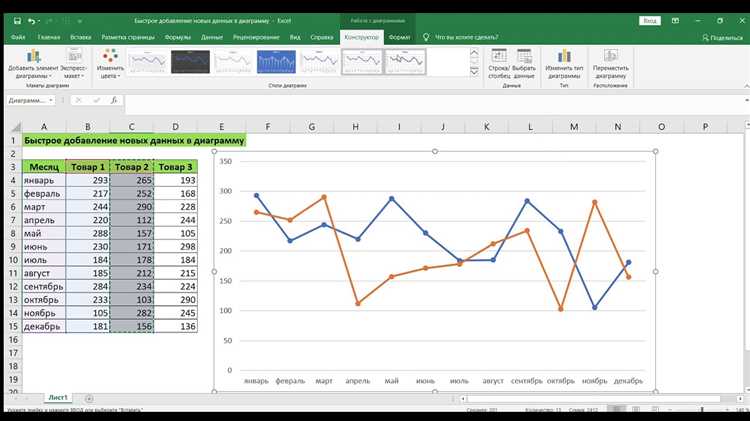
Исходя из нужд и целей анализа данных, можно выбрать разные типы диаграмм, такие как столбчатая, круговая, гистограмма, линейная, точечная и другие. При выборе типа диаграммы необходимо учитывать, какие именно данные вы хотите отображать, какие зависимости и сравнения вы хотите выделить.
- Столбчатая диаграмма: подходит для сравнения категорий и количественных данных. Она позволяет наглядно представить различия между разными значениями внутри каждой категории.
- Круговая диаграмма: хорошо подходит для отображения долей и процентного соотношения различных категорий. Она позволяет сравнить относительные величины разных категорий по их долям на едином целом (100%).
- Гистограмма: применяется для отображения распределения значений в непрерывной величине. Она позволяет показать, насколько данные близки к определенным значениям или диапазонам.
- Линейная диаграмма: используется для отслеживания изменений во времени или других непрерывных величинах. Она позволяет визуально представить тренды, показать рост или спад данных.
- Точечная диаграмма: применяется для отображения корреляций между двумя переменными. Она позволяет определить наличие или отсутствие зависимостей между данными и выявить возможные выбросы.
При выборе типа диаграммы в Excel необходимо учитывать не только соответствие вашим данным, но и эстетические и практические соображения. Не забывайте, что графики и диаграммы должны быть четкими, наглядными и привлекательными для аудитории.
Подготовка данных для диаграммы
Прежде чем создавать диаграмму в Excel, необходимо подготовить данные, которые будут использоваться для ее построения. Начните с определения основных переменных, которые будут представлены на диаграмме. Это могут быть числовые значения, процентные соотношения или категории.
Затем создайте таблицу с данными в Excel. Организуйте данные в столбцы или строки, чтобы они были легко читаемыми и понятными. Важно убедиться, что данные не содержат ошибок или пропусков, чтобы диаграмма была точной и надежной.
Подготовка данных также включает в себя анализ данных и выбор наиболее подходящего типа диаграммы для их визуализации. Excel предлагает различные виды диаграмм, такие как столбчатые, круговые, линейные и т. д. Выберите тип диаграммы, который наилучшим образом отображает особенности и зависимости ваших данных.
Для более наглядного визуального представления данных можно использовать также дополнительные элементы дизайна, такие как цвета, легенды и подписи осей. Они помогут сделать диаграмму более понятной и привлекательной для аудитории.
После подготовки данных в Excel вы будете готовы создать диаграмму, которая наглядно отобразит ваши исходные данные и поможет вам получить новые инсайты и визуальные представления. Не забудьте проверить правильность информации на диаграмме и в случае необходимости внести изменения в исходные данные, чтобы сохранить ее точность и актуальность.
Создание диаграммы в Excel
В Excel существует возможность создания различных типов диаграмм для наглядного представления данных. Для создания диаграммы необходимо выбрать необходимый набор данных и правильный тип диаграммы, отражающий его особенности.
Наиболее распространенные типы диаграмм в Excel включают столбчатые, круговые, линейные и точечные диаграммы. Каждый тип диаграммы имеет свои особенности и подходит для различных ситуаций.
- Для сравнения значений и отображения их относительной величины часто используются столбчатые и круговые диаграммы.
- Линейные диаграммы позволяют отслеживать изменение значения по временной шкале или другой непрерывной оси.
- Точечные диаграммы позволяют визуализировать связь и зависимость между двумя наборами данных.
После выбора типа диаграммы следует добавить данные для построения диаграммы. Данные можно ввести вручную или импортировать из других источников данных. Затем необходимо настроить оси, заголовки и другие параметры диаграммы, чтобы улучшить ее читаемость и понятность.
Настройка внешнего вида диаграммы
Для начала, важно выбрать подходящий тип диаграммы, который наилучшим образом отображает ваши данные. Excel предлагает различные типы диаграмм, такие как линейные, столбчатые, круговые и т. д. Выбор правильного типа диаграммы зависит от характера данных и задачи, которую вы хотите решить.
После выбора типа диаграммы можно приступить к настройке ее внешнего вида. Excel предлагает широкий набор инструментов для настройки диаграммы, включая изменение цветов, шрифтов, линий и размеров элементов, добавление заголовков и подписей осей, а также применение специальных эффектов, таких как тени или трехмерный вид.
Дополнительно, можно настраивать оси диаграммы, изменяя их масштаб, значения и форматирование. Это особенно полезно, когда требуется подчеркнуть определенные значения или сравнивать данные на разных уровнях.
С помощью функционала Excel можно также применять различные стили диаграммы, чтобы создать профессионально выглядящую и согласованную дизайнерскую концепцию между несколькими диаграммами. Стили могут быть краткими и понятными, чтобы привлечь внимание к главным данным, или более декоративными, чтобы придать диаграмме онлайн эффект и привлечь визуальное внимание.
Не забывайте, что настройки внешнего вида диаграммы можно изменить в любой момент, даже после создания. Это даёт вам возможность экспериментировать с различными вариантами до достижения желаемого результата.
Добавление заголовка и осей к диаграмме
Когда создается диаграмма в Excel, важно добавить заголовок и оси, чтобы предоставить контекст и сделать ее более понятной для читателя. Заголовок диаграммы нужно дать ему описание. Хороший заголовок даёт читателю понять, о чем речь в диаграмме и какие данные представлены. Оси диаграммы помогают интерпретировать данные и определить значения на графике.
Чтобы добавить заголовок диаграммы, выделите её и выберите вкладку «Разметка» на панели инструментов. Затем щелкните на кнопке «Заголовок показателя» и выберите нужный стиль заголовка. После этого введите текст заголовка в соответствующее поле. Вы также можете выбрать расположение заголовка, размер, цвет и другие параметры.
По умолчанию, Excel автоматически добавляет оси к диаграмме. Однако вы можете настроить эти оси в соответствии с вашими потребностями. Чтобы изменить параметры оси, выделите ее и выберите вкладку «Ось» на панели инструментов. Затем вы можете настроить различные параметры оси, такие как масштаб, метки и линии сетки.
В конечном итоге, добавление заголовка и осей к диаграмме помогает повысить понятность и визуальную привлекательность вашей диаграммы, что делает ее более информативной для читателя.
Редактирование и обновление диаграммы
После создания диаграммы в Excel вы имеете возможность редактировать ее внешний вид и обновлять данные в соответствии с изменениями в таблице. Редактирование диаграммы позволяет вам настроить внешний вид и форматирование элементов диаграммы, чтобы они лучше соответствовали представляемым данным.
Для редактирования диаграммы вам нужно выбрать ее элементы и использовать доступные инструменты редактирования. Например, вы можете изменить тип диаграммы, добавить заголовок, изменить цвета и стили элементов, а также настроить оси и метки. Можно также применить специальные эффекты и анимацию к диаграмме, чтобы сделать ее более наглядной и привлекательной для аудитории.
Обновление данных в диаграмме
- Чтобы обновить данные в диаграмме, вам нужно открыть исходную таблицу, где лежат данные для диаграммы, и внести соответствующие изменения.
- После внесения изменений в таблицу, обратитесь к диаграмме и щелкните правой кнопкой мыши на нее, чтобы открыть контекстное меню.
- В контекстном меню выберите пункт «Обновить данные», чтобы применить внесенные изменения таблицы к диаграмме.
- Если вы добавили новые данные или удалили существующие, Excel автоматически обновит диаграмму, чтобы отобразить новую информацию.
Редактирование и обновление диаграммы в Excel позволяет вам легко адаптировать свои визуализации данных к требованиям вашего проекта или аудитории. Это дает вам больше гибкости и контроля над представлением ваших данных и помогает создать более убедительные и информативные графики.
Вопрос-ответ:
Как отредактировать диаграмму в программе?
Для редактирования диаграммы в программе необходимо выбрать соответствующий инструмент для редактирования диаграмм и использовать его для внесения нужных изменений.
Как обновить данные в диаграмме?
Для обновления данных в диаграмме необходимо обновить источник данных, который используется для построения диаграммы. Затем нужно перерисовать диаграмму, чтобы отобразить новые данные.
Как изменить тип диаграммы?
Для изменения типа диаграммы необходимо выбрать нужный тип из доступных опций в программе. Затем нужно применить новый тип диаграммы к существующим данным или импортировать новые данные для нового типа диаграммы.
Как добавить новые данные в диаграмму?
Для добавления новых данных в диаграмму необходимо импортировать новые данные из внешнего источника или добавить их в уже существующий источник данных, используемый для построения диаграммы. Затем нужно перерисовать диаграмму, чтобы отобразить новые данные.
Как сохранить изменения в диаграмме?
Для сохранения изменений в диаграмме необходимо выбрать опцию сохранения в программе и указать имя и расположение файла, в котором будут сохранены изменения в диаграмме.
Как отредактировать диаграмму?
Для редактирования диаграммы можно использовать специальные программы и инструменты, такие как Microsoft Visio, Lucidchart или draw.io. В этих программах можно создать новую диаграмму или открыть существующую и внести необходимые изменения. Например, можно добавить новые элементы, изменить связи между элементами, изменить стиль и цвета диаграммы и т. д. После внесения изменений диаграмма сохраняется и может быть экспортирована в различных форматах (например, в формате изображения или PDF) для дальнейшего использования.
Как обновить диаграмму после внесения изменений?
После внесения изменений в диаграмму необходимо обновить ее, чтобы отобразить все последние изменения. В программе для редактирования диаграммы можно обновить диаграмму, нажав соответствующую кнопку или комбинацию клавиш. В некоторых случаях диаграмма может быть автоматически обновлена при сохранении изменений. Если диаграмма используется в другом документе или презентации, то необходимо также обновить связанный файл, чтобы отобразить изменения. Обновление диаграммы позволяет сохранить актуальность информации и улучшить понимание представленных данных.