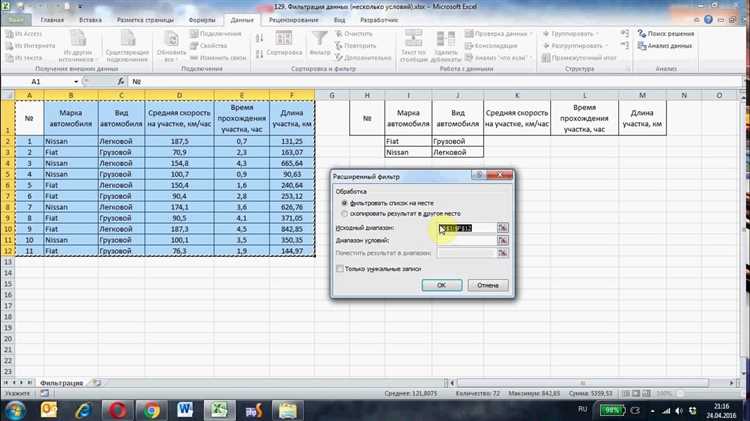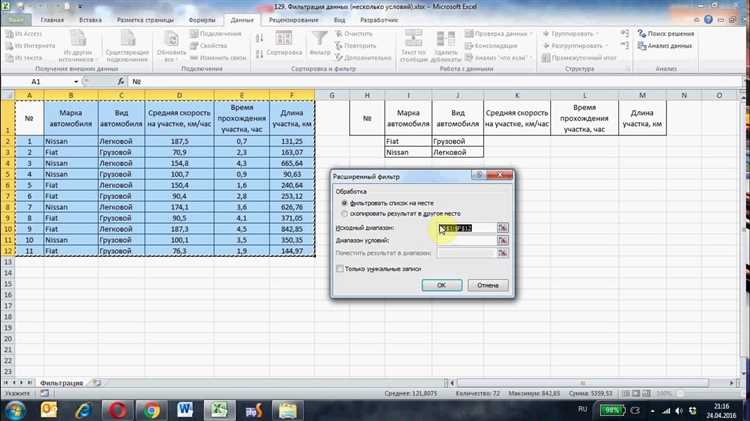
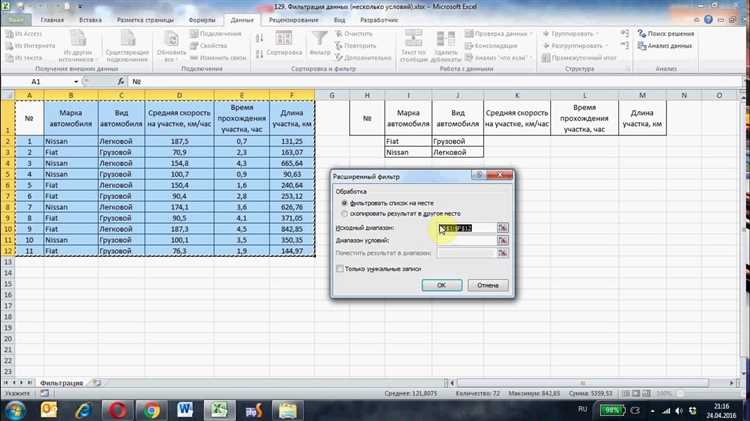
Excel предоставляет мощный инструментарий для работы с данными, включая возможность фильтрации и сортировки информации. Фильтры позволяют настраивать отображение данных в таблице, исключая лишние строки или столбцы, и анализировать только нужную информацию. Один из способов использовать фильтры — это создание отдельных листов в книге Excel для различных категорий данных и фильтрация этих листов по определенным параметрам.
Начнем с создания нового листа в книге Excel для каждой категории данных, которую вы хотите проанализировать. Затем вставьте нужные данные на соответствующие листы. Например, если у вас есть данные о продажах продуктов, вы можете создать отдельные листы для продуктов разных категорий, таких как «Фрукты», «Овощи», «Мясо» и т.д.
После того как данные упорядочены по листам, можно приступить к настройке фильтров для анализа данных. Для этого выберите первую ячейку на первом листе с данными и перейдите на вкладку «Данные» в верхнем меню Excel. Затем откройте функцию «Фильтр», которая позволяет задать условия фильтрации данных.
Выберите пункт «Фильтр» и появится стрелка возле заголовка каждого столбца с данными. Нажав на стрелку, появится список уникальных значений этого столбца. Вы можете выбирать несколько значений или использовать поиск для фильтрации данных. При выборе определенных значений, на листе данных будут отображаться только строки, соответствующие выбранным значениям. Таким образом, вы можете анализировать данные только для определенных категорий или параметров.
Отличным преимуществом использования фильтров в разных листах Excel является возможность проводить анализ данных в режиме реального времени. Если вы измените параметры фильтров на одном из листов, данные на других листах автоматически обновятся и отобразят только соответствующую информацию. Это экономит время и упрощает работу с большим объемом данных.
Шаг 1: Создание листов для анализируемых данных
Перед тем, как начать анализировать данные в Excel, необходимо создать отдельные листы для каждого набора данных. Это позволит вам сохранить информацию структурированной и упорядоченной.
Для создания нового листа данных в Excel вы можете воспользоваться несколькими способами. Один из самых простых способов — щелкнуть правой кнопкой мыши на вкладке с уже существующим листом и выбрать опцию «Вставить» в контекстном меню. Затем выберите пункт «Вставить лист» и Excel создаст новый лист данных.
Кроме того, вы также можете воспользоваться командой «Вставить» в верхнем меню Excel. Для этого выберите вкладку «Домой», затем найдите раздел «Ячейки» и нажмите на кнопку «Вставить». В выпадающем меню выберите опцию «Лист» и Excel автоматически создаст новый лист данных.
Повторите этот процесс для каждого набора данных, которые вы хотите проанализировать. Назовите каждый лист данных соответствующим образом, чтобы легко ориентироваться в информации. Например, если вам нужно провести анализ продаж за последний год, создайте отдельный лист данных с названием «Продажи 2021».
Теперь у вас есть готовая структура для анализа данных на разных листах в Excel. Вы можете приступить к заполнению каждого листа данными и использовать фильтры и сортировку для анализа и организации информации.
Создание нового листа в Excel
Для создания нового листа в Excel можно воспользоваться несколькими способами. Один из самых простых способов – нажать на кнопку «Добавить лист» в нижней части окна Excel. После этого появится новая вкладка с пустым листом, на который вы можете переносить, вставлять или вводить данные.
Еще один способ создания нового листа – щелкнуть правой кнопкой мыши на существующей вкладке и выбрать пункт «Вставить» или «Вставить лист». После этого появится новая вкладка с пустым листом, которую можно переименовать и начать работать с данными.
Создание нового листа в Excel позволяет выделить разные категории данных на отдельные листы, что облегчает анализ и обработку информации. Кроме того, использование нескольких листов в рамках одного документа помогает упорядочить информацию и сделать работу с данными более структурированной.
Шаг 2: Импортирование данных на разные листы
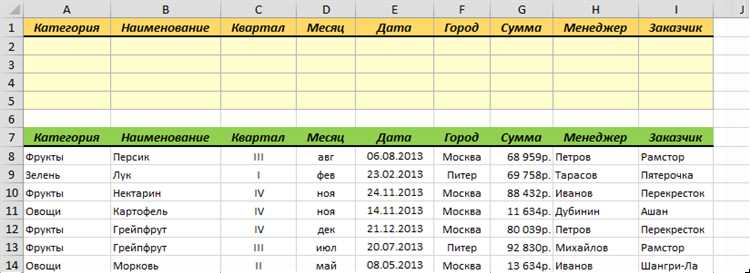
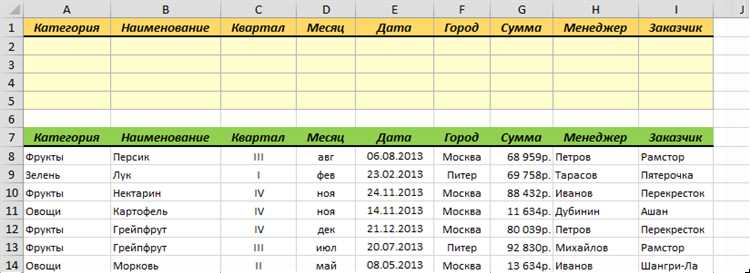
После создания фильтра и определения критериев анализа данных, необходимо импортировать эти данные на разные листы в Excel. Это позволит упорядочить и организовать информацию для более удобного анализа.
Для начала, создайте отдельные листы в рабочей книге Excel, каждый из которых будет предназначен для определенного типа данных или категории. Например, вы можете создать листы для продаж, заказов или клиентов.
Затем, используя встроенные инструменты Excel, импортируйте соответствующие данные на каждый лист. Вы можете сделать это путем выделения нужных ячеек на основном листе и копирования их в буфер обмена, а затем вставки на соответствующем листе. Этот процесс может быть повторен для каждой категории данных.
Для удобства организации данных на различных листах, можно использовать форматирование таблиц. Например, вы можете создать заголовки столбцов и применить сортировку и фильтры, чтобы быстро находить нужную информацию на каждом листе.
В результате, вы получите удобную структуру, где каждый лист содержит определенный тип данных, что позволит легко анализировать и отслеживать информацию в Excel.
Копирование данных в новые листы
Для копирования данных на новые листы в Excel можно воспользоваться несколькими способами. Один из них — использование функции «Копировать» и «Вставить». Выделите нужный диапазон данных на исходном листе, затем нажмите правой кнопкой мыши и выберите опцию «Копировать». Затем перейдите на новый лист, кликните на вводной ячейку и выберите опцию «Вставить». Теперь данные будут скопированы на новый лист, и вы сможете работать с ними независимо от исходных данных.
Кроме функции «Копировать» и «Вставить», существуют и другие способы копирования данных в Excel. Например, вы можете использовать функцию «Перетащить» для перемещения данных на новые листы. Просто выделите нужный диапазон данных на исходном листе, наведите курсор на выделенную область, зажмите левую кнопку мыши и перетащите данные на новый лист. После отпускания кнопки мыши данные будут скопированы, и вы сможете продолжить работу с ними на новом листе.
Копирование данных в новые листы является удобным и эффективным способом организации информации в таблице Excel. Вам стоит попробовать различные методы копирования и выбрать наиболее подходящий вариант для вашей задачи. Это поможет вам упростить работу с данными и повысить эффективность анализа информации.
Шаг 3: Создание фильтра для анализа данных
Для начала, выберите область данных, на которую вы хотите применить фильтр. Обычно это таблица или диапазон данных на конкретном листе. Затем, откройте вкладку «Данные» в верхней панели инструментов Excel и найдите раздел «Сортировка и фильтрация». Нажмите на стрелку рядом с этим разделом и выберите опцию «Фильтр».
После этого в верху каждого столбца таблицы появятся стрелочки, с помощью которых вы сможете настроить фильтр для каждого отдельного столбца. Нажав на стрелочку в нужном столбце, вы увидите список уникальных значений этого столбца. Выберите одно или несколько значений, которые вам интересны, и Excel отобразит только строки, соответствующие этим значениям.
Также, вы можете создать сложные условия фильтрации, комбинируя фильтры для разных столбцов с помощью операторов «И» и «ИЛИ». Это позволяет проводить более глубокий анализ данных и находить нужную информацию даже среди больших объемов данных.
Выбор инструмента фильтрации
При работе с данными в Excel необходимо уметь фильтровать информацию по различным критериям. Выбор правильного инструмента фильтрации может существенно облегчить и ускорить процесс анализа данных.
Один из наиболее удобных и распространенных инструментов фильтрации в Excel — это функция «Автофильтр». С помощью «Автофильтра» можно выбрать определенные значения в столбце и скрыть остальные, что значительно упрощает визуальный анализ данных.
Иногда требуется более сложный фильтр, позволяющий выбирать данные по нескольким критериям одновременно. В таких случаях можно использовать продвинутые фильтры, которые доступны в меню «Расширенный фильтр». Используя этот инструмент, можно задать несколько условий для фильтрации данных, что позволяет получить более точные и специфичные результаты.
Для более сложных и специализированных задач фильтрации данных можно использовать мощные инструменты, такие как «Сегментированный фильтр» и «Фильтр по значению», которые предоставляют более гибкие возможности для анализа данных.
Выбор инструмента фильтрации зависит от конкретного набора данных и требуемого результата. Поэтому важно знать все возможности Excel в области фильтрации данных и уметь выбирать наиболее подходящий инструмент для каждой задачи.
Шаг 4: Параметры фильтрации данных
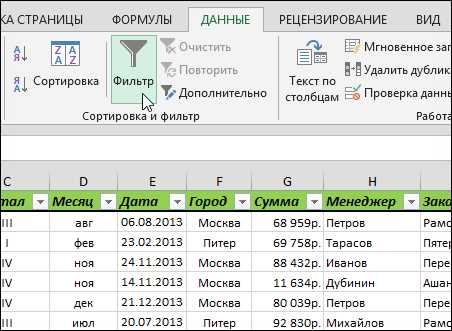
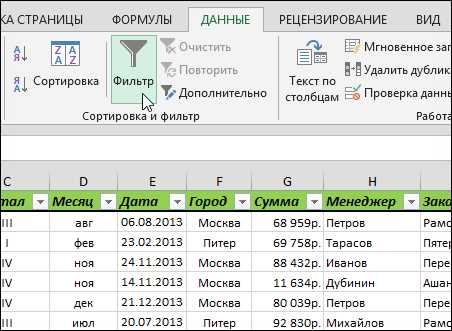
Когда вы создаете фильтр для анализа данных на разных листах в Excel, важно определить параметры фильтрации, чтобы получить нужный набор данных. Параметры фильтрации позволяют вам указать определенные условия, которые должны выполняться для включения данных в результаты фильтрации.
Одним из основных параметров фильтрации данных является условие фильтрации. Условие фильтрации определяет, какие значения должны соответствовать заданному фильтру. Например, вы можете установить условие фильтрации «больше 100», чтобы включить только те значения, которые больше 100. Это позволяет сузить набор данных и сосредоточиться на более значимых результатов.
Дополнительными параметрами фильтрации данных являются логические операторы. Логические операторы позволяют комбинировать несколько условий фильтрации для более точной фильтрации данных. Например, вы можете использовать оператор «ИЛИ» для включения данных, которые соответствуют одному условию фильтрации или другому. Это дает большую гибкость при определении параметров фильтрации и позволяет получить более точные результаты анализа данных.
Пример использования параметров фильтрации данных:
- Условие фильтрации: «больше 100»
- Логический оператор: «ИЛИ»
В результате фильтрации будут включены все значения, которые больше 100 или соответствуют другим заданным условиям.
Вопрос-ответ:
Какие параметры используются для фильтрации данных на шаге 4?
На шаге 4 используются следующие параметры для фильтрации данных: параметр нижней границы, параметр верхней границы, параметр равенства, параметр неравенства и параметр содержания подстроки.
Что означает параметр нижней границы при фильтрации данных?
Параметр нижней границы при фильтрации данных позволяет задать минимальное значение, которое должно иметь фильтруемое поле. Все значения ниже этой границы будут исключены из результирующего набора данных.
Как работает параметр верхней границы при фильтрации данных?
Параметр верхней границы при фильтрации данных позволяет задать максимальное значение, которое должно иметь фильтруемое поле. Все значения выше этой границы будут исключены из результирующего набора данных.
Для чего используется параметр равенства при фильтрации данных?
Параметр равенства при фильтрации данных позволяет выбирать только записи, у которых значение фильтруемого поля точно совпадает со значением, указанным в параметре равенства.
Что означает параметр неравенства при фильтрации данных?
Параметр неравенства при фильтрации данных позволяет выбирать записи, у которых значение фильтруемого поля не совпадает со значением, указанным в параметре равенства.
Как работает параметр содержания подстроки при фильтрации данных?
Параметр содержания подстроки при фильтрации данных позволяет выбирать записи, в которых значение фильтруемого поля содержит определенную подстроку, указанную в параметре содержания подстроки.