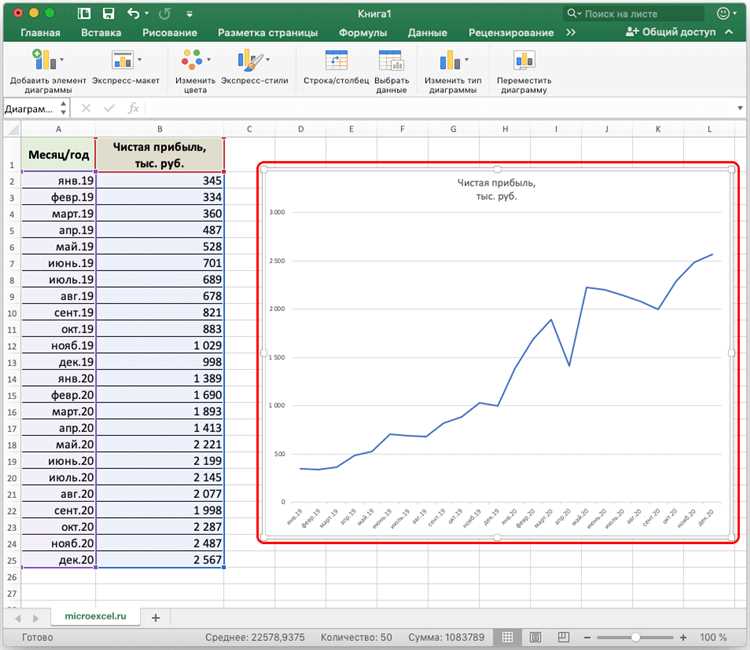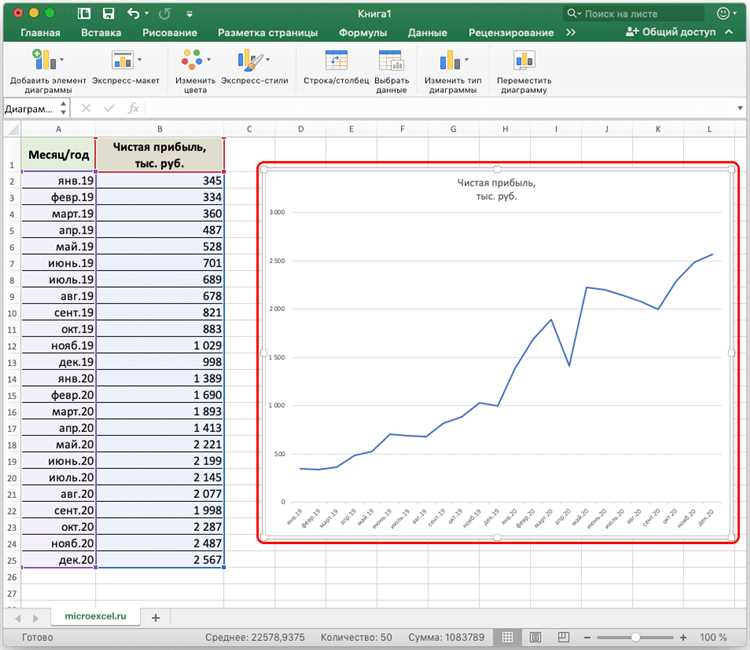
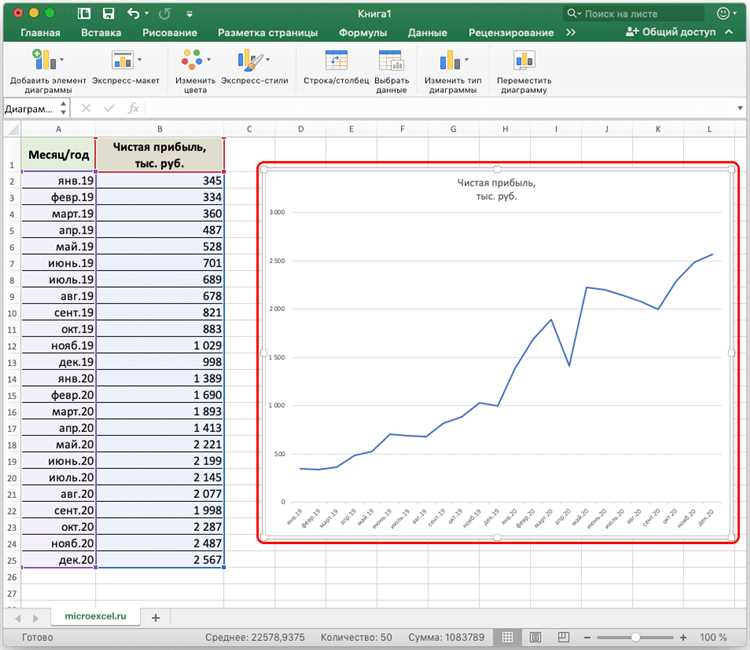
В настоящее время, когда доступ к данным стал невероятно простым и удобным, создание графиков, основанных на информации из Интернета, стало одной из самых популярных задач в Excel. Графики являются мощным инструментом визуализации данных, позволяющим анализировать и понимать информацию быстро и наглядно. В этой статье мы расскажем вам, как создать график в Excel с использованием данных из Интернета.
Первым шагом для создания графика на основе данных из Интернета в Excel является выбор источника данных. Существует множество веб-сайтов и онлайн-сервисов, предоставляющих данные, которые вы можете использовать. Вы можете получить данные открыто или воспользоваться API для загрузки данных в Excel. Если вы выбрали нестандартный источник данных, вам может потребоваться немного программирования или использование скриптов для получения данных и их преобразования в формат, с которым Excel может работать.
После того, как вы собрали нужные данные, вы можете начать создавать график. Для этого откройте Excel и выберите нужный тип графика, который наиболее подходит для ваших данных. В Excel есть масса настроек и параметров, которые позволяют вам настраивать графики под свои потребности. Вы можете изменять цвета, добавлять подписи осей, регулировать шкалы и даже менять тип графика после его создания.
Не забывайте, что график — это не только набор данных и отображение их на графической плоскости. Он должен быть информативным и легко читаемым. Поэтому старайтесь использовать минимум цветов и избегать лишней декоративности. Подписи к значениям данных должны быть ясными и четкими, их положение и шрифт должны быть выбраны таким образом, чтобы облегчить их чтение. Помните, что главная цель графика — донести информацию и помочь вам и вашим пользователям понять данные.
Как создать график в Excel: основные шаги по созданию
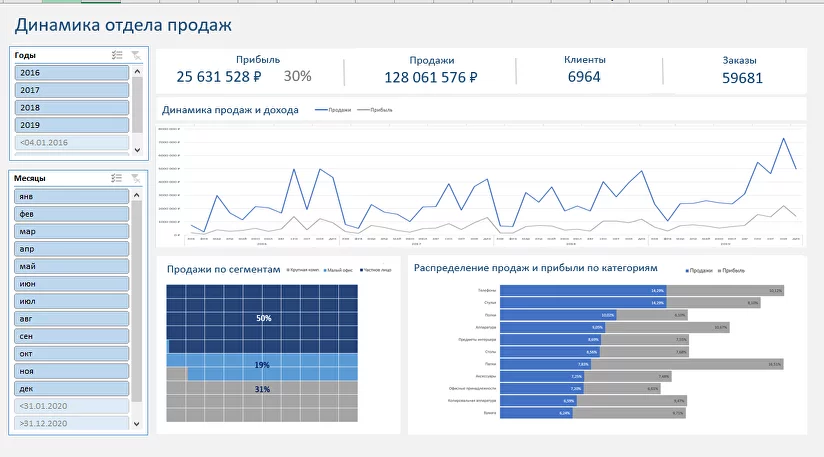
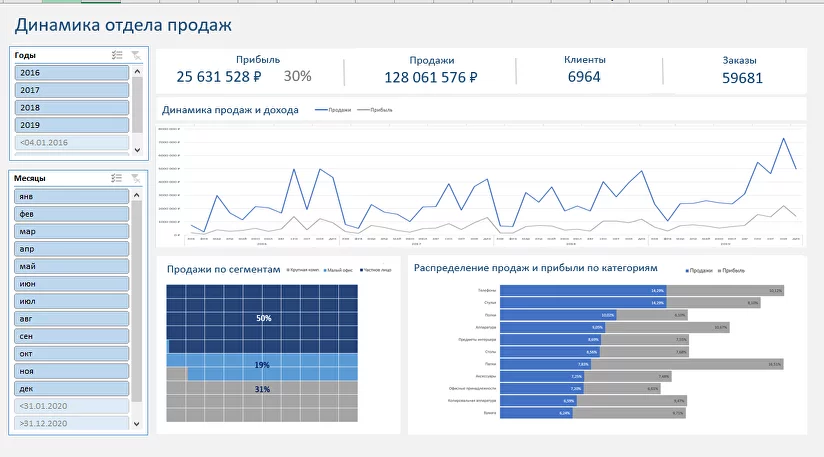
Создание графика в Excel может показаться сложной задачей, но на самом деле это достаточно просто, если вы знаете основные шаги по созданию. Вот несколько шагов, которые помогут вам создать график в Excel.
1. Выберите данные
Первым шагом необходимо выбрать данные, которые вы хотите отобразить на графике. Это могут быть числовые значения, примеры из реальной жизни или результаты исследования. Очень важно, чтобы ваши данные были организованы в виде таблицы с ясно определенными заголовками для каждого столбца.
2. Откройте Excel и создайте таблицу
Откройте Excel и создайте новый документ. Введите свои данные в таблицу, расположив их в нужных столбцах и строках. Заголовки столбцов позволят вам легко идентифицировать каждую серию данных при создании графика.
3. Выделите данные и откройте вкладку «Вставка»
После заполнения таблицы выделите данные, которые вы хотите отобразить на графике. Перейдите на вкладку «Вставка» в верхней части программы Excel.
4. Выберите тип графика
Во вкладке «Вставка» найдите раздел «Графики» и выберите тип графика, который соответствует вашим данным и лучше всего иллюстрирует их. Excel предлагает различные типы графиков, такие как гистограмма, линейный график, круговая диаграмма и др.
5. Подстройте график под свои нужды
После выбора типа графика, Excel автоматически создаст график на основе ваших данных. Однако вы можете внести дополнительные изменения, чтобы адаптировать его под свои нужды. Например, вы можете изменить заголовок графика, добавить подписи осей, подписи данных или изменить цветовую схему.
Следуя этим основным шагам, вы сможете создать график в Excel, отображающий ваши данные и помогающий вам более наглядно представить результаты исследования или сравнить различные значения.
Открытие Excel и ввод данных
Прежде чем начать работу с графиками в Excel, необходимо открыть программу и создать новую рабочую книгу. Для этого можно воспользоваться соответствующими командами в меню программы или использовать ярлык на рабочем столе или в меню «Пуск». После открытия Excel на экране появится пустая книга, готовая для заполнения данными.
Для создания графика необходимо ввести данные, которые его будет отображать. Для этого можно выбрать нужную ячейку или диапазон ячеек и ввести значения с помощью клавиатуры. Также можно скопировать данные из других источников, например, из Интернета или текстового документа, и вставить их в соответствующие ячейки Excel.
Будьте внимательны при вводе данных, чтобы не допустить ошибок. Проверьте правильность введенных значений и убедитесь, что они соответствуют указанному формату данных, например, числовому или текстовому. Также убедитесь, что данные расположены в правильных столбцах и строках, чтобы график был построен корректно.
Если у вас уже есть данные, которые необходимо использовать для создания графика, вы можете пропустить этот шаг и перейти к настройке графика в Excel.
Выбор и форматирование данных для графика
После выбора данных необходимо произвести их форматирование. Одним из ключевых аспектов форматирования является очистка данных от лишних символов, пропусков и ошибок. Для этого можно использовать различные инструменты Excel, такие как функции CLEAN, TRIM и IFERROR.
Далее, следует преобразовать данные в удобный для построения графика формат. Например, если имеется датафрейм с временными данными, необходимо установить правильный формат даты и времени. Это позволит корректно отображать ось времени на графике.
Кроме того, важно учесть масштаб и разброс данных на графике. Для этого можно применить функции Excel, такие как MIN, MAX и AVERAGE, чтобы определить минимальные, максимальные и средние значения данных. Затем можно настроить оси графика таким образом, чтобы они отображали все необходимые диапазоны.
Наконец, стоит уделить внимание легенде и подписи на графике. Используйте понятные и информативные названия осей, серии данных и названий графика. Это поможет понять, что именно отображается на графике даже без подробного изучения самих данных.
Выбор типа графика и его создание
Начиная работу с созданием графика в Excel, первым шагом необходимо определить тип графика, который наилучшим образом отобразит выбранные данные. Excel предлагает широкий выбор типов графиков, таких как линейный, столбчатый, круговой и др., каждый из которых имеет свои особенности и предназначение.
Определение типа графика можно осуществить исходя из цели представления данных. Например, для анализа изменения данных во времени наиболее удобным выбором будет график типа «линейный». Если необходимо сравнить значения различных категорий, то лучше использовать столбчатый или круговой график.
После выбора типа графика можно приступать к его созданию в Excel. Для этого необходимо открыть программу и вставить или ввести данные, которые будут использоваться для построения графика. Затем следует выделить нужные данные и выбрать вкладку «Вставка» в верхнем меню Excel. В этой вкладке располагается раздел «Графики», где можно выбрать тип графика и его варианты. После выбора типа графика Excel автоматически создаст график на основе выделенных данных.
Далее можно настроить график, добавив обозначения осей, легенду, заголовок и другие элементы. Также можно изменить цвета, шрифты и другие параметры графика для лучшего визуального представления данных. Excel предоставляет широкие возможности по настройке графиков, что позволяет создавать профессионально выглядящие диаграммы и линейные графики для анализа данных.
Редактирование и настройка графика
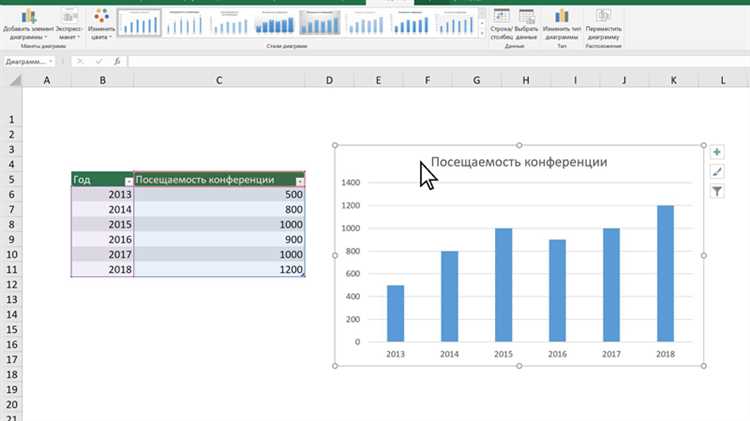
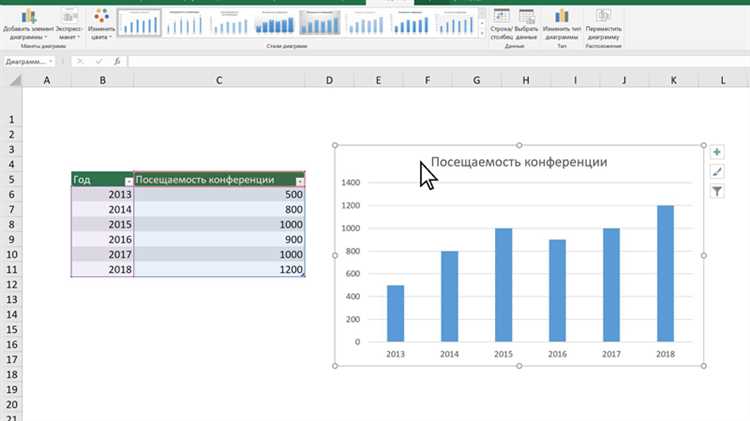
Когда вы создали график в Excel, вам может понадобиться внести изменения в его внешний вид или настроить отображение данных. В Excel есть множество инструментов для редактирования и настройки графиков, которые позволяют вам изменить цвета, шрифт, масштабы и другие аспекты визуализации.
Интерфейс Excel предоставляет различные вкладки и панели инструментов, которые позволяют легко настроить график по вашим потребностям. Вы можете выбрать различные типы графиков, изменить данные, добавить подписи осей, настроить легенду и многое другое.
- Настройка цветов и стилей: Вы можете выбрать различные цветовые схемы и стили линий, чтобы сделать ваш график более привлекательным и понятным. Вы также можете изменить цвета элементов, таких как оси, легенда и заголовок.
- Масштабирование и изменение масштаба: Excel позволяет вам изменить масштаб графика, чтобы сделать определенные данные более видимыми. Вы можете изменить масштаб осей X и Y, установить специальные значения для минимума и максимума осей, а также настроить дополнительные параметры масштабирования.
- Добавление подписей и заголовков: Для более точного представления данных вы можете добавить подписи осей и заголовок к графику. Это позволяет четко идентифицировать данные и делает график более понятным для аудитории.
- Изменение типа графика: Если ваши данные лучше подходят для другого типа графика, Excel позволяет легко изменить тип графика. Вы можете переключаться между столбчатыми, линейными, круговыми и другими типами графиков с помощью нескольких щелчков мыши.
Эти функции позволяют создавать профессионально выглядящие и информативные графики в Excel.
Вставка данных из интернета в Excel
Сначала необходимо выделить ячейку в Excel, в которую вы хотите вставить данные из интернета. Затем выберите вкладку «Данные» в верхнем меню и нажмите на кнопку «Получить данные из веба». В появившемся диалоговом окне введите URL-адрес веб-страницы, содержащей нужные данные, и нажмите на кнопку «ОК».
Excel загрузит содержимое выбранной вами веб-страницы и отобразит его в специальном диалоговом окне «Получение веб-данных». В этом окне вы можете выбрать нужные данные, которые вы хотите вставить в Excel, и нажать на кнопку «Импортировать». Выберите ячейку, в которую вы хотите вставить данные, и нажмите на кнопку «ОК».
После этого Excel вставит выбранные данные из интернета в выбранную вами ячейку. Если данные на веб-странице обновляются, вы можете выбрать, чтобы Excel автоматически обновлял данные при каждом открытии документа. Для этого выберите вкладку «Данные» в верхнем меню, затем выберите «Свойства соединения» и включите опцию «Обновлять данные при открытии файла».
Вопрос-ответ:
Как вставить данные из интернета в Excel?
Чтобы вставить данные из интернета в Excel, откройте программу Excel и выделите ячейку, где вы хотите разместить данные. Затем откройте веб-браузер и найдите нужную информацию. Выделите нужные данные, скопируйте их (нажмите Ctrl+C) и вернитесь в Excel. Вставьте данные (нажмите Ctrl+V) в выбранную ячейку. Данные из интернета будут вставлены в Excel.
Какие данные можно вставлять из интернета в Excel?
Из интернета в Excel можно вставлять различные данные, такие как текст, числа, даты, формулы, изображения и т.д. Вы можете скопировать и вставить любую информацию, которую видите в интернете, в нужные ячейки Excel. Это позволяет быстро добавлять данные из онлайн-отчетов, таблиц, статистики и других источников прямо в таблицы Excel.
Как правильно вставить данные из интернета в Excel, чтобы они сохраняли форматирование?
Чтобы данные из интернета сохраняли форматирование при вставке в Excel, следует использовать специальные вставки, такие как «Вставить» -> «Специальная вставка» (Ctrl+Alt+V) или «Вставить» -> «Вставить ссылки». Эти опции позволяют сохранять форматирование, стили, цвета и другие атрибуты данных. Выберите соответствующую опцию в зависимости от типа данных, которые вы вставляете, и настройте параметры для сохранения форматирования.
Можно ли автоматически обновлять данные из интернета в Excel?
Да, в Excel есть функции, которые позволяют автоматически обновлять данные из интернета. Например, функция «ИмпортДанных» или функция «Веб». Вы можете использовать эти функции, чтобы создать связь между вашей таблицей Excel и веб-источником данных. При обновлении данных в источнике информации, данные в Excel также будут автоматически обновляться. Это удобно, если вы хотите, чтобы ваши данные всегда были актуальными.
Можно ли вставить данные из интернета в Excel с помощью внешних инструментов или расширений?
Да, существует множество внешних инструментов и расширений, которые облегчают процесс вставки данных из интернета в Excel. Например, вы можете использовать Power Query или Web Scraper. Эти инструменты позволяют автоматизировать сбор данных из интернета и регулярно обновлять их в вашей таблице Excel. Просто установите соответствующее расширение или инструмент, настройте параметры и следуйте инструкциям для вставки данных из интернета в Excel.