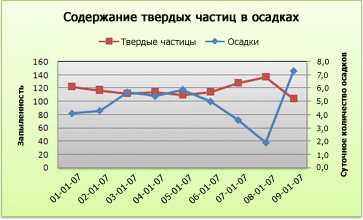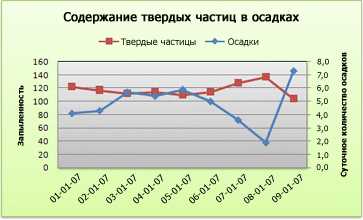
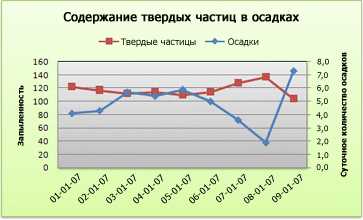
Excel предоставляет мощные инструменты для создания графиков, которые помогают представить данные визуально. Однако, иногда требуется создать график, используя данные из переменных. Это может быть полезно, если вы хотите автоматизировать процесс обновления графика при изменении данных в переменных.
Создание графика с использованием данных из переменных в Excel несложно. Сначала необходимо определить переменные, содержащие данные, которые вы хотите отобразить на графике. Затем можно использовать функции Excel, такие как «График» или «Диаграмма», чтобы создать график и связать его с переменными.
После создания графика вы можете настроить его в соответствии с вашими потребностями. Вы можете изменить тип графика, добавить заголовок и подписи осей, установить цвета и многое другое. Важно отметить, что при изменении значений в переменных график будет автоматически обновляться, что делает его очень гибким инструментом для анализа данных.
Таким образом, создание графика с использованием данных из переменных в Excel дает вам возможность эффективно представить и анализировать данные. Это полезный инструмент для профессионалов, работающих с большим объемом информации, а также для любителей, желающих визуализировать свои данные и сделать их более понятными.
Зачем нужны графики и диаграммы
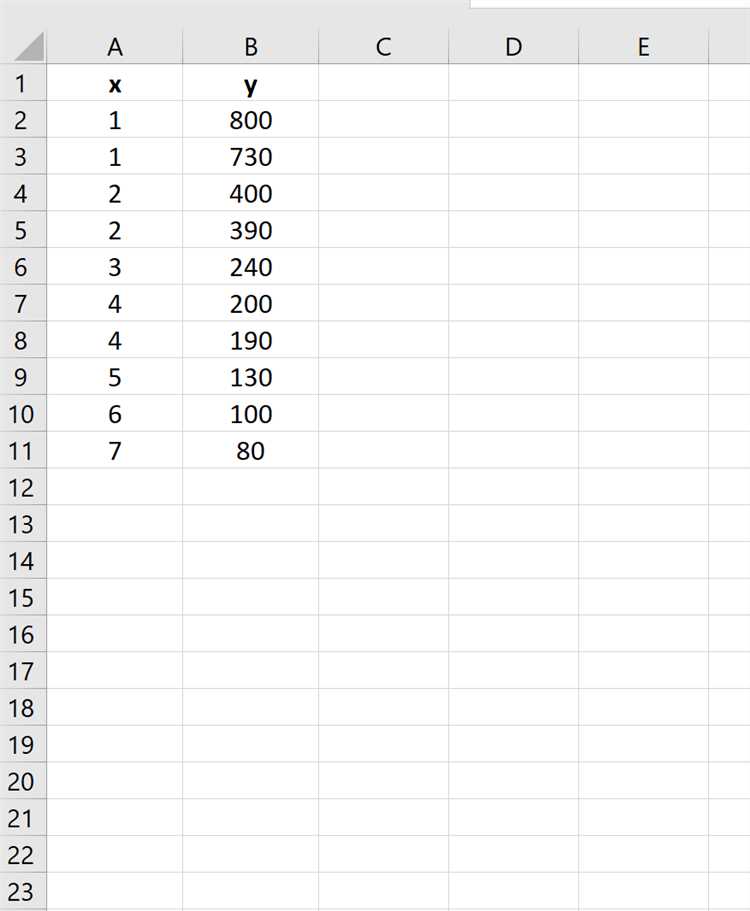
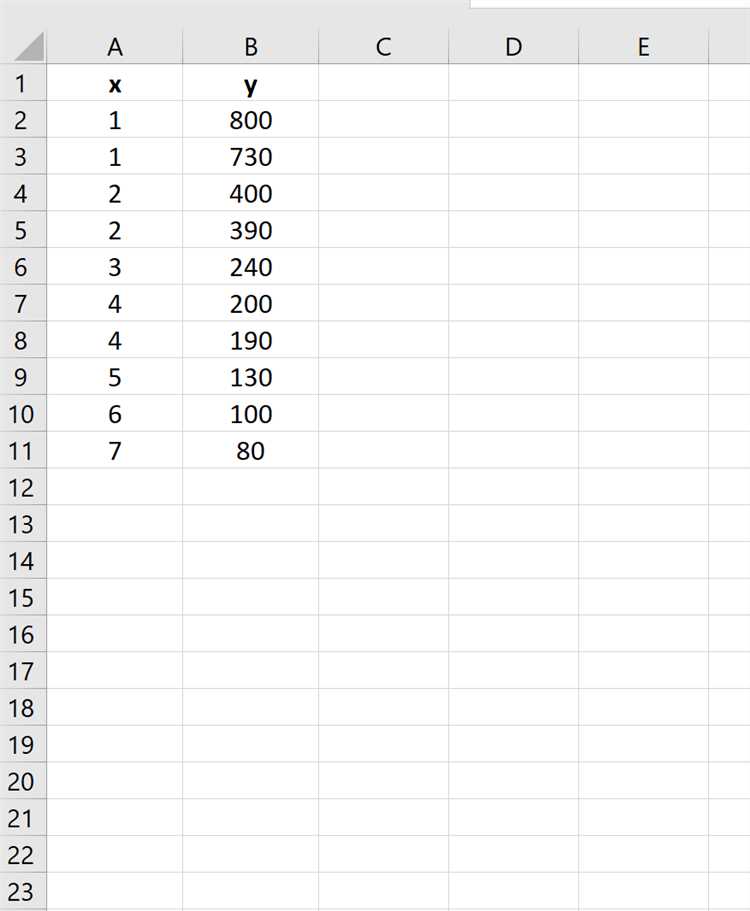
Организация данных: Графики и диаграммы позволяют сгруппировать и представить большой объем данных таким образом, что становится легче понять общую картину. Они помогают наглядно структурировать информацию, разделив ее на категории или периоды времени.
Идентификация трендов и соотношений: Графики и диаграммы позволяют визуально выявить тренды и соотношения между данными. Они помогают понять, какие факторы влияют на результаты и как они связаны между собой. Например, с помощью графика можно увидеть, как изменяются продажи товара в зависимости от времени или как разные группы клиентов влияют на общую прибыль компании.
Сравнение и анализ: Графики и диаграммы также позволяют сравнивать данные и анализировать различия между ними. Они помогают выделить основные характеристики и различия, а также обнаружить аномалии или выбросы в данных. Например, с помощью столбчатой диаграммы можно сравнить продажи разных товаров или услуг и выделить наиболее успешные или неуспешные.
Визуализация информации: Графики и диаграммы являются мощным средством визуализации информации, которая помогает запомнить и проанализировать данные. Они делают информацию более доступной и понятной для широкого круга людей, в том числе неспециалистов в определенной области. Визуальные элементы, такие как цвета, формы и размеры, могут помочь выделить ключевую информацию и сделать ее более запоминающейся.
- Графики и диаграммы помогают организовать множество данных.
- Они выявляют паттерны, тренды и соотношения в данных.
- Позволяют сравнивать данные и анализировать различия.
- Визуализируют информацию и делают ее более понятной и запоминающейся.
Основные типы графиков в Excel
Excel предлагает разнообразные типы графиков, позволяющие визуализировать данные и легко их анализировать. Каждый тип графика имеет свои особенности и может быть использован в разных ситуациях.
▪ Гистограмма
Гистограмма — это один из самых популярных типов графиков, который позволяет отображать распределение данных в виде столбцов. Он часто используется для исследования частотности появления определенных значений или интервалов в наборе данных. Гистограмма полезна при сравнении значений в разных категориях или для отслеживания изменений во времени.
▪ Линейный график
Линейный график представляет собой графическое представление данных в виде линии. Он идеально подходит для отображения тенденций, изменения значений во времени или взаимосвязей между различными переменными. Линейный график может быть использован для анализа данных, предсказания будущих значений или отслеживания процессов.
▪ Круговая диаграмма
Круговая диаграмма показывает соотношение различных категорий в наборе данных с помощью секторов круга. Она полезна для визуализации процентного распределения, позволяющая проще сравнивать части и целое. Круговые диаграммы обычно применяются для иллюстрации соотношения доходов разных источников, распределения ресурсов или доли рынка.
▪ График рассеяния
График рассеяния — это график, который используется для отображения взаимосвязи между двумя переменными. Каждая точка на графике рассеяния представляет собой отдельное наблюдение и позволяет определить наличие паттернов, трендов или выбросов в данных. График рассеяния часто используется для проведения корреляционного анализа или построения прогнозов.
Это только некоторые из основных типов графиков, доступных в Excel. Выбор определенного типа графика зависит от целей анализа и характера данных, поэтому важно выбирать наиболее подходящий тип для каждой конкретной ситуации.
Сбор данных для создания графика
Существует несколько способов сбора данных для составления графика. Одним из самых простых способов является использование электронных таблиц, таких как Microsoft Excel. В Excel вы можете создать столбцы и строки для организации данных. Затем вы можете заполнить ячейки соответствующими значениями, которые отображают переменные, которые вы хотите изобразить на графике.
Другой способ сбора данных — это использование специализированных программ или онлайн-инструментов для сбора информации. Например, если вы хотите создать график на основе данных о продажах, вы можете использовать программы учета или CRM-системы, чтобы получить соответствующие данные. Эти программы позволяют вам сохранять данные в удобном формате, который можно использовать для генерации графиков и анализа.
Также полезно иметь систему классификации и категоризации данных, особенно если у вас есть большое количество переменных или величин. Это позволяет легко организовать данные и делает их более понятными для последующего анализа и визуализации на графиках.
В итоге, сбор данных для создания графика — это важный шаг, который требует точности и аккуратности. Хорошо организованные и достоверные данные позволяют создать информативные и наглядные графики, которые могут помочь вам в анализе или представлении данных.
Какие данные необходимы
Для создания графика на основе данных в Excel необходимо иметь следующие сведения и материалы:
- Список данных: Необходимо иметь список данных, которые вы хотите отобразить на графике. Это может быть список чисел или других значений, которые вы хотите сравнить или визуализировать.
- Категории данных: Если ваши данные имеют какую-то категориальную структуру, например, список стран или имен, то необходимо иметь список этих категорий. Эти категории будут использованы для оси графика.
- Точки данных: Если у вас есть набор данных, который представлен в виде точек с координатами, то необходимо иметь список этих точек. Каждая точка будет представлена на графике в зависимости от ее координат.
В зависимости от ваших целей и типа графика, вам также может потребоваться информация о маркерах данных, диапазоне значений, названиях осей и многом другом. Убедитесь, что у вас есть все необходимые данные, чтобы создать точный и информативный график, который соответствует вашим потребностям.
Подготовка данных для графика
Первым шагом является анализ исходных данных. Важно определить, какие переменные необходимо включить в график и какие типы графиков наиболее подходят для их визуализации. Например, если данные представляют собой временные ряды, то линейный график может быть наиболее подходящим выбором.
Далее необходимо проверить качество данных и устранить возможные ошибки или пропуски. Это поможет избежать искажений при построении графика и сохранит его достоверность. Важно также убедиться, что данные имеют единый формат, чтобы график был легко читаемым и интерпретируемым.
После подготовки данных можно приступить к созданию графика в Excel. Для этого необходимо выбрать соответствующий тип графика из доступных в программе шаблонов. Далее следует указать источник данных, то есть выбрать диапазон ячеек с данными, которые будут отображаться на графике.
Важно также настроить оси графика, подписи и легенду, чтобы график был понятен и информативен. Можно изменить цвета, шрифты и другие параметры, чтобы получить график, соответствующий своим потребностям и представляющий информацию в максимально наглядном виде. После всех настроек графика можно сохранить его и использовать в презентациях, отчетах или других документах.
Создание графика на основе данных из переменных
Для того чтобы создать график на основе переменных, необходимо сначала определить переменные и присвоить им нужные значения. Затем можно использовать эти переменные в формулах для создания графика.
Например, предположим, что у вас есть данные о продажах за последние шесть месяцев, которые хранятся в переменных «январь», «февраль», «март», «апрель», «май» и «июнь». Вы можете создать график, отображающий изменение продаж в течение этого периода, используя значения этих переменных.
Когда вы создаете график с использованием переменных в Excel, имейте в виду, что вам может понадобиться использовать специальные функции, такие как «INDEX» или «OFFSET», чтобы получить доступ к данным, хранящимся в переменных. Также не забудьте указать эти переменные в формуле, когда вы создаете диапазон данных для графика.
Использование переменных для создания графиков позволяет сохранять время и облегчает обновление графиков, если данные меняются. Это также помогает упростить формулы и сделать вашу работу более организованной и эффективной.
Ниже приведен пример кода для создания графика на основе переменных в Excel:
Sub CreateChart()
Dim SalesChart As ChartObject
Dim SalesData As Range
Dim MonthValues As Range
' Определение переменных
Set MonthValues = Range("A1:A6")
Set SalesData = Range("B1:B6")
' Создание графика
Set SalesChart = Charts.Add
With SalesChart
.ChartType = xlColumnClustered
.SetSourceData Source:=SalesData
.Location Where:=xlLocationAsNewSheet
End With
' Настройка оси X
With SalesChart.Chart.Axes(xlCategory)
.TickLabels.NumberFormat = "[$-409]mmm"
.TickLabels.Orientation = 90
End With
' Настройка оси Y
With SalesChart.Chart.Axes(xlValue)
.TickLabels.NumberFormat = "General"
End With
' Добавление названия графика
SalesChart.Chart.HasTitle = True
SalesChart.Chart.ChartTitle.Text = "Sales by Month"
End Sub
Этот пример кода создает столбчатую диаграмму, отображающую данные о продажах по месяцам. Месяцы хранятся в переменной «MonthValues», а данные о продажах хранятся в переменной «SalesData». График создается на новом листе и настраивается соответственно.
Использование переменных для создания графика в Excel — это мощный инструмент, который может сэкономить вам время и помочь сделать вашу работу более организованной. Попробуйте использовать этот подход в своих проектах и экспериментах и посмотрите, насколько он может упростить вашу работу с данными и созданием графиков.
Вопрос-ответ:
Как создать график на основе данных из переменных?
Чтобы создать график на основе данных из переменных, вам необходимо импортировать библиотеки matplotlib и numpy. Затем, создайте переменные с данными для оси X и оси Y. Далее, используйте функцию plot из библиотеки matplotlib, передав в нее переменные с данными для осей. Наконец, вызовите функцию show для отображения графика.
Какая библиотека используется для создания графиков на основе данных из переменных?
Для создания графиков на основе данных из переменных часто используется библиотека matplotlib. Она является очень популярной в сообществе Python из-за своей гибкости и возможности создания различных типов графиков.
Как передать данные для оси X и оси Y при создании графика?
Данные для оси X и оси Y передаются в функцию plot из библиотеки matplotlib в виде переменных. Ось X обычно содержит значения независимой переменной, а ось Y содержит значения зависимой переменной. Например: plot(x, y), где x — переменная с данными для оси X, а y — переменная с данными для оси Y.
Как отобразить созданный график?
Чтобы отобразить созданный график, после вызова функции plot из библиотеки matplotlib, необходимо вызвать функцию show. Она отображает график на экране. Например: show(). После вызова этой функции, появится окно с созданным графиком.