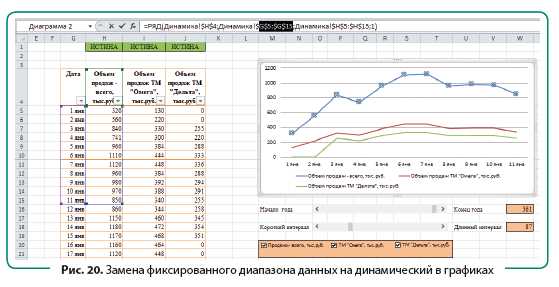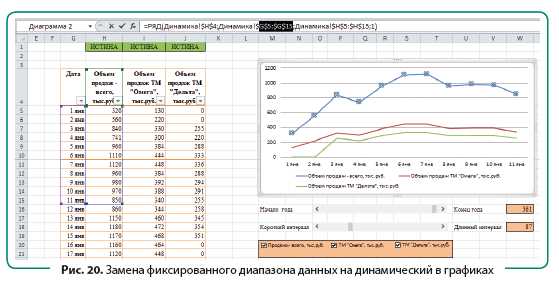
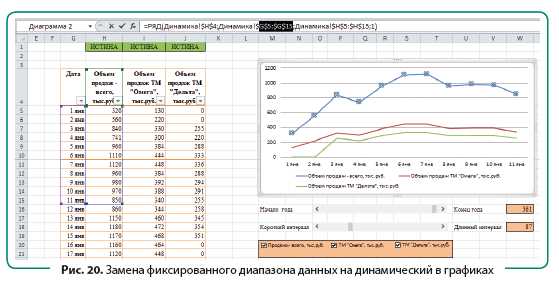
Excel — одна из самых популярных программ для работы с табличными данными и создания графиков. Создание графиков позволяет наглядно представить информацию и проанализировать данные. Важным аспектом при создании графиков является правильный выбор диапазона данных, который будет отображаться на графике. Динамический диапазон позволяет автоматически обновлять график при добавлении новых данных.
Для создания графика с использованием динамического диапазона в Excel нужно установить формулы, которые будут автоматически обновлять диапазон данных. В качестве примера рассмотрим создание линейного графика, отображающего изменение значения параметра во времени. Для этого можно использовать функцию INDIRECT, которая позволяет ссылаться на ячейки, используя текстовое значение.
Возможность создания графиков с использованием динамического диапазона позволяет сохранять удобство и эффективность работы с данными в Excel. Такие графики позволяют автоматически обновляться при изменении данных, что упрощает анализ информации и экономит время.
Подготовка данных в Excel
Для обеспечения точности графика рекомендуется проверить, что все данные записаны в правильных форматах. Это может включать числа, даты, проценты или другие форматы данных, в зависимости от типа графика, который вы хотите построить.
Также необходимо убедиться, что данные, которые вы хотите отобразить на графике, находятся в правильных столбцах или строках. Если данные не находятся в нужном месте, их можно скопировать и вставить в нужные ячейки.
При необходимости можно также отфильтровать данные, чтобы отобразить только нужную информацию на графике. Это может быть полезно, если у вас есть большой объем данных и вы хотите сконцентрироваться только на определенных значениях или категориях.
Кроме того, рекомендуется провести анализ данных, чтобы определить, какие типы графиков и настройки будут наиболее полезны для вашей информации. Это поможет вам выбрать правильный тип графика и настроить его параметры, чтобы максимально эффективно передать ваше сообщение.
Форматирование данных перед созданием графика
Прежде чем приступить к созданию графика в Excel, необходимо подготовить данные и правильно их отформатировать. Форматирование данных позволяет улучшить читаемость и понимание информации на графике.
Первоначально необходимо проверить, что значения в таблице данных являются числами. Если необходимо, можно применить функции преобразования данных для обеспечения правильного формата чисел. Также стоит убедиться в правильности написания текстовых значений и точности данных.
Чтобы график был более наглядным и понятным, полезно добавить к данным названия осей и заголовок. Заголовок графика помогает читателю быстро понять его суть, а названия осей облегчают интерпретацию данных на осях.
Если в таблице данных присутствуют дополнительные столбцы или строки, которые необходимо исключить из графика, можно выделить только нужную область данных и использовать ее в создаваемом графике.
Важно учесть также масштаб данных на графике. Если основные значения находятся в узком диапазоне, то лучше использовать сжатый масштаб, чтобы избежать искажений визуализации данных. С другой стороны, если значения разнятся на порядки, необходимо выбрать более расширенный масштаб для лучшей читаемости.
Объединение графиков в одну таблицу или использование нескольких графиков на одной странице также может положительно влиять на понимание информации. Это позволяет сравнивать разные наборы данных или отображать изменения с течением времени.
Сортировка и фильтрация данных для лучшей визуализации
Для достижения наилучшей визуализации графика в Excel необходимо правильно сортировать и фильтровать данные. Эти операции позволяют выделить наиболее значимые тренды и показатели, что делает график более понятным и информативным.
Прежде чем приступить к созданию графика, следует анализировать данные и определить критерии для их сортировки и фильтрации. Например, можно сортировать данные по времени, чтобы отслеживать изменения в течение определенного периода. Также можно применить фильтр, чтобы отобразить только определенные категории или значения.
Для сортировки данных в Excel можно использовать функцию «Сортировка», которая позволяет упорядочить данные по возрастанию или убыванию. Это особенно полезно при работе с большими объемами данных. Кроме того, можно добавить дополнительные условия сортировки, чтобы добиться более точного результата.
Фильтрация данных также является важным шагом при создании графика в Excel. Она позволяет сконцентрироваться на определенных значениях или исключить ненужные. Например, можно отфильтровать данные по определенному временному периоду или выбрать только те значения, которые соответствуют определенному критерию.
Умелая сортировка и фильтрация данных помогает создать график, который наилучшим образом отображает информацию и позволяет использовать ее для принятия решений. Применение этих инструментов в Excel делает процесс визуализации данных более эффективным и точным, что является ключевым фактором в успешном анализе данных и презентации результатов.
Создание графика в Excel
Excel предоставляет удобный инструментарий для создания графиков, позволяющий наглядно визуализировать данные и выявить закономерности. Для начала, необходимо выбрать данные, которые будут отображены на графике. Это можно сделать, выделив нужный диапазон ячеек или даже несколько диапазонов с данными.
После выбора данных, можно приступить к созданию самого графика. Для этого нужно перейти на вкладку «Вставка» и выбрать тип графика, подходящий для представления данных. Excel предлагает множество вариантов графиков, таких как столбчатые диаграммы, линейные графики, круговые диаграммы и многое другое.
После выбора типа графика, можно настроить различные параметры для улучшения визуального оформления. Например, можно изменить цвета и тип линий, добавить подписи к осям, заголовок, легенду и многое другое. Также можно изменить масштаб и диапазон осей, чтобы данные на графике были более наглядными и понятными.
После настройки графика, он будет автоматически отобразиться на активном листе Excel. При необходимости, график можно переместить на новый лист или вставить в другой документ. Также можно сохранить график в отдельный файл для дальнейшего использования.
Выбор типа графика в зависимости от целей анализа данных
Для успешного анализа данных важно выбрать подходящий тип графика, который поможет наглядно представить информацию. Разные графики имеют свои особенности и могут быть эффективными в разных ситуациях.
Столбчатые графики широко используются для сравнения различных категорий или переменных. Они позволяют легко сравнивать значения и установить различия в данных. Столбцы разного цвета могут представлять разные группы или временные периоды, что делает график наглядным для анализа.
Линейные графики хорошо подходят для отслеживания трендов и изменений во времени. Они помогают визуализировать данные, которые имеют последовательность или прогрессию. Линия графика показывает изменение переменной в течение времени, что позволяет анализировать направление и скорость изменений.
Круговые диаграммы эффективно используются для отображения соотношений частей целого. Они позволяют визуализировать процентное соотношение различных категорий и делают очевидными доли каждой из них. Это полезно, когда требуется увидеть влияние каждой категории на общий результат.
Создание базового графика на основе подготовленных данных
Для создания графика на основе подготовленных данных в Excel необходимо выполнить несколько простых шагов. Во-первых, следует открыть программу Excel и ввести данные, которые будут использоваться для создания графика. Важно правильно организовать данные в столбцы и строки, чтобы Excel мог распознать их и построить график на основе этих данных.
После ввода данных необходимо выделить их всю область, включая заголовки столбцов и строк. Затем нужно перейти на вкладку «Вставка» в верхней части экрана и выбрать тип графика, который соответствует данным. В Excel доступны различные типы графиков, такие как столбчатые, круговые, линейные и т.д., поэтому необходимо выбрать тот, который лучше всего подходит для представления данных.
После выбора типа графика Excel автоматически создаст график на основе введенных данных. Далее можно настроить внешний вид графика, добавить заголовок, подписи осей и другие элементы, чтобы сделать график более понятным и наглядным. Если данные будут изменяться, график также будет обновляться автоматически, отражая новую информацию.
Установка динамического диапазона для графика
Для установки динамического диапазона в Excel необходимо использовать формулы или имена диапазонов. Формула динамического диапазона определяет, какие ячейки будут включены в диапазон данных графика. При добавлении новых значений в ячейки, формула автоматически обновляет диапазон данных графика.
Другим способом установки динамического диапазона является использование имени диапазона. Имя диапазона — это особый тип ссылки на ячейки, который позволяет обращаться к группе ячеек по имени. При использовании имени диапазона в графике, он будет автоматически обновляться при изменении данных в ячейках, на которые ссылается имя диапазона.
Установка динамического диапазона для графика является удобным и эффективным способом поддерживать актуальность данных и сохранять график всегда в актуальном состоянии.
Использование именованных диапазонов для автоматического обновления данных
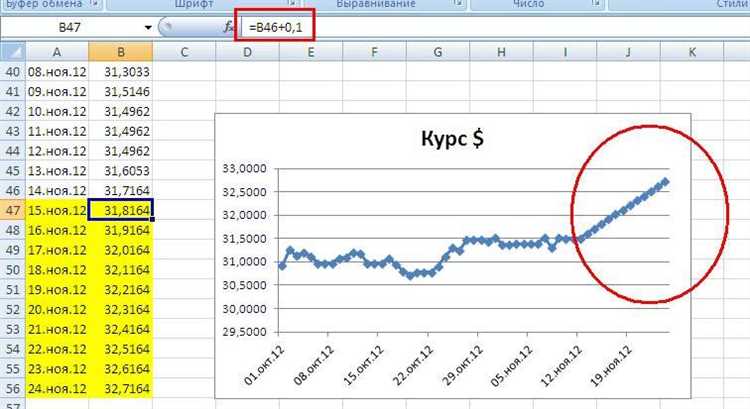
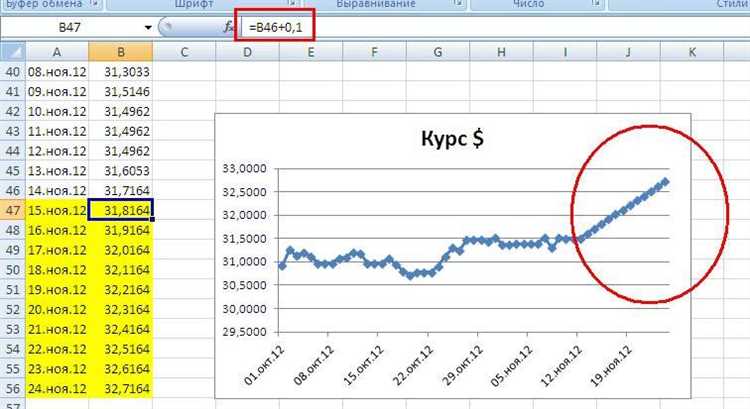
Использование именованных диапазонов для автоматического обновления данных в графике имеет несколько преимуществ. Во-первых, это упрощает работу с графиком, так как не приходится каждый раз изменять ссылки на ячейки при добавлении новых данных. Вместо этого достаточно обновить содержимое именованного диапазона, и график автоматически обновится.
Пример использования именованного диапазона для автоматического обновления данных:
- Создайте таблицу с данными и выберите диапазон ячеек, который вы хотите использовать в графике.
- На панели инструментов Excel выберите вкладку «Формулы» и нажмите кнопку «Определить имя».
- В появившемся окне введите имя для диапазона и нажмите кнопку «ОК».
- Выберите график, который вы хотите обновить, и откройте вкладку «Ряды данных».
- В поле «Диапазон данных» введите имя именованного диапазона вместо ссылки на ячейки.
- Нажмите кнопку «ОК» и ваш график будет автоматически обновляться при изменении содержимого именованного диапазона.
Использование именованных диапазонов для автоматического обновления данных в графике — удобный и эффективный способ управления информацией. Он позволяет экономить время и сокращает вероятность возникновения ошибок при обновлении данных. Попробуйте использовать именованные диапазоны в своих графиках и убедитесь в их преимуществах!
Вопрос-ответ:
Что такое именованные диапазоны?
Именованный диапазон — это ссылка на ячейки или диапазон ячеек в электронной таблице, которая назначается уникальным именем. Использование именованных диапазонов позволяет легко ссылаться на нужные данные и обновлять их автоматически при изменении содержимого.
Как назначить имя диапазону?
Чтобы назначить имя диапазону в Excel, нужно выделить ячейки или диапазон ячеек, затем ввести нужное имя в поле имени на панели инструментов или в формулу. Имя должно начинаться с буквы или знака подчеркивания, не содержать пробелов и не совпадать с зарезервированными словами.
Как использовать именованный диапазон?
Именованный диапазон можно использовать для ссылки на ячейки или диапазон ячеек в формулах, функциях или при создании макросов. Вместо указания адреса ячейки, нужно просто использовать имя диапазона. Это сделает формулы более понятными и облегчит их изменение и обновление.
Как обновить данные в именованном диапазоне?
Данные в именованном диапазоне обновляются автоматически при изменении содержимого ячеек, на которые ссылается диапазон. Если вы добавляете или удаляете строки или столбцы внутри диапазона, его размер автоматически меняется. Если вы изменяете содержимое ячеек, данные в диапазоне будут обновлены в соответствии с новыми значениями.
Как удалить или изменить имя именованного диапазона?
Чтобы удалить или изменить имя именованного диапазона, нужно открыть диалоговое окно «Управление именами» (в меню «Формулы»), выбрать нужное имя и выполнить соответствующую операцию. Для удаления щелкните на кнопке «Удалить», для изменения отредактируйте поле «Ссылка на диапазон» и нажмите «ОК».
Что такое именованные диапазоны?
Именованные диапазоны — это именованные области ячеек в таблице. Они позволяют быстро обращаться к определенным диапазонам ячеек, используя заданное имя, вместо указания координат каждой ячейки.