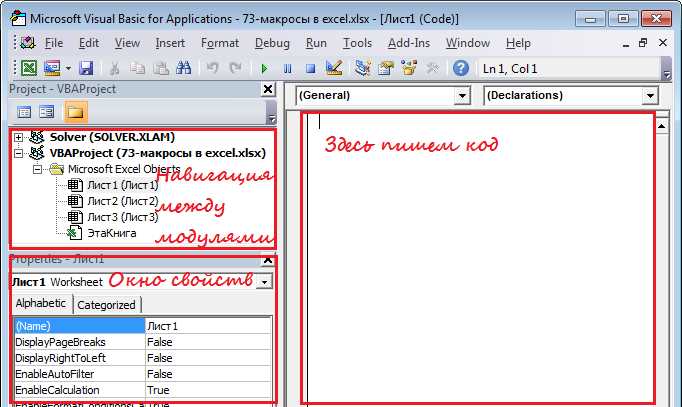
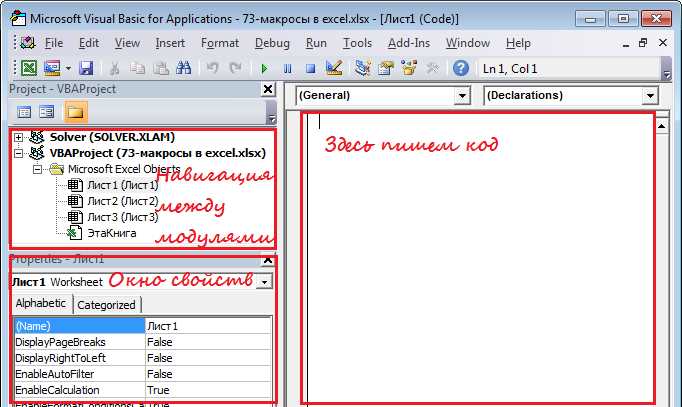
Excel является мощным инструментом для создания и настройки графиков, которые могут помочь визуализировать данные и сделать их более понятными. Однако, создание и настройка графиков может быть трудоемким процессом, особенно при работе с большим объемом данных.
Макросы в Excel помогают автоматизировать рутинные задачи, такие как создание и настройка графиков. Макросы — это записанный набор команд, которые могут быть выполнены в определенной последовательности. После записи макроса, он может быть повторно использован в будущем, что значительно экономит время и упрощает процесс создания и настройки графиков.
В этой статье будут представлены основы создания макросов в Excel и их применение для создания и настройки графиков. Мы рассмотрим, как записать макрос, как его запустить и настроить график с помощью этого макроса. Также будут представлены некоторые полезные советы и инструкции для создания графиков с использованием макросов.
Зачем полезны макросы в Excel?
Автоматизация задач. Макросы позволяют автоматизировать выполнение различных задач, которые в противном случае занимали бы много времени и требовали бы повторения одних и тех же действий. С их помощью можно создавать аккуратные таблицы, выполнять вычисления, обрабатывать данные и многое другое.
Упрощение работы с данными. Макросы позволяют создавать пользовательские функции и процедуры, которые упрощают работу с данными. Например, можно создать макрос, который автоматически переформатирует данные в определенный формат или проводит сложные вычисления для получения нужных результатов.
Повышение производительности. Использование макросов позволяет автоматизировать множество сложных процессов, что значительно повышает производительность работы и позволяет пользователям сосредоточиться на более важных задачах. Макросы также позволяют сэкономить время на повторении одних и тех же операций, что особенно полезно при обработке больших объемов данных.
Как создать новый макрос в Excel
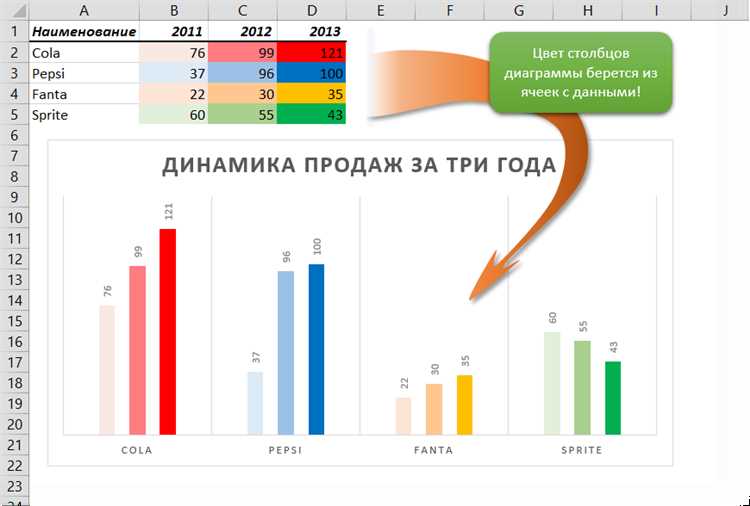
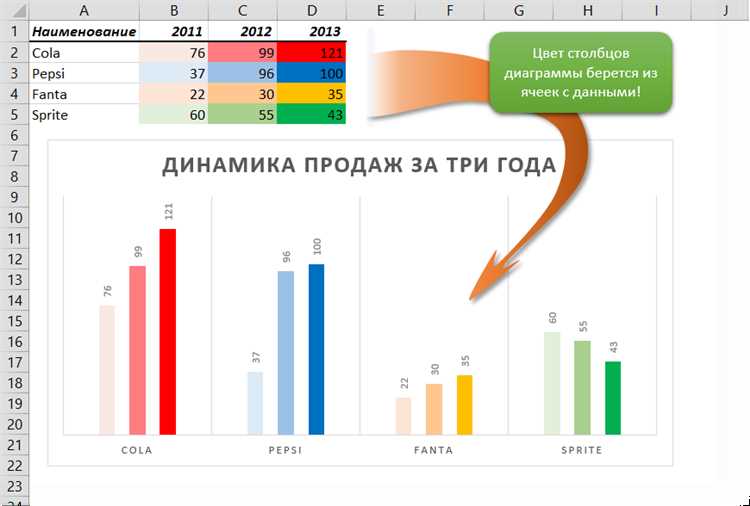
Первым шагом является открытие Excel и выбор вкладки «Разработчик» в главном меню. Если вкладка «Разработчик» не отображается, то необходимо ее включить в настройках Excel.
Далее необходимо выбрать «Записать макрос» в разделе «Код» на вкладке «Разработчик». После этого появится окно «Запись макроса», где можно задать имя макроса и выбрать место его хранения.
После нажатия кнопки «ОК» начнется запись макроса — все действия, которые будут выполнены в Excel в течение этого времени, будут записаны в макросе.
После выполнения необходимых действий и завершения записи макроса, можно остановить запись, выбрав соответствующую опцию в меню Excel.
Теперь новый макрос готов к использованию. Его можно вызвать нажатием сочетания клавиш или привязкой к кнопке на панели инструментов. Макросы также можно отредактировать, удалить или сохранить для последующего использования.
Создание нового макроса в Excel может значительно упростить и ускорить выполнение рутинных задач. Используя макросы, можно автоматизировать повторяющиеся операции и сократить время работы с большим объемом данных.
Инструменты для создания макроса
1. Редактор макросов
Excel предоставляет встроенный редактор макросов, который позволяет записывать и редактировать макросы в VBA (Visual Basic for Applications). Этот инструмент поддерживает функции автозаполнения, отладки и многое другое, что делает процесс создания макросов более гибким и удобным.
2. Запись макросов


В Excel также доступна функция записи макросов, которая позволяет быстро и легко создавать макросы без необходимости писать код. Пользователь может просто выполнить необходимые действия, а затем остановить запись макроса и сохранить его. Это удобный способ создания макросов для новичков, которым необходима простота использования.
3. Макросы через команды таблицы
Excel также предлагает возможность создания макросов через команды таблицы. Пользователь может выбрать нужные действия из списка команд и настроить их параметры. Это удобно для создания макросов, которые будут использоваться повторно или в сочетании с другими функциями Excel.
Все эти инструменты позволяют создавать макросы в Excel и адаптировать их под конкретные потребности пользователя. Выбор определенного инструмента зависит от уровня знаний в программировании, сложности выполняемой задачи и предпочтений пользователей.
Запись действий для макроса
Запись действий для создания макроса в Excel позволяет автоматизировать повторяющиеся задачи и сэкономить время пользователя. Чтобы записать действия, необходимо открыть новый макрос, выбрать имя для него и назначить сочетание клавиш, если это необходимо.
После открытия нового макроса, Excel начинает записывать все действия, выполняемые пользователем. Например, если нужно создать график с данными из определенного диапазона ячеек, можно записать последовательность действий, чтобы повторить их позже при необходимости.
В процессе записи макроса рекомендуется пользоваться только клавиатурой, чтобы избежать дополнительных действий мышью, которые могут внести ошибки. Важно также думать о том, какие действия могут быть выполнены автоматически, чтобы избежать неоднозначности и проблем при воспроизведении макроса.
По окончании записи действий для макроса в Excel, можно сохранить его и использовать по мере необходимости. Таким образом, пользователь может повторять сложные или многократно выполняющиеся задачи гораздо быстрее и точнее, улучшая свою продуктивность и экономя время.
Работа с макросами в Excel
Макрос представляет собой записанный набор команд, который может быть запущен повторно в любой момент. С помощью макросов в Excel можно автоматизировать рутинные задачи, создавать настраиваемые отчеты, а также создавать графики и диаграммы. Макросы позволяют выполнять сложные операции с данными в несколько кликов, что экономит время и повышает эффективность работы.
Использование макросов в Excel начинается с записи необходимой последовательности действий. Прежде чем записывать макрос, необходимо определить цель и задачи, которые нужно выполнить. После этого можно перейти к записи макроса, где нужно указать все необходимые шаги, такие как выбор ячеек, форматирование данных, создание графиков и прочее.
Записанный макрос можно запускать многократно, что делает его использование очень удобным. Кроме того, можно назначить макрос на определенные комбинации клавиш или кнопки в меню, чтобы иметь быстрый доступ к функционалу макроса. Командой Выполнить макрос можно выбрать необходимый макрос из списка и запустить его одним нажатием.
Запуск макроса
Для запуска макроса в Excel необходимо выполнить несколько простых шагов. Во-первых, убедитесь, что ваш файл Excel открыт и содержит данные, на основе которых вы хотите построить график. Далее, найдите раздел «Макросы» на панели инструментов Excel и выберите «Записать макрос».
После нажатия на кнопку «Записать макрос», Excel начнет записывать все ваши действия, которые вы выполните в дальнейшем. Важно, чтобы вы не пропустили ни одно действие, которое будет включено в макрос. Когда вы закончите выполнение всех нужных действий, нажмите кнопку «Остановить запись» в разделе «Макросы».
Теперь ваш макрос готов к запуску. Чтобы выполнить макрос, откройте вкладку «Разработчик» в верхней панели инструментов Excel. Если вкладка «Разработчик» не отображается, вам может потребоваться ее добавить в настройках Excel. После открытия вкладки «Разработчик» найдите кнопку «Макросы» и выберите макрос, который вы хотите запустить. Нажмите кнопку «Выполнить» и ваш макрос будет запущен, а график будет создан на основе ваших данных.
Запуск макроса в Excel — это простой и удобный способ автоматизировать процесс создания графиков на основе ваших данных. Благодаря макросам вы можете сэкономить время и повысить эффективность вашей работы с Excel.
Изменение и удаление макроса
При работе с графиками в Excel можно легко изменить или удалить созданный макрос. Макрос представляет собой записанный набор действий, который может быть использован для автоматизации задач.
Если вам необходимо изменить макрос, вы можете открыть редактор макросов и внести нужные изменения. Редактор макросов предоставляет доступ к коду макроса, который можно изменять в соответствии с вашими потребностями. Вы можете добавлять, изменять или удалять команды внутри макроса.
Чтобы удалить макрос, вы можете просто удалить его из редактора макросов. Если вы больше не нуждаетесь в определенном макросе, его можно безопасно удалить, чтобы освободить место и упростить управление графиками.
Пример создания графика с использованием макросов
В Microsoft Excel есть возможность создавать и настраивать графики с помощью встроенных макросов. Это позволяет автоматизировать процесс создания графиков и делает его более быстрым и эффективным.
Для создания графика с использованием макросов необходимо записать макрос, который будет выполнять все необходимые действия для создания и настройки графика. Например, можно записать макрос, который создает столбчатую диаграмму на основе определенных данных и применяет к ней выбранный шаблон оформления.
После записи макроса, можно просто запустить его, чтобы создать график с заданными параметрами. Это особенно полезно, если необходимо создать множество графиков с одинаковыми параметрами или если требуется обновить график с новыми данными.
Преимущества использования макросов для создания графиков в Excel включают возможность повторного использования кода, автоматизацию процесса создания и настройки графиков, а также возможность быстрого обновления графиков с минимальными усилиями.
Вопрос-ответ:
Что такое график в excel?
График в excel — инструмент, который используется для визуализации данных в виде диаграммы или графика. Он позволяет наглядно представить числовую информацию и проанализировать ее.
Как создать график в excel?
Для создания графика в excel необходимо выбрать данные, которые вы хотите отобразить на графике, затем перейти на вкладку «Вставка» и выбрать тип графика из предложенных вариантов. Затем следуйте инструкциям, чтобы настроить график согласно вашим требованиям.
Какие макросы можно использовать для создания графика в excel?
В excel можно использовать различные макросы для создания и настройки графиков. Например, макросы могут использоваться для автоматического обновления данных на графике, изменения типа графика, форматирования осей и легенды, добавления анимации и многого другого.
Как создать макрос для создания графика в excel?
Для создания макроса для создания графика в excel необходимо открыть режим разработчика, выбрав соответствующую опцию в настройках excel. Затем следуйте инструкциям для записи макроса, который будет автоматически создавать и настраивать график в зависимости от ваших требований.
Какой язык программирования используется для создания макросов в excel?
Для создания макросов в excel используется язык программирования VBA (Visual Basic for Applications). VBA позволяет автоматизировать задачи в excel и использовать различные функции и методы для создания и настройки графиков.

