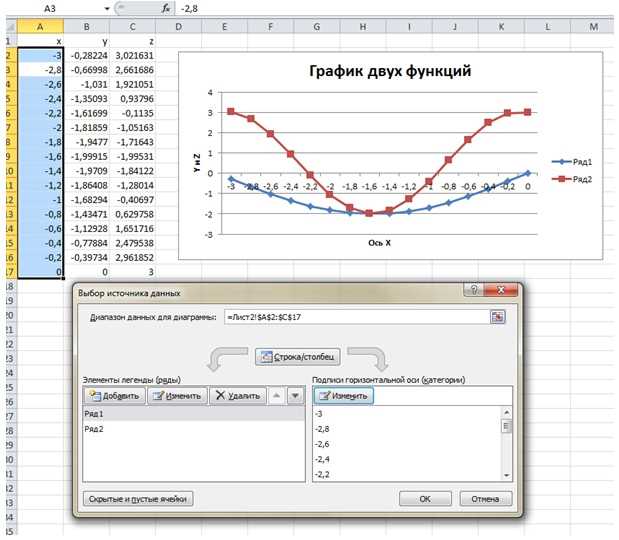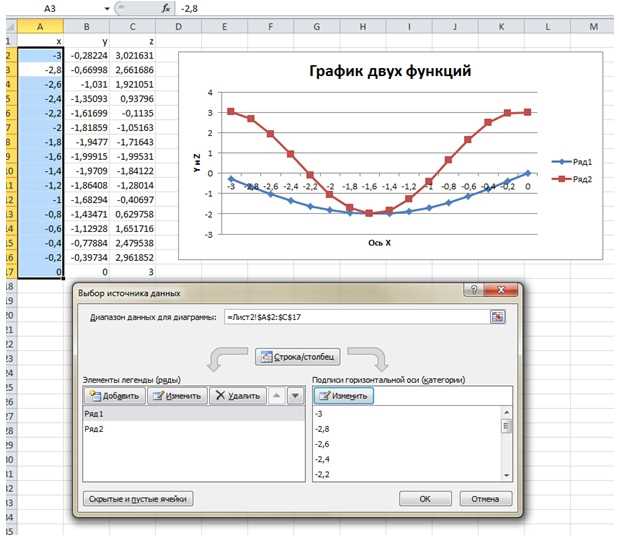
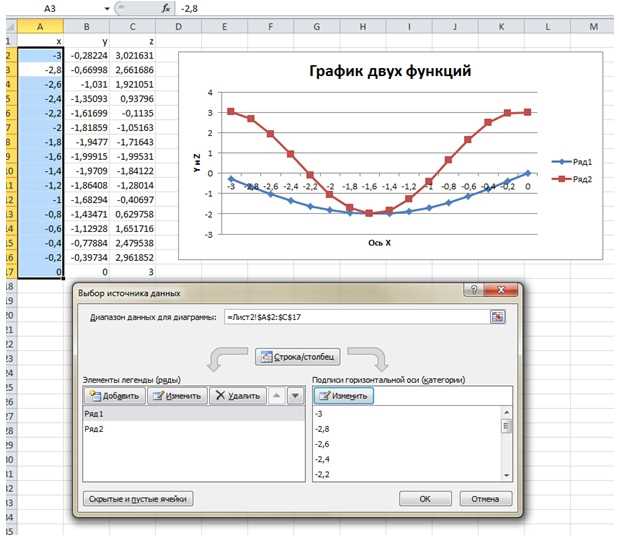
Excel – это мощный инструмент для работы с данными, и создание графиков является одной из его ключевых возможностей. Графики позволяют наглядно отобразить данные, выявить связи и тренды, делая их более понятными и доступными для анализа. В этой статье мы рассмотрим, как использовать условия и функции в Excel для создания и настройки графиков, чтобы получить максимальную информацию из своих данных.
В Excel вы можете применять различные условия и функции для фильтрации данных и вычисления дополнительной информации, которую затем можно использовать при создании графиков. Например, вы можете задать условия для отображения только определенных значений или рассчитать сумму или среднее значение для определенного диапазона данных.
Кроме того, в Excel существует множество функций, которые позволяют выполнять различные математические операции и анализировать данные. Например, функции СЧЕТ(), СУММ(), СРЗНАЧ(), МАКС() и МИН() могут быть полезны при создании графиков. Вы можете использовать эти функции для вычисления значений исходя из заданных условий и затем отобразить эти значения на графике.
Комбинирование условий и функций в Excel позволяет создавать графики, которые точно отражают требуемую информацию. Например, вы можете создать график, отображающий изменение продаж в зависимости от различных критериев, таких как географическое расположение или продуктовая категория. Использование условий и функций позволяет быстро и эффективно анализировать большие объемы данных и получать ценные инсайты для принятия решений.
Как создать график в Excel с использованием условий и функций
Excel предоставляет широкие возможности для создания графиков с использованием условий и функций. Это позволяет наглядно отобразить зависимости между данными и анализировать их визуально.
Для создания графика в Excel с использованием условий и функций, необходимо следовать нескольким шагам. В первую очередь необходимо выбрать данные, которые будут использоваться для построения графика. Затем следует определить условия, по которым будут отображаться определенные данные. Для этого можно использовать различные функции, такие как IF, SUMIF, COUNTIF и другие. Эти функции позволяют выбирать данные в зависимости от определенных условий и использовать их для построения графика.
После определения условий и функций можно перейти к созданию самого графика. В Excel доступно несколько типов графиков, таких как столбчатая диаграмма, круговая диаграмма, линейная диаграмма и другие. Выбор типа графика зависит от характера данных и задачи анализа.
После выбора типа графика необходимо указать данные и диапазоны, которые будут использоваться для построения графика. Для этого можно воспользоваться специальной функцией в Excel — «График». В этой функции можно указать область данных, которую необходимо отобразить на графике, а также добавить примечания и настройки графика.
В итоге, благодаря использованию условий и функций в Excel, можно создавать графики, которые наглядно отображают зависимости между данными и помогают проводить анализ информации. Это полезный инструмент для работы с большим объемом данных и принятия обоснованных решений на основе их анализа.
Использование условий для создания графиков в Excel
При работе с Excel многим пользователям часто требуется создание графиков для наглядной визуализации данных. Для более точного и гибкого представления информации, Excel позволяет использовать условия и функции при создании графиков.
Одним из основных преимуществ использования условий при создании графиков является возможность отображать только те данные, которые соответствуют определенным критериям. Например, можно настроить график таким образом, чтобы он отображал только значения, удовлетворяющие определенному условию, чтобы выделить определенные тренды или взаимосвязи между данными.
Для использования условий в Excel при создании графиков можно использовать функцию IF. Эта функция позволяет указать определенное условие и задать, что должно быть отображено на графике в случае, если условие истинно, и что должно быть пропущено или скрыто в случае, если условие ложно.
Также можно использовать другие функции, такие как SUMIF или COUNTIF, для подсчета суммы или количества данных, соответствующих определенным условиям, и затем отобразить эти значения на графике. Это особенно полезно, когда нужно сравнить различные категории или группы данных.
Использование условий и функций при создании графиков в Excel даёт больше гибкости и контроля над отображением данных. Это позволяет более четко и точно представить информацию для анализа и принятия решений. Различные фильтры и условия позволяют сконцентрироваться на конкретных аспектах данных и выявить тенденции, которые могут оставаться незамеченными при простом анализе таблицы.
Создание графика с помощью функций в Excel
Для начала необходимо выбрать данные, которые будут использоваться для построения графика. Затем, можно использовать функции для определения типа графика, настройки осей и множество других параметров. Например, функция «Гистограмма» позволяет построить график распределения данных, а функция «Линейный график» — построить график изменения значений во времени.
Одной из наиболее распространенных функций для создания графиков в Excel является функция «Диаграмма», которая позволяет настраивать различные типы графиков, например, столбчатые графики, круговые диаграммы и линейные графики. Во время создания графика с помощью функции «Диаграмма» можно указать диапазон данных, который будет использоваться для построения графика, а также настроить его внешний вид и легенду.
Использование функций в Excel для создания графиков позволяет значительно ускорить процесс визуализации данных и делает его более гибким. Функции предоставляют широкие возможности для настройки графиков в соответствии с требованиями пользователя и позволяют создавать профессионально выглядящие графики.
Примеры использования условий и функций для создания графиков в Excel
Excel предлагает разнообразные условия и функции, которые можно использовать для создания и настройки графиков. Вот несколько примеров, демонстрирующих, как эти инструменты помогут вам создать информативные и наглядные графики.
-
Условные форматирование для графиков: С помощью функции Условные форматирование в Excel вы можете задать различные условия, при которых цвет или стиль графика будут изменяться. Например, вы можете настроить цвет столбцов графика таким образом, чтобы они менялись в зависимости от значения, превышает оно некоторое пороговое значение или нет. Это позволит вам визуально выделить важные данные на графике.
-
Функции для работы с данными: Excel предлагает много функций для работы с данными, которые можно использовать при создании графиков. Например, с помощью функции СРЗНАЧ вы можете вычислить среднее значение ряда данных и отобразить его на графике. Функции МАКС и МИН помогут найти максимальное и минимальное значения данных, а функция СУММ позволит посчитать сумму всех значений в ряду. Использование этих функций позволит упростить создание и обновление графиков в Excel.
-
Фильтрация данных для графиков: Если у вас есть большой набор данных, вы можете использовать функцию Фильтр для создания графиков только на выбранных данных. Например, вы можете отфильтровать данные по определенному условию, такому как диапазон дат или значения в определенном столбце. Это позволит вам создать графики, акцентирующие внимание на конкретных аспектах данных и упростить анализ информации.
Таким образом, использование условий и функций в Excel позволяет создавать графики, которые лучше отображают данные и помогают быстрее осуществлять анализ информации. Они позволяют настроить внешний вид графика, фильтровать данные и автоматизировать процесс обновления графиков при изменении данных. Пользуйтесь этими инструментами, чтобы сделать свои графики еще более эффективными и информативными.
Настройка внешнего вида графика в Excel
Для более точной настройки графика можно использовать функции и условия. Функции позволяют вычислить значения для графика на основе заданных условий или формул. Например, вы можете использовать функцию СРЗНАЧ, чтобы вычислить среднее значение по определенным данным и построить график на его основе. Также можно использовать условные форматы, чтобы изменять внешний вид графика в зависимости от определенных условий. Например, вы можете изменить цвет линий на графике, если значение превышает определенное пороговое значение или наоборот.
Настройка внешнего вида графика в Excel позволяет сделать его более информативным и понятным для анализа данных. Вы можете экспериментировать с разными цветами, типами линий и эффектами, чтобы найти наиболее подходящий вариант для ваших нужд. Это поможет сделать график более выразительным и помочь вам визуализировать данные более эффективно.
Вопрос-ответ:
Как изменить цвет линии в графике Excel?
Чтобы изменить цвет линии в графике Excel, необходимо выделить линию, щелкнуть правой кнопкой мыши и выбрать опцию «Форматировать данные ряда». Затем в разделе «Цвет линии» выберите желаемый цвет из доступных вариантов или настройте свой собственный цвет.
Как изменить тип линии в графике Excel?
Чтобы изменить тип линии в графике Excel, необходимо выделить линию, щелкнуть правой кнопкой мыши и выбрать опцию «Форматировать данные ряда». Затем в разделе «Тип линии» выберите нужный тип линии, например, сплошную, прерывистую или пунктирную.
Как добавить заголовок к графику в Excel?
Чтобы добавить заголовок к графику в Excel, выделите график и щелкните правой кнопкой мыши. В контекстном меню выберите опцию «Заголовок». Введите текст заголовка в появившемся поле. Вы также можете отформатировать заголовок с помощью инструментов на панели инструментов.
Как изменить шрифт в графике Excel?
Чтобы изменить шрифт в графике Excel, выделите текст, который вы хотите изменить, и выберите нужный шрифт, размер и стиль в панели инструментов. Вы также можете изменить цвет и выравнивание текста.
Как изменить фоновый цвет графика в Excel?
Чтобы изменить фоновый цвет графика в Excel, выделите график и щелкните правой кнопкой мыши. В контекстном меню выберите опцию «Заливка области». Затем выберите нужный цвет из доступных вариантов или настройте свой собственный цвет.
Как изменить цвет линии графика в Excel?
Чтобы изменить цвет линии графика в Excel, необходимо выделить график, затем нажать правой кнопкой мыши на линию графика и выбрать пункт «Формат линии». В открывшемся окне можно выбрать нужный цвет для линии графика.