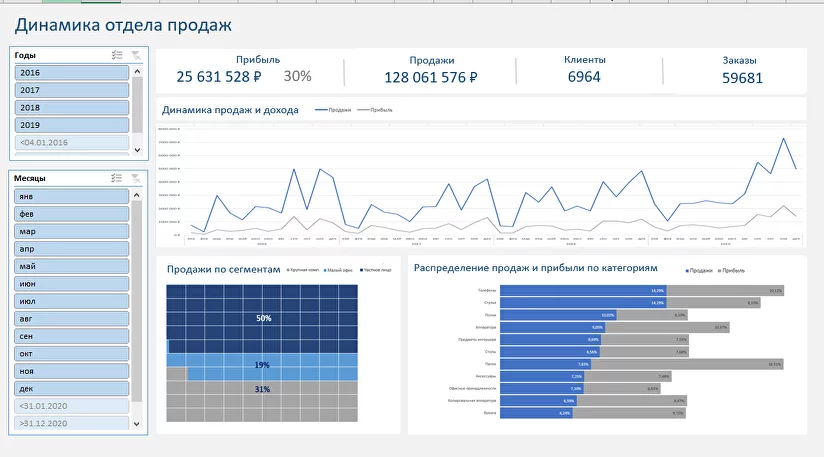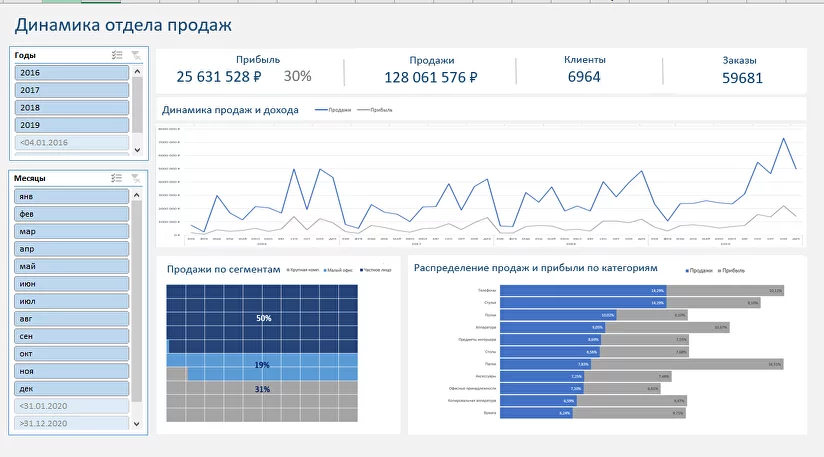
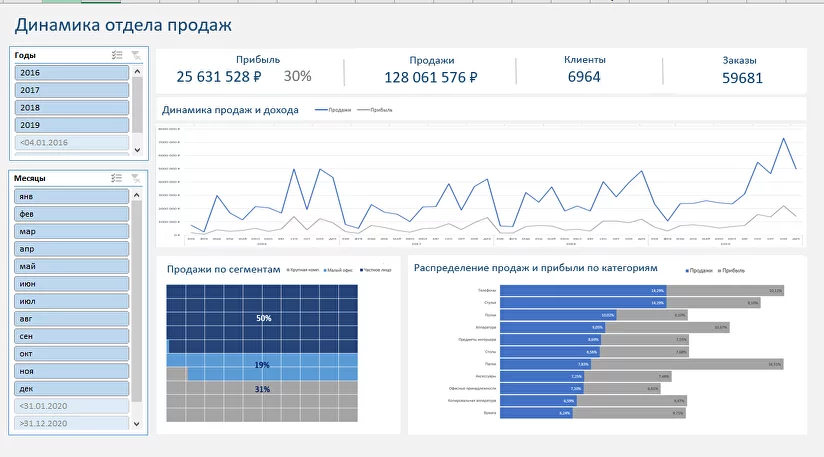
Excel — одна из самых популярных программ для работы с данными, и она предоставляет множество возможностей для анализа и визуализации информации. Создание графиков является одним из таких способов. Графики позволяют наглядно представить изменение значений во времени и обнаружить тенденции и закономерности.
Создание графика в Excel не так сложно, как может показаться. Вам понадобится набор данных, которые вы хотите визуализировать, а также некоторое понимание о том, как работать с функционалом программы. В Excel доступно несколько типов графиков, исключительно подходящих для отображения изменения данных во времени: график линий, столбчатая диаграмма с временными отметками и график свечей.
Просто создать график в Excel недостаточно — важно уметь его настраивать для получения требуемого результата. Настройки графика позволяют манипулировать осью X и Y, форматировать линии и маркеры, добавлять заголовки и подписи осей, применять стили и многое другое. С помощью таких настроек можно создать график, который максимально отражает изменение данных во времени и делает их более удобными для анализа и понимания.
Определение источника данных
Для создания графика с отображением изменения данных во времени в Excel необходимо определить источник данных, из которого будут браться значения для осей графика.
Источник данных может быть представлен в виде таблицы, которая содержит информацию о числовых значениях на разные моменты времени. Для этого таблица должна быть организована в виде столбцов, где каждый столбец соответствует определенной категории данных, а каждая строка — определенному моменту времени.
Например, если мы хотим создать график, отображающий изменение температуры воздуха в разные дни, источник данных может содержать столбцы с названиями «Дата» и «Температура». В каждой строке будет указана соответствующая дата и значение температуры в этот день.
После определения источника данных в Excel, мы можем использовать функцию «Вставить график» для создания графика на основе этих данных. При этом, Excel самостоятельно определит оси графика на основе столбцов и строк из источника данных и отобразит изменение данных во времени на графике.
Выбор данных для графика
Первым шагом при выборе данных для графика является определение осей графика. График может иметь горизонтальные и вертикальные оси, которые представляют собой различные переменные или измерения данных. Например, горизонтальная ось может представлять временной интервал, а вертикальная ось — величину, которую вы хотите отобразить.
Выбор данных для горизонтальной оси:
- Временной интервал: выберите, какие временные отрезки вы хотите отобразить на горизонтальной оси. Это может быть год, квартал, месяц, неделя или день.
- Диапазон данных: определите, какой период времени будет представлен на графике. Убедитесь, что выбранный диапазон включает все необходимые данные.
Выбор данных для вертикальной оси:
- Измерение данных: решите, какую величину или измерение вы хотите отобразить на вертикальной оси. Например, это может быть сумма продаж, количество заказов или процентное изменение.
- Диапазон данных: определите, какой диапазон значений будет отображаться на вертикальной оси. Убедитесь, что выбранный диапазон включает все нужные вам значения и обеспечивает достаточное пространство для визуализации изменений.
Важно также учесть, что данные должны быть представлены в правильном формате в таблице Excel. Горизонтальная ось должна быть представлена последовательными значениями времени, а вертикальная ось — числовыми значениями данных.
Подготовка данных для использования в Excel
Для создания графика с отображением изменения данных во времени в Excel необходимо правильно подготовить данные. Это позволит представить информацию в наглядном и понятном виде, обеспечивая легкое восприятие и анализ.
В первую очередь, необходимо определить основные переменные, которые будут представлены на графике. Это может быть временной период, количество продаж, объем производства или любая другая величина, изменение которой вы хотите отследить. Затем следует создать таблицу, в которой будут отражены эти переменные на различных временных отрезках.
Для удобства работы рекомендуется использовать столбцы для обозначения каждой переменной, а строки — для отображения временных отрезков. Важно убедиться, что данные в таблице упорядочены по времени, чтобы график корректно отражал последовательность изменений.
При подготовке данных также следует обратить внимание на их точность и достоверность. Необходимо проверить и исправить любые ошибки, опечатки или пропуски в данных. Это может понадобиться для достижения точности и надежности получаемого графика.
Кроме того, можно использовать различные формулы или функции Excel для агрегации или преобразования данных. Например, вы можете вычислить среднее значение или сумму величины для каждого временного отрезка или создать дополнительные переменные на основе существующих, чтобы получить более полное представление о данных.
Подготовка данных перед созданием графика в Excel — это важный этап, который позволяет получить информативный и понятный график. Четко структурированные данные с минимальными ошибками обеспечат эффективное использование графика для анализа и визуального представления изменений во времени.
Открытие программы Excel
Первым шагом является запуск операционной системы на компьютере. После загрузки ОС, пользователь может найти ярлык программы Excel на рабочем столе или в меню «Пуск». Щелкнув дважды по ярлыку, будет открыто приложение Excel.
Также можно открыть программу Excel, используя поиск в меню «Пуск» или щелкнув правой кнопкой мыши на ярлыке программы и выбрав «Открыть».
После открытия программы Excel пользователь может начать работу с созданием новой таблицы или открытием уже существующего документа. Для этого нужно нажать на кнопку «Новый документ» или выбрать файл из списка последних открытых файлов.
Таким образом, открытие программы Excel — это простой процесс, который позволяет начать работу с таблицами и данными.
Создание нового документа
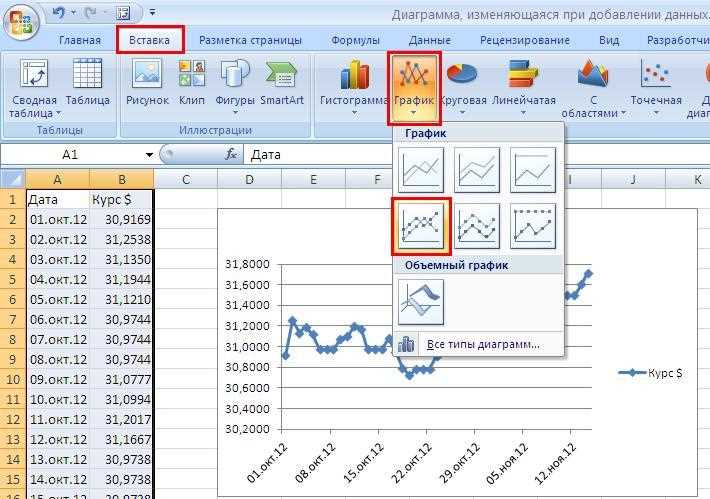
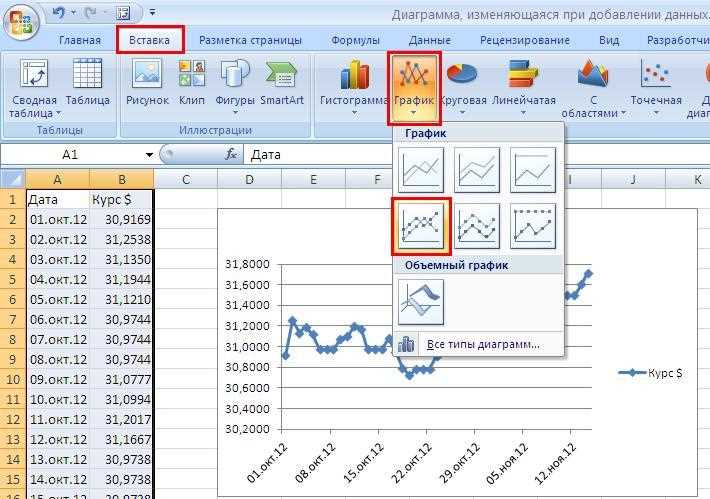
После запуска программы вы увидите экран с пустым рабочим пространством. Для создания нового документа вам нужно выбрать опцию «Создать новый документ» или использовать сочетание клавиш Ctrl + N. После этого появится пустой рабочий лист, готовый для заполнения данными.
Когда документ создан, вы можете начать добавлять информацию в ячейки. Вы можете вводить текст, числа и другие данные в нужные ячейки, а также форматировать их по своему усмотрению. Важно помнить, что Excel предлагает различные функции и инструменты для работы с данными, такие как формулы, фильтры и графики, которые могут сделать ваш документ более удобным и информативным.
При создании нового документа в Excel также рекомендуется сохранять его регулярно, чтобы не потерять внесенные данные. Для сохранения документа вы можете воспользоваться опцией «Сохранить» или сочетанием клавиш Ctrl + S. Выберите папку и имя файла, и ваш документ будет сохранен на вашем компьютере.
Импорт источника данных в Excel
Excel предоставляет возможность импортировать данные из различных источников, что позволяет пользователю быстро и легко анализировать и визуализировать эти данные в виде графиков и диаграмм. Этот процесс импорта данных позволяет пользователю работать с различными форматами данных, включая текстовые файлы, базы данных, веб-страницы и другие.
Чтобы импортировать источник данных в Excel, пользователю необходимо выбрать соответствующий источник данных и указать параметры импорта, такие как разделитель полей, формат данных и т. д. После этого Excel создаст связь с источником данных и позволит пользователю выбрать нужные данные для импорта.
Excel также предоставляет возможность обновлять импортированные данные, чтобы отслеживать изменения в источнике данных. Пользователь может настроить автоматическое обновление данных при открытии книги Excel или вручную обновить данные по требованию.
Импорт источника данных в Excel является важной и полезной функцией для работы с данными. Он позволяет пользователю легко управлять и анализировать данные, а также строить графики и диаграммы для визуализации информации.
Выбор типа графика
Выбор подходящего типа графика играет важную роль в отображении данных в Excel. Различные типы графиков предлагают разные способы представления данных и позволяют выделить определенные тенденции или отклонения.
Один из наиболее распространенных типов графиков — линейный график. Линейные графики представляют изменение данных во времени с помощью линий, что позволяет наглядно увидеть тренды и колебания. Этот тип графика особенно полезен для анализа изменений данных за определенный период времени.
Другой распространенный тип графика — гистограмма. Гистограммы представляют распределение данных по определенным интервалам или категориям. Они особенно эффективны при сравнении данных между несколькими группами или категориями. Гистограммы позволяют наглядно увидеть различия в значениях и определить наиболее часто встречающиеся значения.
Круговая диаграмма — еще один тип графика, который широко используется для представления доли каждой категории в общем объеме. Круговая диаграмма позволяет сравнивать процентное соотношение разных категорий и наглядно показывает их отношение друг к другу.
Также существуют различные типы графиков, такие как столбчатые диаграммы, точечные диаграммы и диаграммы рассеяния, которые могут быть полезны в зависимости от вида данных и задачи. Важно выбрать наиболее подходящий тип графика, чтобы эффективно представить данные и выделить интересующие вас показатели.
Изучение доступных типов графиков в Excel
При создании графика в Excel имеется множество вариантов типов графиков для отображения данных. Каждый тип графика имеет свои особенности и предназначен для конкретного вида данных или целей визуализации. Важно ознакомиться с различными типами графиков и выбрать наиболее подходящий вариант для вашей задачи.
Одним из наиболее распространенных типов графиков в Excel является линейный график. Этот тип графика позволяет отображать изменение данных во времени. Линейный график состоит из точек, соединенных линиями, и позволяет наглядно представить тренды и показатели данных. Его можно использовать для отображения изменения цен, прогнозирования трендов или оценки динамики параметров.
Другой популярный тип графика в Excel — столбчатая диаграмма. Она хорошо подходит для сравнения категорий или отображения изменения данных внутри каждой категории в определенный момент времени. Столбчатая диаграмма представляет собой набор вертикальных столбцов, каждый из которых представляет отдельную категорию. Этот тип графика удобен для визуализации сравнительных данных, например, продаж по разным регионам или доходов различных отделов компании.
Также есть возможность создания круговой диаграммы, которая отображает данные в виде секторов круга. Круговая диаграмма чаще всего применяется для отображения доли каждой категории в общем объеме или для сравнения их относительных значений. Этот тип графика позволяет легко увидеть процентное соотношение различных показателей или распределение данных по категориям.
Это лишь некоторые из доступных типов графиков в Excel. Изучив и поняв особенности каждого типа графика, вы сможете выбрать наиболее подходящий вариант для визуализации своих данных и достичь максимального эффекта при создании графика в Excel.
Вопрос-ответ:
Какие типы графиков можно создать в Excel?
В Excel доступны различные типы графиков, такие как столбчатые, круговые, линейные, точечные и т.д. Выбор типа графика зависит от ваших данных и того, как вы хотите представить информацию.
Как создать столбчатый график в Excel?
Чтобы создать столбчатый график в Excel, выделите нужные данные и выберите вкладку «Вставка» в главном меню. Затем выберите тип графика «Столбчатые» и один из подтипов, например, «Столбчатая диаграмма со значением на оси X». График будет автоматически создан на вашем листе.
Как создать круговую диаграмму в Excel?
Чтобы создать круговую диаграмму в Excel, выделите нужные данные и выберите вкладку «Вставка». Затем выберите тип графика «Круговые» и один из подтипов, например, «Круговая диаграмма со значениями в процентах». График будет автоматически создан на вашем листе.
Как создать линейный график в Excel?
Чтобы создать линейный график в Excel, выделите нужные данные и выберите вкладку «Вставка». Затем выберите тип графика «Линейные» и один из подтипов, например, «Линейный график со сглаживанием». График будет автоматически создан на вашем листе.
Как создать точечный график в Excel?
Чтобы создать точечный график в Excel, выделите нужные данные и выберите вкладку «Вставка». Затем выберите тип графика «Диаграмма рассеяния» и один из подтипов, например, «График рассеяния с прямыми линиями». График будет автоматически создан на вашем листе.
Какие типы графиков доступны в Excel?
В Excel доступно большое количество типов графиков, таких как столбчатые, круговые, линейные, точечные и т. д. Выбор типа графика зависит от данных, которые вы хотите представить и от целей построения графика.
Как выбрать тип графика в Excel?
Для выбора типа графика в Excel необходимо выделить данные, которые вы хотите визуализировать, затем на вкладке «Вставка» в меню выбрать тип графика из предложенных вариантов. Далее можно настроить параметры графика в соответствии со своими потребностями.