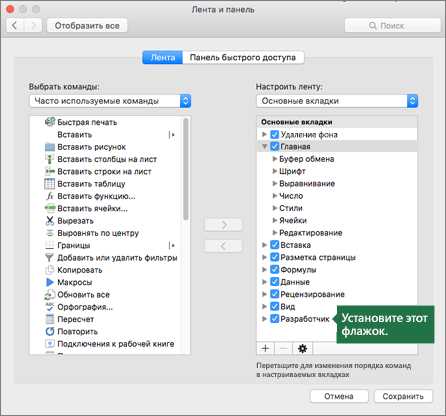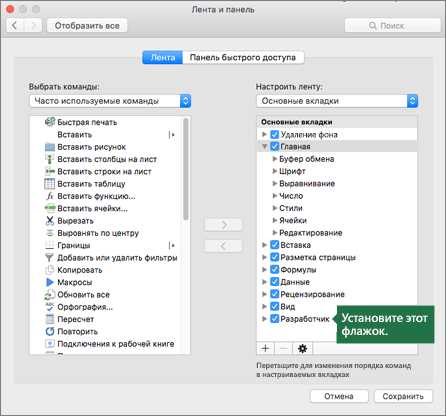
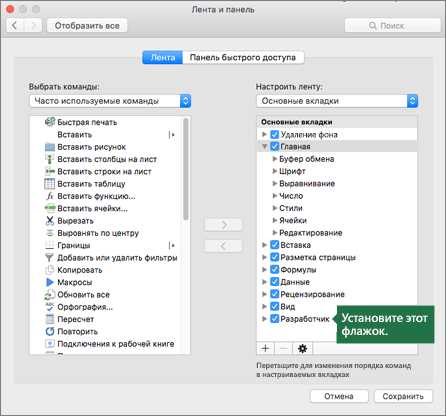
Microsoft Excel предлагает широкий набор инструментов для автоматизации рутинных задач и оптимизации работы с данными. Одним из наиболее эффективных средств автоматизации являются макросы. Макросы – это серия команд, записанных в специальном языке программирования VBA, которые выполняют определенные задачи в Excel.
Макросы позволяют автоматизировать повторяющиеся действия, ускорять выполнение задач и повышать точность ввода данных. Они также могут быть использованы для создания интерактивных элементов управления, которые позволяют пользователям взаимодействовать с данными на листе Excel.
Создание интерактивных элементов управления в Excel может значительно упростить работу с большими объемами данных. Например, кнопки, выпадающие списки или флажки могут использоваться для фильтрации и сортировки данных, включения и выключения определенных функций или выполнения сложных расчетов в один клик.
Работа с макросами в Excel: создание интерактивных элементов управления
Макросы в Excel позволяют автоматизировать различные операции, такие как фильтрация данных, сортировка, форматирование и другие. Создание интерактивных элементов управления с помощью макросов позволяет пользователям взаимодействовать с таблицами и выполнять определенные действия с помощью кнопок, ползунков и других элементов.
Примеры интерактивных элементов управления:
- Кнопка — при нажатии на кнопку можно запустить определенный макрос или выполнить определенное действие;
- Ползунок — позволяет выбирать значение из определенного диапазона, которое может быть использовано в макросе для фильтрации или других операций;
- Флажок — позволяет пользователю включать или отключать определенные функции или опции в таблице;
- Выпадающий список — позволяет выбирать одно значение из списка, которое может быть использовано в макросе для выполнения определенных действий;
Создание интерактивных элементов управления с помощью макросов позволяет улучшить пользовательский опыт работы с таблицами в Excel, упростить ввод данных и ускорить выполнение операций. Это особенно полезно при работе с большими объемами данных или при необходимости частого выполнения определенных действий. Кроме того, создание интерактивных элементов управления может сделать работу с таблицами более наглядной и понятной для пользователей различного уровня навыков работы в Excel.
Макросы в Excel: основные понятия
Основные понятия, связанные с макросами в Excel, включают в себя:
- Макросы: это последовательность команд, записанных на специальном языке программирования VBA (Visual Basic for Applications), который позволяет взаимодействовать с элементами Excel и выполнять различные действия.
- Объекты: это элементы программы или документа, с которыми можно взаимодействовать с помощью макросов. В Excel это могут быть ячейки, рабочие книги, диапазоны, графики и другие элементы.
- Процедуры: это блоки кода, которые выполняют определенные действия. Макросы состоят из одной или нескольких процедур, которые могут быть вызваны для выполнения задачи.
- Модули: это контейнеры для хранения процедур в VBA. Они позволяют организовывать код и дать ему имена для удобства использования и вызова.
Понимание этих основных понятий поможет вам начать работу с макросами в Excel. С помощью макросов можно автоматизировать рутинные задачи, повысить эффективность работы и сэкономить время при обработке данных в таблицах.
Интерактивные элементы управления в Excel: обзор возможностей
Microsoft Excel предлагает широкий спектр возможностей для создания интерактивных элементов управления, позволяющих улучшить удобство использования таблиц и рабочих книг.
Один из основных элементов управления в Excel — это кнопки. С помощью кнопок можно создать команды или макросы, которые могут быть запущены одним нажатием. Например, можно создать кнопку для запуска макроса, который автоматически обновляет данные в таблице или открывает другую рабочую книгу.
Также в Excel есть возможность вставлять флажки, которые позволяют выбирать определенные значения или устанавливать булеву логику. Флажки могут быть полезными, когда требуется делать выбор из нескольких опций или активировать/деактивировать определенные функции или операции.
Для управления данными можно использовать раскрывающийся список, который позволяет выбирать одно значение из списка или вводить свое собственное. Раскрывающийся список может быть создан из статического списка, либо из диапазона ячеек в таблице. Это удобный инструмент для фильтрации данных или выбора определенных параметров для анализа.
В Excel также имеются фильтры, которые позволяют быстро и удобно сортировать и фильтровать данные в таблице. Фильтры можно настроить по различным критериям, чтобы отображать только нужные данные в зависимости от заданных условий.
Кроме того, Excel предоставляет несколько типов ползунковых регуляторов, которые могут использоваться для мгновенного изменения числовых значений в таблице. Например, ползунковые регуляторы могут быть полезными при создании инструмента для регулировки процентной скидки или других числовых параметров в расчетах или моделях.
Создание кнопок и ссылок для управления данными
Создание кнопок позволяет пользователю выполнять определенные действия одним нажатием. Например, можно создать кнопку для сортировки данных по заданному столбцу, или кнопку для расчета суммы определенного диапазона. Для создания кнопки необходимо выбрать вкладку «Разработчик» на панели инструментов Excel и воспользоваться функцией «Вставка элемента управления». После этого можно настроить действие, которое будет выполняться при нажатии на кнопку.
Создание ссылок также может быть полезным для работы с данными. Ссылки позволяют быстро перейти к определенным разделам электронной таблицы или к другим файлам Excel. Например, можно создать ссылку на другой лист в той же книге, чтобы быстро переключаться между различными разделами данных. Для создания ссылки необходимо выделить текст или ячейку, к которой нужно добавить ссылку, и воспользоваться сочетанием клавиш Ctrl + K. Затем можно указать место назначения ссылки, выбрав нужную ячейку или указав путь к другому файлу Excel.
- Создание кнопок позволяет выполнять определенные действия одним нажатием.
- Ссылки позволяют быстро перейти к определенным разделам электронной таблицы или к другим файлам Excel.
Использование выпадающих списков в Excel
Создание выпадающего списка в Excel просто. Вначале необходимо задать список значений, из которого будет происходить выбор. Затем можно применить функцию «Условное форматирование» или «Проверка данных» для ячейки, в которой нужно показать выпадающий список. После этого пользователю будет доступен список значений для выбора из раскрывающегося меню.
Выпадающие списки в Excel могут значительно упростить ввод данных, особенно при работе с большим объемом информации. Они позволяют избежать возможных ошибок при вводе, так как пользователю предлагается выбрать одно из предопределенных значений. Кроме того, выпадающие списки делают таблицы более наглядными и удобными для работы.
Работа с флажками и переключателями
Флажки — это элементы управления, позволяющие пользователю выбирать один или несколько вариантов из предложенных. Флажок может быть отмечен или снят, в зависимости от того, выбран ли соответствующий вариант. Флажки особенно полезны, когда требуется выбрать несколько параметров или опций одновременно.
Переключатели — это элементы управления, позволяющие пользователю выбирать один вариант из нескольких предложенных. Когда переключатель включен, он отображает выбранный вариант, а остальные варианты становятся недоступными. Переключатели удобны, когда требуется выбрать только один параметр из предложенных вариантов.
В Excel можно создавать флажки и переключатели и связывать их с макросами. Это позволяет пользователям настраивать поведение макросов в соответствии с выбранными опциями. Например, можно создать макрос, который будет выполнять определенные действия только если определенный флажок установлен или определенный переключатель выбран.
Пример создания флажка:
- Выберите место, где вы хотите разместить флажок на листе Excel.
- Перейдите во вкладку «Разработчик» и нажмите на кнопку «Вставить флажок» в группе «Управление формами».
- Кликните на месте, где вы хотите разместить флажок и измените его размер, если необходимо.
Пример создания переключателя:
- Выберите место, где вы хотите разместить переключатель на листе Excel.
- Перейдите во вкладку «Разработчик» и нажмите на кнопку «Вставить переключатель» в группе «Управление формами».
- Кликните на месте, где вы хотите разместить переключатель и измените его размер, если необходимо.
После создания флажков и переключателей вы можете использовать их для управления выполнением макросов. Например, вы можете создать макрос, который будет выполнять определенные действия только если флажок установлен или переключатель выбран. Это позволяет пользователям настраивать поведение макросов в соответствии с выбранными параметрами и делает работу в Excel более гибкой и удобной.
Практические примеры использования интерактивных элементов в Excel
Интерактивные элементы в Excel позволяют значительно упростить работу с данными и создать удобный пользовательский интерфейс. Вот несколько практических примеров использования таких элементов:
1. Выпадающий список
Выпадающий список позволяет пользователю выбрать один из предопределенных вариантов. Например, можно создать список с названиями продуктов, и пользователь сможет выбрать нужный продукт из списка, что упростит ввод данных и избежит возможности ошибки.
2. Переключатели
Переключатели позволяют пользователю выбрать одно из двух или более взаимоисключающих вариантов. Например, можно создать переключатели для выбора типа оплаты: наличными или картой. Пользователь сможет выбрать один из вариантов и соответствующий результат будет отображен в ячейке.
3. Флажки
Флажки позволяют пользователю выбрать один или несколько вариантов из списка. Например, можно создать флажки для выбора нескольких товаров из списка. Пользователь сможет выбрать нужные товары, и данные будут автоматически обрабатываться в соответствии с выбранными флажками.
4. Ползунки
Ползунки позволяют пользователю выбрать числовое значение в определенном диапазоне. Например, можно создать ползунок для выбора процента скидки. Пользователь сможет перемещать ползунок и устанавливать нужное значение, что удобно и интуитивно понятно.
Использование интерактивных элементов в Excel позволяет создавать удобный и интуитивно понятный пользовательский интерфейс, облегчающий работу с данными и повышающий эффективность работы. Это особенно полезно при создании шаблонов, отчетов и других документов, где необходимо внести определенные данные и произвести расчеты.
Вопрос-ответ:
Как создать кнопку в Excel?
Для создания кнопки в Excel необходимо перейти на вкладку «Разработчик» и выбрать «Вставка кнопки» из группы «Управление содержимым». После этого можно выбрать место на листе и создать кнопку с нужной надписью.
Как добавить выпадающий список в Excel?
Чтобы добавить выпадающий список в Excel, нужно выбрать ячейку или диапазон ячеек, в которых будет находиться список. Затем на вкладке «Данные» нужно выбрать «Проверка данных» из группы «Инструменты данных» и в настройках выбрать «Список» в качестве варианта проверки.
Как создать флажки для выбора в Excel?
Чтобы создать флажки для выбора в Excel, нужно перейти на вкладку «Разработчик» и выбрать «Вставка флажкового поля» из группы «Управление содержимым». После этого можно выбрать место на листе и создать флажок.
Как создать вкладки и ссылки в Excel?
Для создания вкладок и ссылок в Excel можно использовать гиперссылки. Для этого нужно выбрать текст или ячейку, с которой будет осуществляться переход, и нажать правую кнопку мыши. В контекстном меню нужно выбрать «Вставить гиперссылку» и указать путь (например, другую ячейку или лист).
Как создать форму в Excel для заполнения данных?
Для создания формы в Excel нужно перейти на вкладку «Разработчик» и выбрать «Вставка формы» из группы «Управление содержимым». После этого можно выбрать место на листе и создать нужную форму, например, текстовые поля, списки выбора и т. д. Затем можно связать форму с ячейками, чтобы данные, введенные пользователем в форме, сохранялись в ячейках.
Как использовать выпадающий список в Excel?
Для использования выпадающего списка в Excel нужно создать список значений, затем выбрать ячейку или диапазон ячеек, в которых вы хотите использовать список, и затем выбрать вкладку «Данные» на панели инструментов. В разделе «Инструменты данных» выберите «Проверка данных» и в открывшемся окне выберите «Список» в разделе «Разрешенные значения». Затем выберите ячейки с вашим списком значений и нажмите «ОК». Теперь в выбранных ячейках появится выпадающий список с вашими значениями.