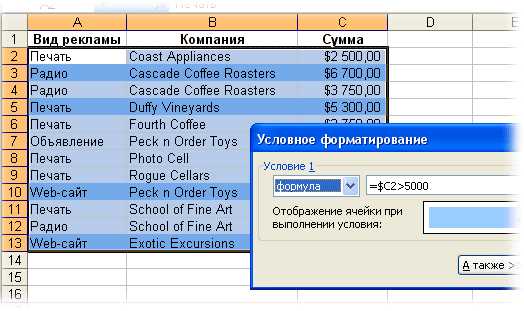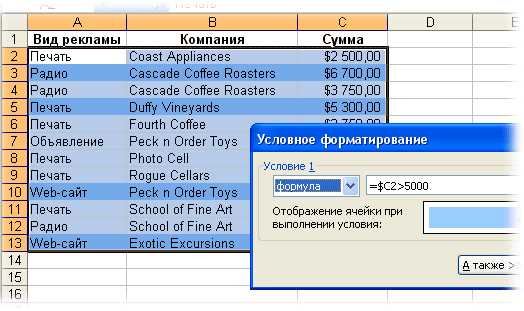
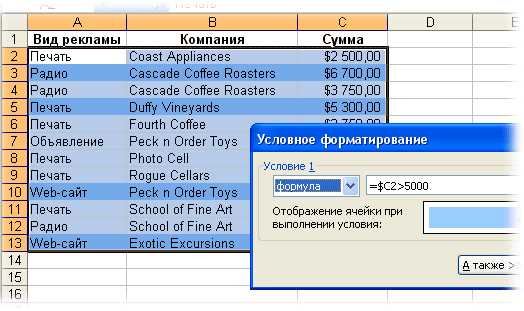
В повседневной жизни в работе с Excel часто возникают множество рутинных задач, которые требуют много времени и усилий. Однако, с помощью функционала «кнопок» в Excel, вы можете значительно упростить свою работу и сэкономить время.
Создание кнопок в Excel позволяет автоматизировать выполнение часто повторяющихся задач. Например, вы можете в один клик запустить макрос, который создаст отчет с необходимыми данными или выполнить ряд операций над выбранными ячейками.
Для создания кнопок в Excel можно воспользоваться функцией «Разработка» и формами управления. Вы можете разместить кнопку на рабочем листе или на панели инструментов, чтобы она всегда была наглядно видна и доступна в любой момент.
Кроме того, вы можете настроить действие, которое будет выполняться при нажатии на кнопку. Например, вы можете связать кнопку с макросом, который выполнит серию команд или операций в Excel, в соответствии с вашими потребностями. Создание кнопок позволяет вам персонализировать Excel, сделать его более удобным для работы и повысить эффективность вашей работы.
Что такое автоматизация задач в Excel
С помощью автоматизации задач в Excel можно создавать кнопки, которые выполняют определенные операции одним щелчком мыши. Например, кнопка может автоматически сортировать данные по определенным условиям, распечатывать отчеты, обновлять данные из внешних источников или предоставлять пользователю доступ к определенным функциям и инструментам.
Такая автоматизация значительно упрощает работу с большими объемами данных или повторяющимися операциями, что особенно полезно для бизнеса и профессионалов, работающих с Excel. Она позволяет снизить вероятность ошибок и ускорить время выполнения задач, что способствует повышению эффективности работы и экономии времени.
Важно отметить, что для создания кнопок и макросов в Excel не требуется быть опытным программистом. Программные средства и функции Excel предоставляют интуитивно понятный интерфейс и широкие возможности для настройки автоматизации задач, что делает ее доступной для работы без специализированных знаний и навыков в программировании.
Преимущества использования автоматических кнопок
Автоматические кнопки представляют собой важный инструмент, позволяющий повысить эффективность и ускорить выполнение рутинных задач в Excel. Они позволяют создавать специальные кнопки, которые автоматически выполняют определенные действия при нажатии, что освобождает пользователей от необходимости ручного ввода команд и упрощает работу с таблицами и данными.
Одним из преимуществ использования автоматических кнопок является время, экономящее пользователю. Вместо того, чтобы каждый раз вводить множество команд и переходить между различными ячейками, пользователь может просто нажать на кнопку и выполнить необходимые операции. Это особенно полезно при работе с длинными и сложными таблицами, где ручной ввод может занять значительное количество времени.
Другим преимуществом автоматических кнопок является точность выполнения задач. Поскольку кнопки автоматически запускают определенные действия, они исключают возможность ошибок, связанных с ручным вводом данных. Это особенно важно при работе с большими объемами информации и сложными формулами, где даже незначительная ошибка может привести к серьезным проблемам и неточным результатам.
Автоматические кнопки также способствуют повышению продуктивности работы с данными. Они позволяют пользователям создавать персонализированные макросы, которые могут автоматически выполнять серию операций, таких как сортировка, фильтрация или вычисление данных. Это помогает сократить время работы с таблицами и сделать процесс более эффективным и удобным для пользователя.
Наконец, использование автоматических кнопок делает работу с Excel более доступной для пользователей разного уровня навыков. С помощью кнопок пользователи могут выполнить операции, которые ранее могли быть сложными или неясными для них. Это дает возможность использовать мощные функции Excel даже новичкам, что способствует улучшению их навыков и уверенности в работе с программой.
Создание кнопок в Excel
В Excel существует возможность создания кнопок, которые позволяют автоматизировать выполнение рутинных задач. Кнопки могут быть добавлены на листы книги и назначены специфическим функциям или макросам.
Для создания кнопки в Excel можно использовать дополнительный элемент управления под названием «Кнопка». После того, как кнопка добавлена на лист, можно настроить ее свойства, такие как текст, цвет, шрифт и т.д.
- 1. Щелкните правой кнопкой мыши на листе Excel и выберите «Вставить» из контекстного меню.
- 2. В разделе «Элементы управления» выберите «Кнопка».
- 3. Нарисуйте прямоугольник на листе, чтобы определить размер и положение кнопки.
- 4. Появится диалоговое окно «Мастер кнопки».
- 5. Введите текст, который должен быть отображен на кнопке, и выберите нужный стиль шрифта и цвет.
- 6. Нажмите «Готово» и кнопка будет добавлена на лист Excel.
После создания кнопки можно привязать к ней специфические действия или макросы. Например, кнопка может запускать макрос, который автоматически выполняет определенные вычисления или форматирование данных в таблице. Кнопки могут значительно упростить работу с большими наборами данных и повысить эффективность в использовании Excel.
Шаги по созданию кнопок в Excel
Автоматизация рутинных задач может быть значительно ускорена созданием кнопок в Excel. Это позволяет пользователю сократить время на выполнение задач и повысить эффективность работы.
Шаги по созданию кнопок в Excel следующие:
- Откройте нужную таблицу Excel, в которой вы хотите добавить кнопку. Выберите вкладку «Разработчик» и убедитесь, что она видна на панели инструментов.
- В разделе «Вставка элемента управления» выберите «Кнопка». Дважды щелкните на рабочем листе, чтобы добавить кнопку.
- Измените текст кнопки, чтобы он отражал выполняемое действие.
- Щелкните правой кнопкой мыши на добавленной кнопке и выберите «Назначить макрос».
- Выберите макрос, который нужно выполнить при нажатии на кнопку, из списка предоставленных вам макросов.
- Нажмите «OK», чтобы закрыть диалоговое окно «Назначить макрос».
- Теперь, при нажатии на кнопку, макрос будет автоматически выполняться, ускоряя выполнение задачи.
Создание кнопок в Excel — это простой и удобный способ автоматизировать рутинные действия и сократить время на выполнение задач. Следуя указанным шагам, вы сможете добавить кнопки в свою таблицу Excel и повысить свою производительность.
Назначение макросов для кнопок
Создание кнопок с макросами может быть полезно, когда вам требуется быстро выполнить постоянно повторяющиеся действия. Вы можете создать кнопку, которая сразу запускает заданный макрос и автоматически выполняет необходимые действия. Например, вы можете создать кнопку для автоматического вычисления суммы столбца чисел или для фильтрации и сортировки данных в таблице.
Создание кнопок с макросами осуществляется в несколько простых шагов. Сначала вы должны записать макрос, который выполняет нужные вам действия. Затем вы можете создать кнопку на панели инструментов или вставить форму кнопки в таблицу. После этого вы назначаете на созданную кнопку ранее записанный макрос, и она будет готова к использованию.
Макросы в Excel: автоматизация рутинных задач
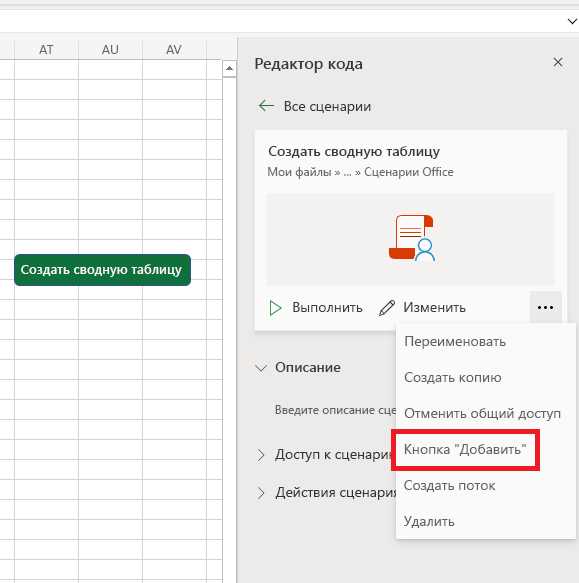
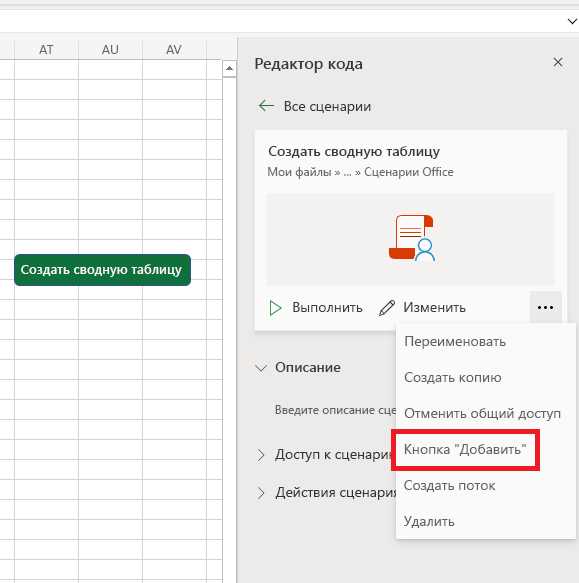
Создание макроса в Excel начинается с записи последовательности команд, выполняемых пользователем. При записи макрос сохраняет все действия пользователя, такие как ввод данных, перемещение по ячейкам, выделение диапазонов и применение форматирования. Затем сохраненная последовательность команд может быть воспроизведена в любой момент, позволяя быстро выполнить задачу.
Чтобы создать кнопку для выполнения макроса, можно использовать функцию «Разработка» в Excel, которая позволяет добавить пользовательский элемент управления. Нажав на эту кнопку, пользователь сможет выполнить макрос и автоматически выполнить рутинные задачи. Это значительно ускоряет работу с данными и повышает производительность.
Макросы в Excel являются мощным инструментом для автоматизации рутинных задач и повышения производительности. Они позволяют сократить время, затрачиваемое на выполнение операций, и минимизировать возможные ошибки пользователя. Создание кнопок для выполнения макросов дает пользователю удобный и быстрый доступ к автоматизированным задачам.
Назначение макроса на кнопку в Excel
В Excel есть возможность назначить макрос на кнопку для автоматического выполнения необходимых действий. Это особенно полезно, когда требуется автоматизировать рутинные задачи и ускорить работу с таблицами.
Первым шагом, чтобы назначить макрос на кнопку, нужно создать сам макрос. Для этого можно воспользоваться функцией «Записать макрос» во вкладке «Разработчик». После записи макроса, можно приступать к назначению его на кнопку.
Для назначения макроса на кнопку, следует перейти во вкладку «Разработчик» и выбрать «Вставка» в разделе «Элементы управления». Далее, нужно выбрать «Кнопка» из списка элементов и нарисовать кнопку в нужном месте на листе Excel.
После вставки кнопки, появится окно «Создание макроса». В этом окне необходимо выбрать опцию «Назначить макрос» и указать нужный макрос из списка. После выбора макроса, следует нажать «ОК».
Теперь, когда макрос назначен на кнопку, он будет выполняться каждый раз, когда пользователь нажимает на эту кнопку. Это позволяет значительно ускорить работу с таблицей и избежать многократного повторения одних и тех же действий.
Примеры использования кнопок в Excel
В Excel кнопки могут быть использованы для автоматизации различных рутинных задач. Они позволяют пользователям выполнять определенные действия одним нажатием, что существенно ускоряет рабочий процесс и повышает эффективность работы.
1. Кнопки для выполнения макросов
Одним из наиболее распространенных примеров использования кнопок в Excel является их применение для выполнения макросов. Макросы представляют собой записанные последовательности команд, которые могут быть автоматически выполнены с помощью нажатия на кнопку. Например, можно создать кнопку, которая при нажатии сортирует данные по заданному столбцу или производит расчеты с использованием предварительно заданных формул.
2. Кнопки для перехода по листам
В Excel можно создать кнопки для навигации по различным листам книги. Например, можно создать кнопку «Следующий лист», которая при нажатии переключает пользовательская на следующий лист, или кнопку «Вернуться на первый лист», которая переносит пользователя на первый лист книги. Это особенно удобно, когда в книге содержится множество листов, и пользователю необходимо быстро перемещаться между ними.
3. Кнопки для открытия других файлов
Кнопки в Excel также могут быть использованы для открытия других файлов. Например, можно создать кнопку, которая при нажатии открывает предварительно выбранный файл или файл, путь к которому указан в ячейке. Это может быть полезно, когда в работе с Excel требуется обращение к внешним данным или файлам.
4. Кнопки для печати
Создание кнопок для печати является еще одним примером использования кнопок в Excel. Это позволяет пользователям легко и быстро отправлять на печать выбранные области или весь документ. Кнопки печати могут быть настроены для использования заданных параметров печати, таких как масштаб, ориентация и печать определенных страниц.
Таким образом, кнопки в Excel представляют собой мощный инструмент для автоматизации рутинных задач и повышения эффективности работы с данными. Их использование позволяет пользователям быстро выполнять действия и упрощает навигацию по листам и файлам. Создание кнопок в Excel достаточно просто и может быть осуществлено даже без использования программирования.
Вопрос-ответ:
Как создать кнопку в Excel?
Для создания кнопки в Excel нужно перейти на вкладку «Разработчик» и выбрать «Вставить» -> «Кнопку». Затем можно настроить внешний вид и действие кнопки.
Зачем использовать кнопки в Excel?
Кнопки в Excel позволяют создавать интерактивные элементы управления для удобства работы с таблицей. Они позволяют выполнять определенные действия одним нажатием, например, запускать макросы, переходить по ссылкам и т.д.
Как привязать макрос к кнопке в Excel?
Чтобы привязать макрос к кнопке в Excel, нужно выделить кнопку, нажать правой кнопкой мыши и выбрать «Назначить макрос». Затем выбрать нужный макрос из списка или записать новый макрос.
Как изменить текст на кнопке в Excel?
Чтобы изменить текст на кнопке в Excel, нужно выделить кнопку, нажать правой кнопкой мыши и выбрать «Изменить текст». Затем можно ввести новый текст для кнопки.
Можно ли задать стиль кнопки в Excel?
Да, можно задать стиль кнопки в Excel. Для этого нужно выделить кнопку, выбрать вкладку «Форматирование» и применить нужные стили, цвета, шрифты и т.д.