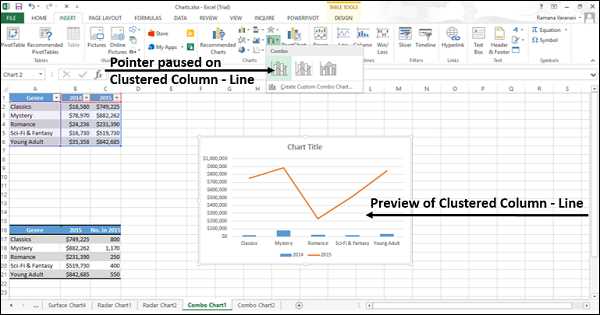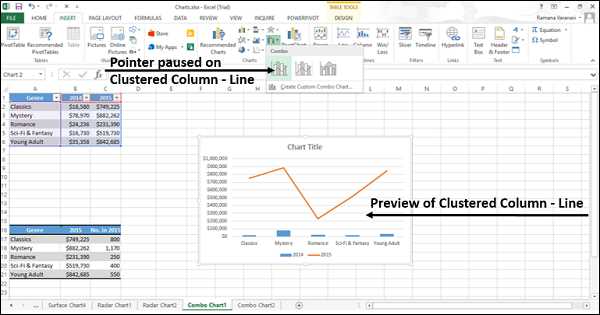
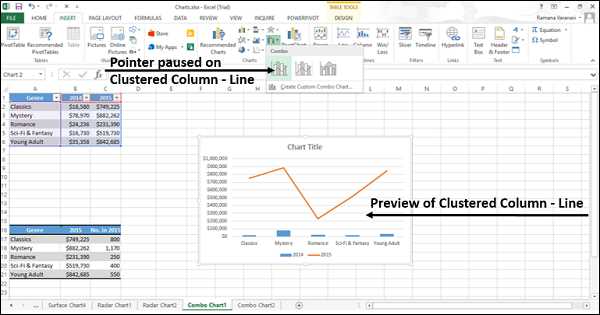
Программа Excel предоставляет множество инструментов для создания различных диаграмм, которые помогают визуализировать и анализировать данные. Одним из самых полезных инструментов является комбинированная линейная диаграмма с долей. Эта диаграмма сочетает в себе график и диаграмму, позволяя отображать информацию в разных форматах одновременно.
Создание комбинированной линейной диаграммы с долей в Excel может быть полезно при анализе временных рядов и распределения процентного соотношения. Например, вы можете использовать такую диаграмму для отображения доли каждой категории в общем объеме продаж за определенное время.
Для создания комбинированной линейной диаграммы с долей в Excel вам понадобится сначала задать данные, которые вы хотите визуализировать. Затем, используя встроенные инструменты Excel, вы сможете создать такую диаграмму и настроить ее внешний вид с помощью различных параметров.
Использование комбинированной линейной диаграммы с долей в Excel позволяет не только наглядно отобразить данные, но и произвести детальный анализ и сравнение. Это мощный инструмент, который может быть использован для принятия важных бизнес-решений и представления информации в понятной форме.
Создание комбинированной линейной диаграммы с долей в Excel: шаг за шагом
Шаг 1: Подготовьте данные для диаграммы. Создайте два набора данных. Один набор будет отображаться в виде линейной диаграммы, а другой — как график доли. У вас должны быть числовые данные, которые соответствуют каждой категории или периоду времени.
Шаг 2: Откройте Excel и выберите данные, которые вы хотите отобразить. Нажмите на вкладку «Вставка» и выберите «Рекомендованные диаграммы». В появившемся окне выберите комбинированный график, который сочетает в себе линейную диаграмму и диаграмму доли.
Шаг 3: После выбора комбинированной диаграммы, вы увидите окно «Диаграмма». Нажмите на кнопку «Далее», чтобы настроить параметры диаграммы.
Шаг 4: В окне «Наборы данных компонентов» установите каждому набору данных соответствующий тип диаграммы. Выберите линейную диаграмму для набора данных, который будет отображаться в виде линий, и диаграмму доли для набора данных, который будет отображаться в виде фрагментов.
Шаг 5: Подтвердите настройки и нажмите «Готово». Ваша комбинированная линейная диаграмма с долей будет создана и отображена в Excel.
Это всего лишь базовый обзор процесса создания комбинированной линейной диаграммы с долей в Excel. Дальнейшее настройка диаграммы, добавление заголовков и меток, изменение цветов и стилей — все это можно сделать в Excel, чтобы получить наиболее эффективное и профессиональное представление данных.
Импорт данных для диаграммы
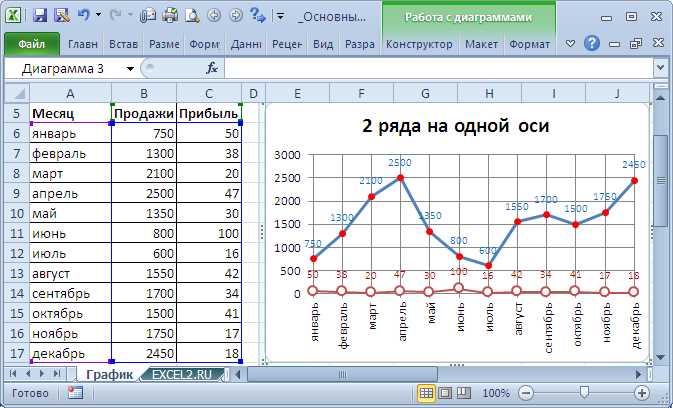
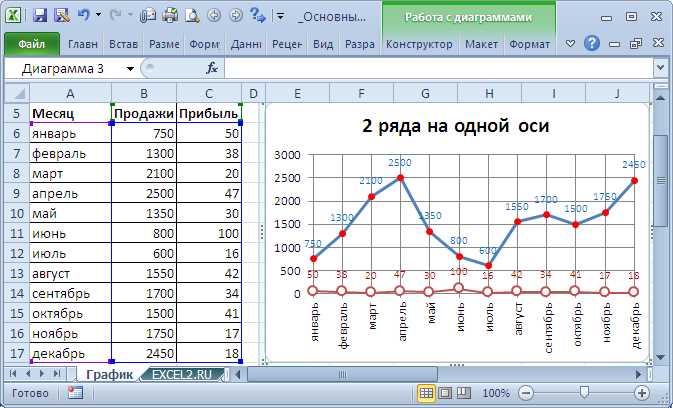
Для импорта данных, можно воспользоваться несколькими способами. Например, можно скопировать данные из другого источника, такого как таблица Excel или текстовый файл, и вставить их в соответствующий лист книги Excel. Также можно импортировать данные из базы данных, используя соответствующие функции и расширения. Важно убедиться, что данные импортируются корректно и в правильном формате для дальнейшего анализа и представления на диаграмме.
Создание комбинированной линейной диаграммы с долей в Excel
Для создания комбинированной линейной диаграммы с долей в Excel необходимо выполнить следующие шаги:
- Открыть программу Excel и ввести данные, которые будут отображены на диаграмме. Заголовки столбцов и строки данных могут быть добавлены для облегчения понимания данных.
- Выбрать диапазон данных, которые будут использоваться для создания диаграммы.
- На вкладке «Вставка» выбрать тип диаграммы «Линейная диаграмма». В выпадающем меню выбрать «Комбинированная линейная диаграмма».
- В появившемся окне «Комбинированные графики» выбрать диаграмму «Линейный» для одной из серий данных.
- Настроить дополнительные параметры диаграммы, такие как масштаб осей, заголовки и легенды.
- Щелкнуть «ОК», чтобы создать комбинированную линейную диаграмму с долей в Excel.
Создание комбинированной линейной диаграммы с долей в Excel может быть полезным инструментом для анализа и визуализации данных. Она позволяет одновременно отображать числовые значения и их относительную долю, что помогает выявлять тренды и паттерны в данных.
Добавление второй оси Y к диаграмме
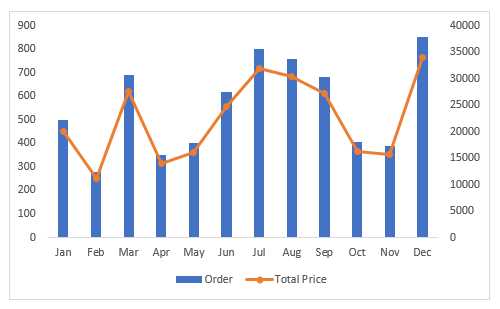
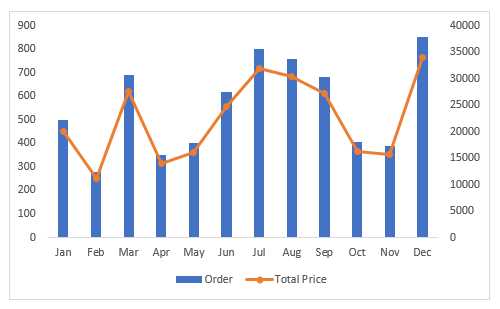
Когда мы создаем комбинированную линейную диаграмму с долей в Excel, иногда возникает необходимость добавить вторую ось Y. Вторая ось Y полезна в тех случаях, когда значения двух осей значительно отличаются друг от друга, и их графическое представление на одной оси делает диаграмму непригодной для анализа.
Для добавления второй оси Y к диаграмме в Excel необходимо выполнить следующие шаги:
- Выберите диаграмму, к которой хотите добавить вторую ось Y.
- Нажмите правой кнопкой мыши на график и выберите пункт «Изменить данные диаграммы».
- В появившемся диалоговом окне выберите вкладку «Оси» и отметьте галочкой опцию «Вторая ось Y».
- Нажмите «OK», чтобы закрыть диалоговое окно.
- Вы увидите, что на диаграмме появилась вторая ось Y справа.
Теперь вы можете использовать вторую ось Y для отображения данных на графике, чтобы лучше понять их взаимосвязь. Вы можете настроить масштаб второй оси Y, изменить ее форматирование и добавить заголовок, чтобы сделать диаграмму более информативной для читателей.
Добавление доли к диаграмме
Для того чтобы добавить долю к диаграмме в Excel, необходимо использовать комбинированную линейную диаграмму. Этот тип диаграммы объединяет график и диаграмму, позволяя одновременно отразить числовые значения и процентные доли.
Процесс создания комбинированной линейной диаграммы с долей в Excel начинается с выбора данных, которые вы хотите изобразить. После этого необходимо установить тип диаграммы как комбинированную линейную диаграмму. Затем вы можете добавить долю к диаграмме, выбрав опцию «Добавить данные доли» или аналогичную в вашей программе.
Добавление доли к диаграмме помогает лучше понять пропорции между категориями и проявить зависимость между данными. Это может быть полезно при анализе рынка, продаж, расходов и других переменных. Комбинированная линейная диаграмма с долей является мощным инструментом для визуализации данных и помогает легче принимать решения на основе числовых значений.
Настройка осей и меток диаграммы
Оси и метки диаграммы предоставляют важную информацию и помогают читателям лучше понять представленные данные. Настройка осей и меток диаграммы может помочь визуализировать информацию более эффективно и улучшить понимание данных.
Одна из настроек, которую можно сделать, — задать метки для осей диаграммы. Метки оси x обычно отображают значения переменных или категории данных, в то время как метки оси y представляют собой числовые значения. Это позволяет читателям понять, какие значения отображаются на диаграмме.
- Используя инструменты Excel, можно изменить метки осей, а также их формат и расположение на диаграмме. Например, можно выбрать другой формат даты или числа для меток оси y.
- Также можно настроить шкалу оси, чтобы указать определенные значения, которые должны отображаться. Например, можно задать шаг сетки, чтобы отображать значения каждый определенный интервал.
- Важно также настроить название осей для четкого и понятного отображения информации. Название может быть добавлено вручную или автоматически с помощью данных из исходных ячеек.
Правильная настройка осей и меток диаграммы позволяет передать информацию более точно и понятно. Комбинирование этих настроек с другими элементами диаграммы, такими как легенда и цветовая схема, может создать визуально привлекательную и информативную диаграмму.
Применение стилей и шрифтов к диаграмме
При применении стилей к диаграмме можно использовать различные методы, чтобы выделить ключевую информацию. Например, можно изменить цвет итоговых значений или подчеркнуть основные тренды на диаграмме. Это поможет сделать диаграмму более понятной и удобной для анализа.
Кроме того, выбор подходящего шрифта и его размера также важно. Чтобы обеспечить читаемость диаграммы, рекомендуется использовать шрифты с пропорциональными буквами или, по крайней мере, шрифты с ярко выраженными буквами. Также рекомендуется выбирать шрифты среднего размера, чтобы не перегрузить диаграмму лишней информацией.
В целом, применение стилей и шрифтов к диаграмме в Excel позволяет сделать ее более привлекательной и наглядной. Правильное оформление поможет выделить важную информацию и сделать процесс анализа данных более удобным и эффективным.
Вопрос-ответ:
Какие стили можно применить к диаграмме?
К диаграмме можно применить различные стили, такие как цвет фона, цвет линий, толщина линий, тип линий и т. д.
Каким образом можно изменить шрифт текста в диаграмме?
Для изменения шрифта текста в диаграмме используйте соответствующие инструменты программы, в которой вы создаете диаграмму. Обычно они позволяют выбрать шрифт, его размер, стиль (полужирный, курсив и т. д.), а также интервалы между символами и строками.
Какой эффект может создать изменение цвета фона диаграммы?
Изменение цвета фона диаграммы может помочь выделить ее на странице, создать контраст и улучшить ее читаемость. Также цвет фона может быть использован для подчеркивания определенных элементов диаграммы или для передачи определенного настроения.
Зачем нужно изменять толщину линий в диаграмме?
Изменение толщины линий в диаграмме может помочь улучшить ее видимость и выделить определенные элементы. Толщина линий также может быть использована для передачи определенной информации или для создания эффектов тени и объемности.
Какие типы линий можно использовать в диаграмме?
В диаграмме можно использовать различные типы линий, такие как сплошная, пунктирная, штрих-пунктирная и т. д. Их выбор зависит от ваших предпочтений и требований к дизайну диаграммы.