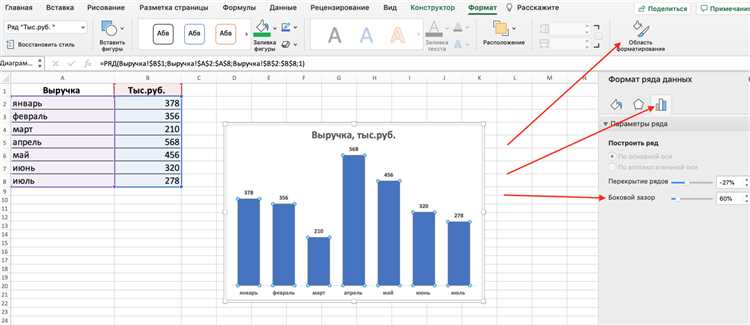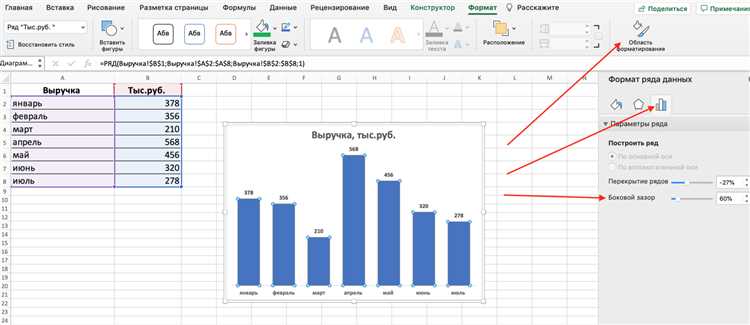
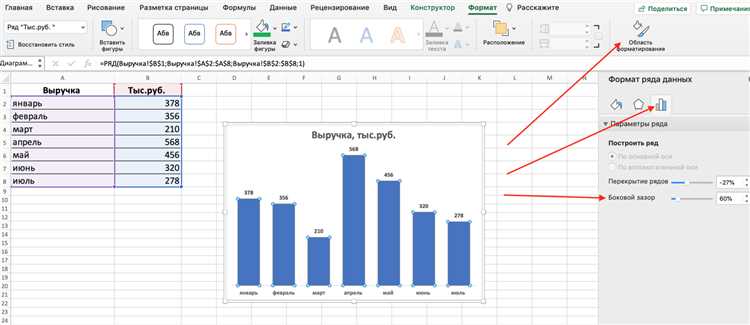
Комбинирование графиков и диаграмм в программе Excel может быть очень полезным инструментом при анализе данных и визуализации результатов. Одним из популярных способов комбинирования графиков является сочетание столбчатой диаграммы и линейного графика.
Столбчатая диаграмма представляет данные в виде столбцов, каждый из которых представляет отдельный параметр или категорию. Это позволяет сравнивать значения различных параметров и наглядно иллюстрировать их отношение друг к другу.
С другой стороны, линейный график позволяет наблюдать тенденции и изменения величин во времени или в зависимости от других переменных. Он особенно полезен при отображении временных рядов или изменениях значений по различным факторам.
Сочетание столбчатой диаграммы и линейного графика позволяет совместить преимущества обоих типов графиков и представить сложные данные более наглядно и понятно. Такой подход особенно полезен, когда необходимо анализировать данные сразу по нескольким параметрам или сравнивать значения в разные периоды времени.
Как комбинировать столбчатую диаграмму и линейный график в Excel
Excel предоставляет возможность комбинирования столбчатой диаграммы и линейного графика для более наглядного отображения данных. Это может быть полезно, когда необходимо анализировать различные аспекты данных одновременно.
Для создания комбинированного графика в Excel вам потребуется иметь данные, которые вы хотите визуализировать. Выберите данные для столбчатой диаграммы и линейного графика, которые имеют отличные шкалы или характеристики.
Прежде всего, вы должны создать столбчатую диаграмму, используя ваши данные. Выберите столбчатую диаграмму и выберите тип диаграммы, который наилучшим образом подходит для представления ваших данных.
Затем необходимо добавить линейный график на основе тех же данных. Выберите столбцы, которые вы хотите использовать для создания линейного графика, щелкните правой кнопкой мыши и выберите «Вставить диаграмму». В появившемся окне выберите тип линейного графика и нажмите «ОК».
После того, как вы добавили линейный график, вы можете настроить его так, чтобы он соответствовал вашим потребностям. Вы можете изменить цвет, стиль линий и добавить подписи осей.
Подготовка данных для комбинированной диаграммы в Excel
Комбинированные диаграммы в Excel представляют собой сочетание столбчатых диаграмм и линейных графиков, позволяя сравнивать различные наборы данных в одном графическом представлении. Для создания таких диаграмм необходимо правильно подготовить данные.
Первым шагом в подготовке данных является организация данных в таблице. Для создания столбчатой диаграммы необходимо задать значения, соответствующие категориям или факторам. Для линейного графика необходимо иметь значения, которые изменяются во времени или какие-то другие зависимости. Эти значения также должны быть представлены в таблице.
Далее необходимо выбрать и выделить все данные, которые вы хотите включить в комбинированную диаграмму. Это может быть сделано с помощью мыши или при помощи формул в Excel. Важно убедиться, что все данные правильно выделены, чтобы диаграмма была точной и понятной.
После выделения данных перейдите к созданию диаграммы. Выберите соответствующий тип диаграммы в меню Excel и следуйте указаниям программы. Не забудьте выбрать «Комбинированную диаграмму» и правильный тип диаграммы для каждого набора данных.
Создание столбчатой диаграммы в Excel
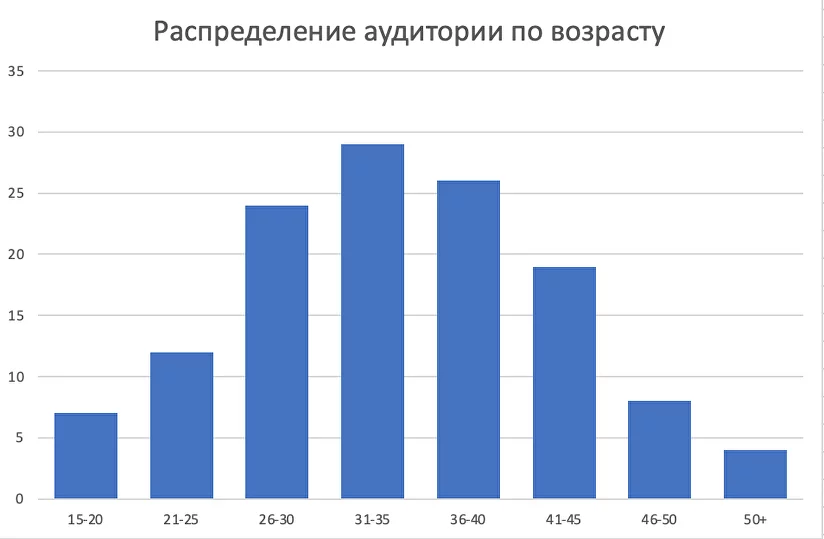
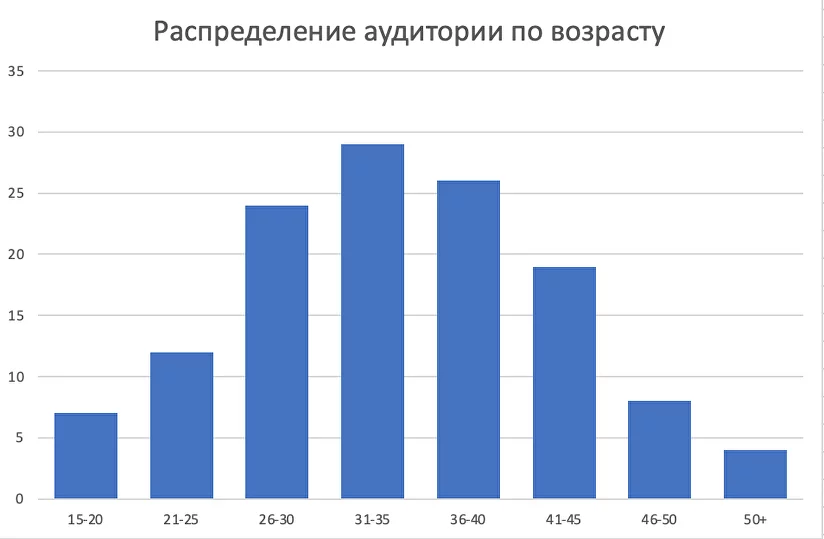
1. Откройте программу Excel и выберите ячейки, содержащие данные, которые вы хотите использовать в столбчатой диаграмме.
- Выделите ячейки с данными, включая заголовки столбцов, если они есть.
- Нажмите правую кнопку мыши и выберите вариант «Копировать».
- Перейдите на лист Excel, где вы хотите разместить столбчатую диаграмму.
- Щелкните правой кнопкой мыши на пустой ячейке и выберите опцию «Вставить».
2. Создайте столбчатую диаграмму.
- Щелкните на любом месте на созданном листе, чтобы снять выделение с вставленных данных.
- Перейдите на вкладку «Вставка» в верхней части экрана.
- Выберите тип столбчатой диаграммы, который соответствует вашим потребностям (например, кластерные столбчатые диаграммы или столбчатые гистограммы).
- Щелкните на выбранном типе диаграммы.
Создание линейного графика в Excel
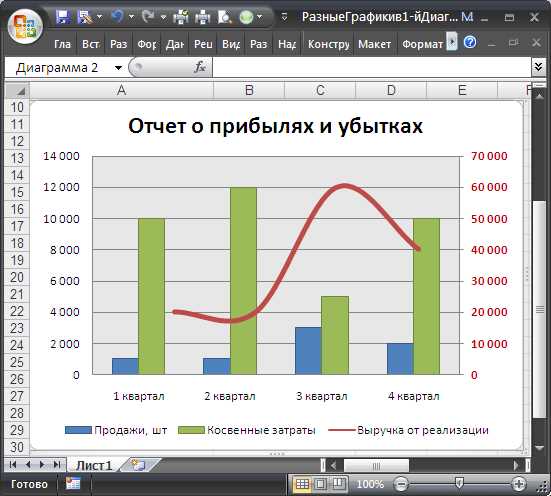
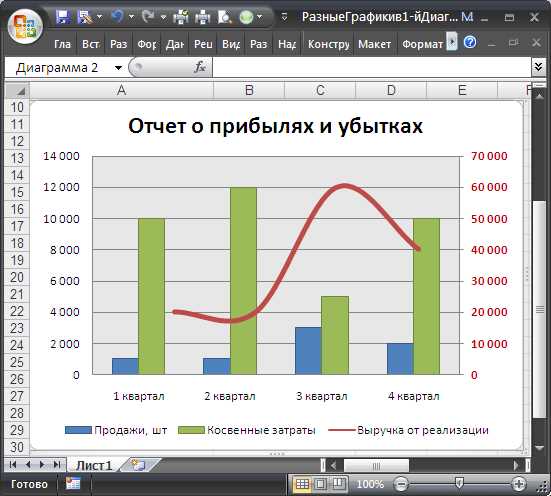
Линейный график в Excel представляет собой графическое представление данных в виде линии, которая параллельна оси X. Этот тип графика позволяет наглядно отобразить изменение значений величины в течение определенного периода времени или на фиксированных интервалах. Для создания линейного графика в Excel необходимо выполнить несколько простых шагов.
Сначала необходимо открыть программу Excel и вставить данные, которые требуется отобразить на графике, в соответствующие столбцы и строки таблицы. Затем выделите данные, которые будут использоваться при создании графика, и выберите вкладку «Вставка» в верхней панели инструментов. В открывшемся меню выберите тип графика «Линейный». Excel автоматически построит линейный график на основе выбранных данных.
Далее можно настроить внешний вид графика, добавив заголовок, подписи осей и сетку, чтобы сделать его более понятным и удобочитаемым. Также можно менять цвет и стиль линии графика, чтобы сделать его более привлекательным визуально.
После настройки графика можно сохранить его в файле Excel или экспортировать его в другой формат, чтобы можно было использовать его в других приложениях или поделиться с другими людьми.
Комбинирование столбчатой диаграммы и линейного графика в Excel
Возможность комбинирования столбчатой диаграммы и линейного графика в Excel предоставляет нам широкий спектр возможностей для визуализации данных. Комбинирование этих двух типов графиков позволяет наглядно отобразить зависимость между категориями и числовыми значениями.
Для создания комбинированного графика в Excel необходимо сначала задать данные, которые будут отображаться на столбчатой диаграмме и линейном графике. Затем создаем столбчатую диаграмму, выбираем данные, которые хотим отобразить на диаграмме, а затем добавляем линейной график на основе выбранных данных.
Столбчатая диаграмма и линейный график могут быть применены для отображения двух различных данных, которые имеют разные шкалы измерений. Комбинированный график позволяет нам сравнить два набора данных на одном графике, что облегчает анализ и понимание информации.
Комбинирование столбчатой диаграммы и линейного графика в Excel — это мощный инструмент для анализа и визуализации данных. Этот подход позволяет нам лучше понять взаимосвязь между категориями и числовыми значениями, а также проследить изменения в данных со временем.
Настройка комбинированной диаграммы в Excel
Комбинированные диаграммы в Excel позволяют объединить данные из столбчатых диаграмм и линейных графиков в одном графическом представлении. Это может быть полезно, когда необходимо сравнить несколько наборов данных или показать связь между различными переменными.
Для настройки комбинированной диаграммы в Excel необходимо выполнить следующие шаги:
- Выберите набор данных, которые вы хотите использовать для столбчатой диаграммы. Выберите диапазон ячеек, содержащих значения их описаний.
- Перейдите на вкладку «Вставка» и выберите тип диаграммы «Столбчатая диаграмма» в разделе «Диаграммы».
- Выберите подтип столбчатой диаграммы, наиболее подходящий для ваших данных.
- Щелкните на кнопке «Далее», чтобы открыть диалоговое окно «Выбор данных».
- В диалоговом окне «Выбор данных» щелкните на кнопке «Добавить» и выберите набор данных для линейного графика.
- Установите значения оси X для линейного графика, выбрав диапазон ячеек, содержащих соответствующие значения.
- Нажмите на кнопку «ОК», чтобы закрыть диалоговое окно «Выбор данных».
- Excel автоматически создаст комбинированную диаграмму, объединяющую столбчатую диаграмму и линейный график. Можно вносить изменения в оформление графика, добавлять подписи осей, легенды и т.д. в соответствии с вашими потребностями.
Сохранение и экспорт комбинированной диаграммы в Excel
Когда вы создаете комбинированную диаграмму, сочетающую столбчатые диаграммы и линейные графики, в Excel, вам может потребоваться сохранить эту диаграмму или экспортировать ее для последующего использования в других приложениях или презентациях. В Excel есть несколько способов сохранить комбинированную диаграмму или экспортировать ее в различные форматы.
Один из способов сохранить комбинированную диаграмму в Excel — это сохранить всю рабочую книгу. Для этого выберите «Файл» в верхнем левом углу программы и выберите пункт «Сохранить как». В появившемся окне выберите место сохранения, введите имя файла и выберите желаемый формат (например, .xlsx). После этого нажмите кнопку «Сохранить». При сохранении всей рабочей книги все диаграммы, включая комбинированную диаграмму, сохранятся вместе с ней.
Еще один способ сохранения комбинированной диаграммы — это сохранение ее как отдельного изображения. Для этого щелкните правой кнопкой мыши на комбинированной диаграмме и выберите пункт «Сохранить как изображение» из контекстного меню. В появившемся окне выберите формат, в котором вы хотите сохранить изображение (например, .png или .jpeg), выберите место сохранения и нажмите кнопку «Сохранить». Теперь вы можете использовать это изображение в других приложениях или презентациях.
Также вы можете экспортировать комбинированную диаграмму в другие форматы, такие как PDF или PowerPoint. Для этого выберите комбинированную диаграмму и скопируйте ее в буфер обмена, нажав комбинацию клавиш Ctrl + C. Затем откройте приложение, в котором вы хотите вставить диаграмму (например, PowerPoint или Adobe Acrobat) и нажмите Ctrl + V, чтобы вставить диаграмму из буфера обмена. Это позволит вам экспортировать комбинированную диаграмму в выбранный формат.
В результате, сохранение и экспорт комбинированной диаграммы в Excel — это простой процесс, который позволяет вам использовать вашу диаграмму в других приложениях или презентациях. Вы можете сохранить всю рабочую книгу, сохранить диаграмму как изображение или экспортировать ее в другие форматы, такие как PDF или PowerPoint.
Вопрос-ответ:
Можно ли экспортировать комбинированную диаграмму в другой формат, кроме изображения?
Да, вы можете экспортировать комбинированную диаграмму в другой формат, кроме изображения. Excel позволяет экспортировать диаграмму в различные форматы файлов, такие как PDF, PowerPoint или Word. Для этого вам нужно выбрать опцию «Сохранить как» в меню Файл и выбрать желаемый формат файла для экспорта.
Что делать, если функция «Сохранить как изображение» недоступна для комбинированной диаграммы?
Возможно, функция «Сохранить как изображение» недоступна для комбинированной диаграммы, если она создана с использованием стороннего дополнения или плагина. В этом случае, вам может пригодиться другой способ сохранения диаграммы, например, можно попробовать просто скопировать диаграмму в буфер обмена и вставить ее в другую программу или документ.